
Samsung Galaxy Note 9 users can now get Android 11-based One UI 3.1 [Download Link]
Starting December 2020, Samsung delivered the Android 11-based One UI 3.0 update to its several Galaxy devices including flagships and mid-rangers. Besides, the company also rolled out the One UI 3.1 features for eligible smartphones and tablets and is rapidly working to provide these changes to the remaining handsets.
It is worth mentioning that the Galaxy Note 10 and Galaxy S10 are the older flagship lineup that has received the Android 11 upgrade and will get one more major Android upgrade later this year. Meanwhile, the popular Galaxy Note 9 and Galaxy S9/S9+ units are not listed to receive any new major Android update, says Samsung’s new update policy.
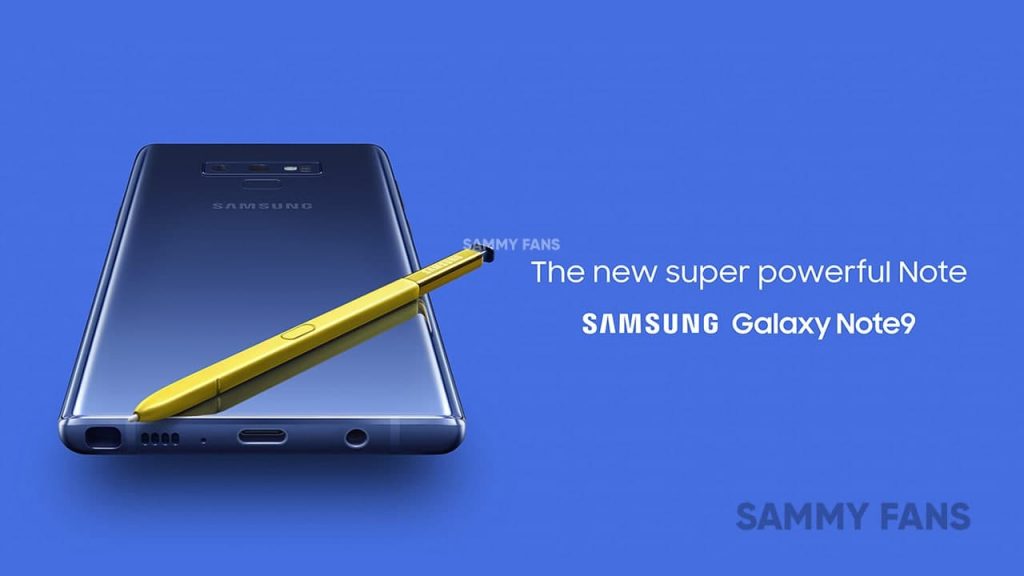
If you don’t know, the international variants of the Galaxy Note 10 Lite and the Galaxy Note 9 both are powered by a 10nm process-based octa-core Exynos 9810 chipset. And, the Galaxy Note 10 Lite users have recently received the Android 11-based One UI 3.1 update. However, the Galaxy Note 9 users can experience the Android 11-based One UI 3.1 changes by installing it unofficially.
Join SammyFans on Telegram
Thanks to AlexisXDA (via XDADevelopers) for porting the One UI 3.1 based on Android 11 firmware for the Galaxy Note 9 smartphones. Named as Noble ROM, the One UI 3.1 port properly works with both single-SIM (SM-N960F) and dual-SIM (SM-N960FD) variants. The developer took the Galaxy Note 10 Lite’s ROM and further added some components from the Galaxy Note 10 Plus’ One UI 3.1 firmware.
However, it is a TWRP-flashable ZIP that is an integrated AROMA installer and lets end-users easily customize each and every aspect of the installation. A few things to be noted, there are some bugs and missing features as it is an initial version of the ROM while it includes the latest March 2021 security patch.

Observed issues:
- Live Focus is at the moment bugged. Camera won’t force close so it’s fine.
- Since Galaxy N10 Samsung removed Irises Biometric Unlock and Smart Scan too, so in this ROM isn’t available
- This is the first release. It has been tested for days, but some minor bugs could be faced by someone.
Still wanna get the Android 11/One UI 3.1 on your Exynos 9810 powered Galaxy Note 9? Navigate to the link mentioned below, download the port ROM, and follow the installing instructions.
Note: Make sure that your Galaxy Note 9’s bootloader is unlocked and you have TWRP installed.
Download Links:
- One UI 3.1/Noble ROM 1.0 – Direct Download Link
- One UI 3.1/Noble ROM 1.0 – Download Link [Thread]
- Kernel Sources – Download Link
Noble ROM 1.0/One UI 3.1 Port Features:
- Odexed, Hardly Debloated and added some tweaks for best performance and better battery.
- Added some tweaks in order to have the best smoothness and general performance!
- Make your ROM! OUR aroma allows you to select everything you want to have on your phone in order to improve the user experience!
- Disabled RMM Lock.
- Google Pay working (Hide it with Magisk).
- Secure Folder working.
- Galaxy S21 Wallpapers.
- ALT Z Life stuffs ported from A51/A71.
- Useful Cards section enabled in Messages Apps.
- Improved zoom quality in the gallery.
- Useful cards tab enabled in messages.
- Night mode zoom on camera.
- Night mode on hyperlapse.
- Enabled Dolby on Game.
- Power key in notification panel.
- Samsung App Lock.
- iOS 14 Emoji’s selectable in aroma.
- S10 Multiple Wallpapers (coming soon with a separated zip).
- New Good Lock 2021 selectable in aroma.

Android 11
Samsung Android 11 One UI 3.1: Official Release Date and Eligible Devices [Roadmap]
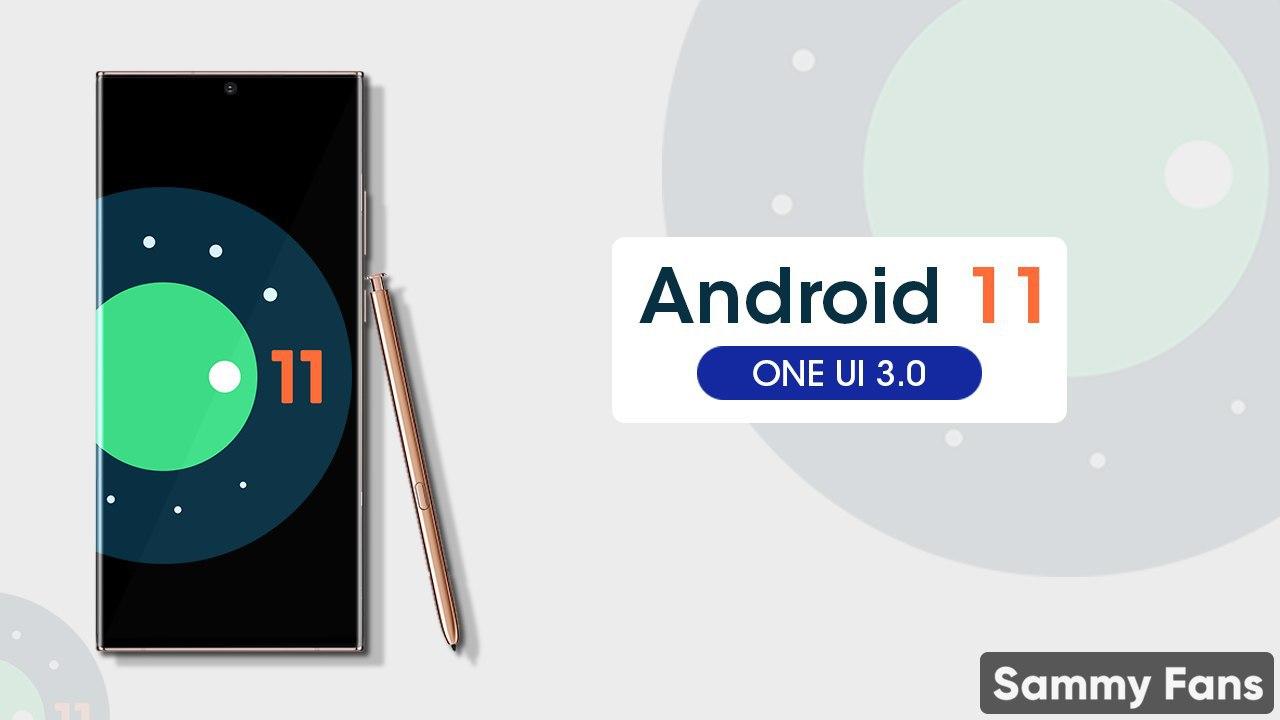
Back in December 2020, Samsung has officially launched the third generation of its custom skin – One UI 3.0, which is based on Google’s Android 11 operating system. Starting with the latest flagship smartphones, the company has impressively managed to send this major update to a number of Galaxy phones and tablets including mid-range and budgets.
Samsung One UI 3.0/Android 11 rollout roadmap:
| Device | Release Date |
|---|---|
| Galaxy S20 | December-2020 |
| Galaxy S20+ | December-2020 |
| Galaxy S20 Ultra | December-2020 |
| Galaxy S20 5G | December-2020 |
| Galaxy S20+ 5G | December-2020 |
| Galaxy S20 Ultra 5G | December-2020 |
| Galaxy Note 20 | January-2021 |
| Galaxy Note 20 Ultra | January-2021 |
| Galaxy Note 20 5G | January-2021 |
| Galaxy Note 20 Ultra 5G | January-2021 |
| Galaxy Z Fold 2 | January-2021 |
| Galaxy Z Fold 2 5G | January-2021 |
| Galaxy Z Flip | January-2021 |
| Galaxy Z Flip 5G | January-2021 |
| Galaxy Note 10 | January-2021 |
| Galaxy Note 10+ | January-2021 |
| Galaxy Note 10+ 5G | January-2021 |
| Galaxy S10e | January-2021 |
| Galaxy S10 | January-2021 |
| Galaxy S10+ | January-2021 |
| Galaxy S10 5G | January-2021 |
| Galaxy Note 10 Lite | March-2021 |
| Galaxy S10 Lite | January-2021 |
| Galaxy S20 FE | January-2021 |
| Galaxy S20 FE 5G | January-2021 |
| Galaxy Fold | January-2021 |
| Galaxy Fold 5G | February-2021 |
| Galaxy Tab S7 | April-2021 |
| Galaxy Tab S7 5G | April-2021 |
| Galaxy Tab S7+ | April-2021 |
| Galaxy Tab S7+ 5G | April-2021 |
| Samsung Galaxy A-series | |
| Galaxy A01/A01 Core | June-2021 |
| Galaxy A10 | August-2021 |
| Galaxy A10e | August-2021 (Expected) |
| Galaxy A10s | August-2021 |
| Galaxy A11 | June-2021 |
| Galaxy A20 | August-2021 |
| Galaxy A20e | August-2021 (Expected) |
| Galaxy A20s | August-2021 |
| Galaxy A21 | May-2021 (Expected) |
| Galaxy A21s | May-2021 |
| Galaxy A30 | July-2021 |
| Galaxy A30s | August-2021 |
| Galaxy A31 | May-2021 |
| Galaxy A40 | April-June 2021 (Expected) |
| Galaxy A41 | April-June 2021 (Expected) |
| Galaxy A42 5G | April-June 2021 (Expected) |
| Galaxy A50 | April-2021 |
| Galaxy A50s | April-2021 (Expected) |
| Galaxy A51 | March-2021 |
| Galaxy A51 5G | March-2021 |
| Galaxy A51 5G UW | March-2021 (Expected) |
| Galaxy A60 | April-June 2021 (Expected) |
| Galaxy A70 | May-2021 |
| Galaxy A70s | May-2021 |
| Galaxy A71 | May-2021 |
| Galaxy A71 5G | May-2021 |
| Galaxy A71 5G UW | May-2021 (Expected) |
| Galaxy A80 | May-2021 |
| Galaxy A8s | April-June 2021 (Expected) |
| Galaxy A90 5G | April-June 2021 (Expected) |
| Galaxy A Quantum | April-June 2021 (Expected) |
| Samsung Galaxy M-series | |
| Galaxy M01 | June-2021 |
| Galaxy M01s | June-2021 (Expected) |
| Galaxy M11 | June-2021 |
| Galaxy M21 | March-2021 |
| Galaxy M21s | Match-2021 (Expected) |
| Galaxy M30s | March-2021 |
| Galaxy M31 | March-2021 |
| Galaxy M31s | May-2021 |
| Galaxy M31 Prime | March-2021 (Expected) |
| Galaxy M40 | June-2021 |
| Galaxy M51 | April-2021 |
| Samsung Galaxy F-series | |
| Galaxy F41 | July-2021 (Expected) |
| Other eligible devices | |
| Galaxy Tab Active 3 | Later next year (Expected) |
| Galaxy Tab A7 10.4 2020 | Later next year (Expected) |
| Galaxy Tab S5e | July-2021 |
| Galaxy Tab S6 | May-2021 |
| Galaxy Tab S6 5G | May-2021 |
| Galaxy Tab S6 Lite | May-2021 |
| Galaxy Tab A 10.1 2019 | August-2021 |
| Galaxy Tab A 8.0 2019 | August-2021 |
| Galaxy Tab Active Pro | August-2021 |
| Galaxy Xcover 4s | Later next year (Unknown) |
| Galaxy Xcover Pro | Later next year (Expected) |
* Update schedule and eligible models could be changed if the company encounters any issues through ongoing review.
Note:
- Update schedule could be changed
- Eligible models could be changed
- The update may also be halted for a while
- The update may also be suspended after the official update
Eligible devices for One UI 3.0/Android 11:
- Samsung Galaxy S20
- Samsung Galaxy S20+
- Samsung Galaxy S20 Ultra
- Samsung Galaxy Note 20
- Samsung Galaxy Note 20 Ultra
- Samsung Galaxy Z Fold 2
- Samsung Galaxy Z Fold 2 5G
- Samsung Galaxy Z Flip
- Samsung Galaxy Z Flip 5G
- Samsung Galaxy Note 10
- Samsung Galaxy Note 10+
- Samsung Galaxy Note 10+ 5G
- Samsung Galaxy S10e
- Samsung Galaxy S10
- Samsung Galaxy S10+
- Samsung Galaxy S10 5G
- Samsung Galaxy Note 10 Lite
- Samsung Galaxy S10 Lite
- Samsung Galaxy S20 FE
- Samsung Galaxy S20 FE 5G
- Samsung Galaxy Fold
- Samsung Galaxy Fold 5G
- Samsung Galaxy Tab S7/ S7+
- Samsung Galaxy Tab S7 5G/S7+ 5G
- Samsung Galaxy A90 5G
- Samsung Galaxy A80
- Samsung Galaxy A71/A71 5G/A71 5G UW
- Samsung Galaxy A70s
- Samsung Galaxy A70
- Samsung Galaxy A60
- Samsung Galaxy A51/A51 5G/A51 UW
- Samsung Galaxy A50/A50s
- Samsung Galaxy A42 5G
- Samsung Galaxy A41
- Samsung Galaxy A40
- Samsung Galaxy A31
- Samsung Galaxy A30s
- Samsung Galaxy A30
- Samsung Galaxy A21s
- Samsung Galaxy A21
- Samsung Galaxy A20/A20s
- Samsung Galaxy A11
- Samsung Galaxy A10/A10s
- Samsung Galaxy A01/A01 Core
- Samsung Galaxy M51
- Samsung Galaxy M40
- Samsung Galaxy M31/M31s/M31 Prime
- Samsung Galaxy M21/M21s
- Samsung Galaxy M11
- Samsung Galaxy F41
- Samsung Galaxy Tab S6/S6 5G/S6 Lite
- Samsung Galaxy Tab S5e
- Samsung Galaxy Tab A 10.1 2019
- Samsung Galaxy Tab Active Pro
We will regularly update this article if there are any schedule or model list changes.
Features
QUICK PANEL
- Switch, back and forth between your music and videos.
- Enhanced notification panel, more information at a glance even when the phone is locked.
- Easily check messages from multiple apps in one place.
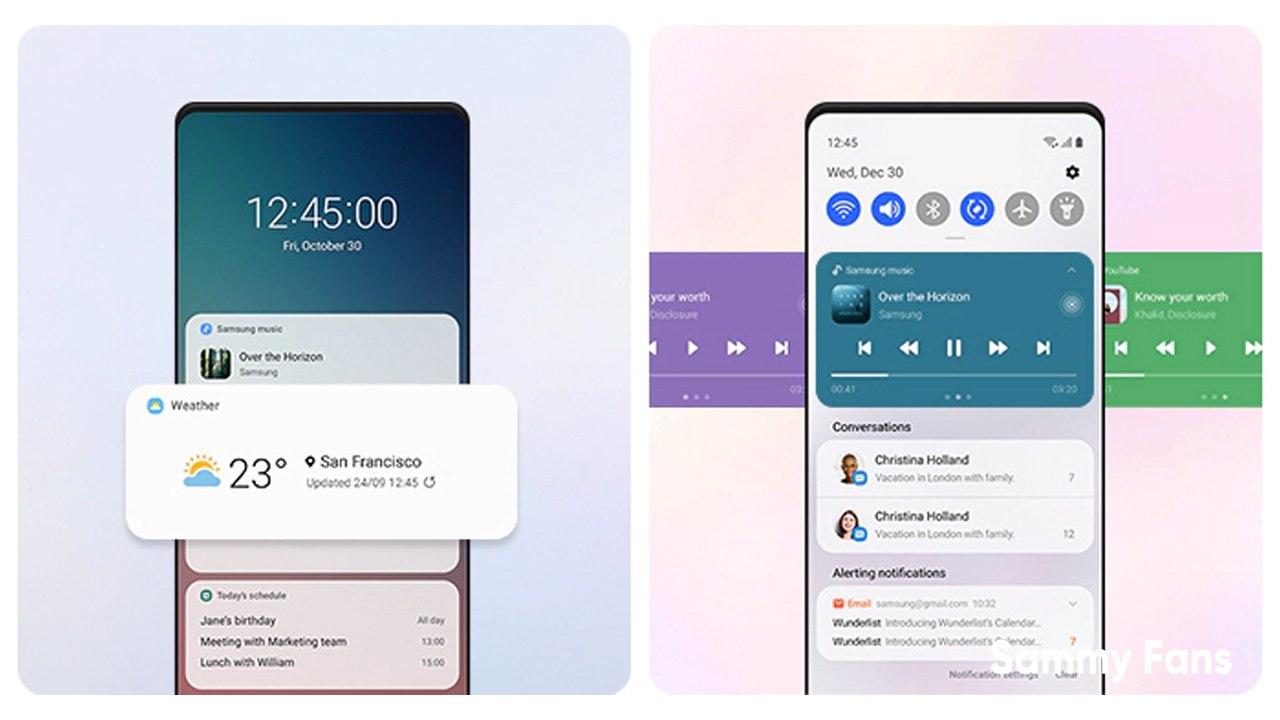
DYNAMIC LOCK SCREEN
- Plenty of high-quality images in 10 different categories
- Refresh your lock screen with another image each time your phone is unlocked
Now also available for Galaxy Tab devices.

GOOD LOCK
- Easily personalize your device in more than one way to suit your preference.
- With Wonderland, create your own moving wallpaper.
- With Pentastic, customize your S Pen Air commands, pointer, and sound settings.
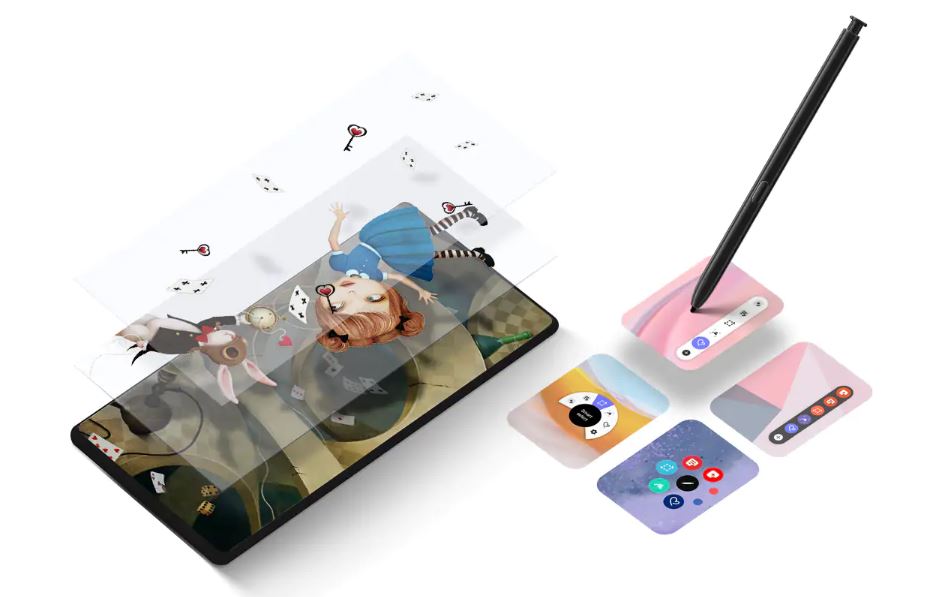
DO MULTIPLE TASKS ON THE SAME SCREEN
- Split your screen in half or three to make multitasking perfectly open.
- Open multiple apps and place them in a position and size that seems appropriate
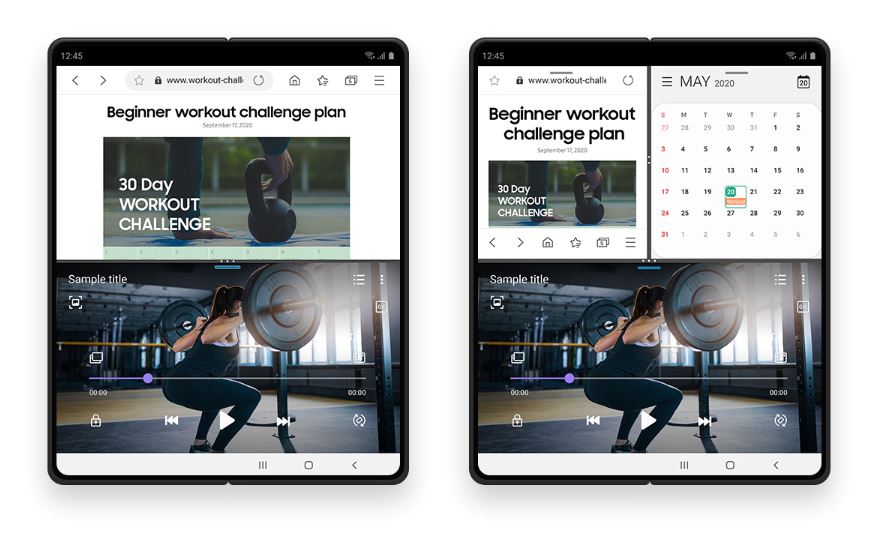
NEW WAYS TO TAKE YOUR BEST SHOT
DOUBLE PREVIEW
- Thanks to the foldable phone with two screens.
- Not only the photographer, but the object can also see the preview.
- Adjust your posture while checking out how to take photos.

A MORE ENJOYABLE WAY TO COMMUNICATE
- Enjoy communicating with your friends and colleagues.
- Supports fullscreen video calls with One UI 3.
- Make video calls more enjoyable with AR emoji masks.

ENJOY THE BEST ANDROID EXPERIENCE ON YOUR GALAXY
- An enjoyable experience secured by a multi-layered Knox security platform.
- Knox protects your personal data.
- With Smart Switch, transfer your data from your old device to your new Galaxy when you switch easily and securely.
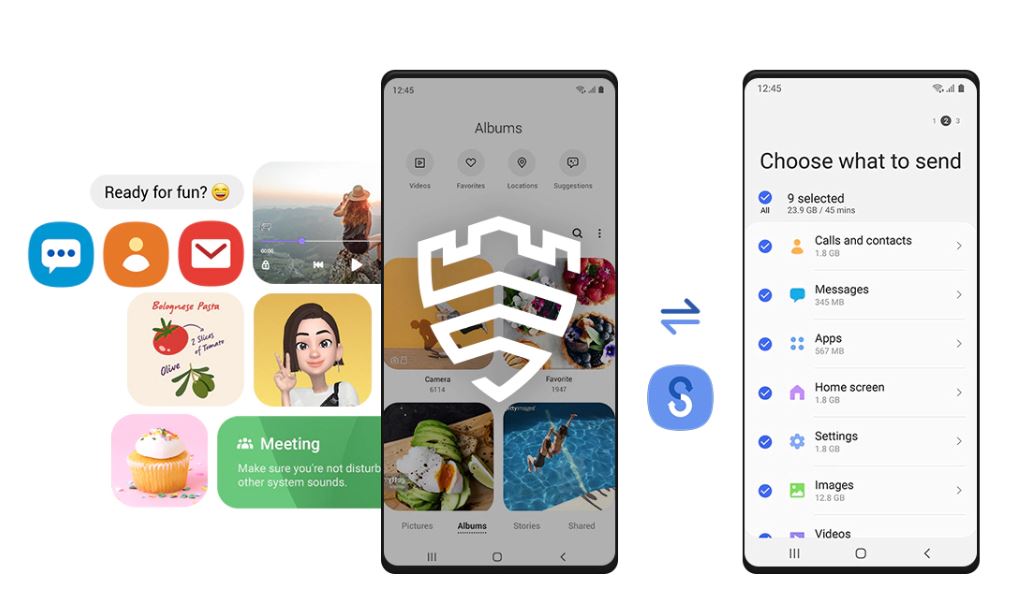
Android 11
Samsung One UI 3.1.1: Latest News, Eligible Devices, Features and Release Date
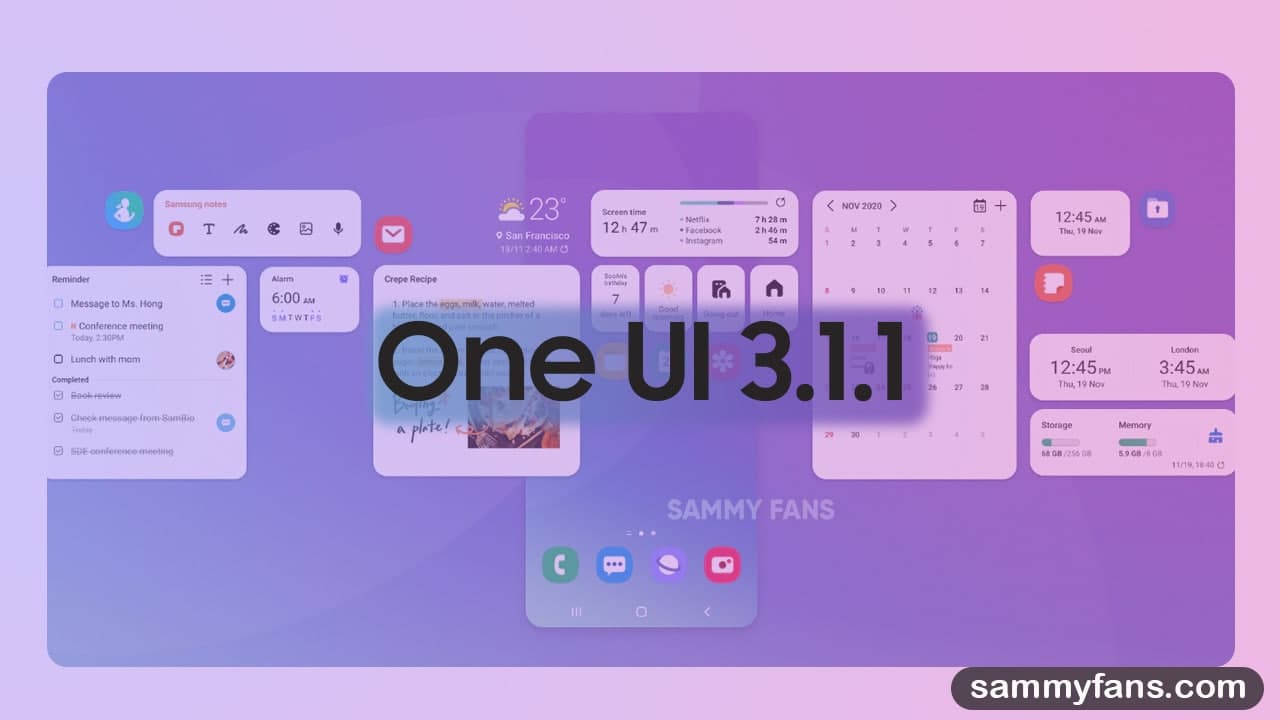
Samsung One UI 3.1 update rollout is in full swing as a number of Galaxy devices are already updated to this version of One UI while some are still waiting to grab it over the air. The 3.1 version of the One UI is based on Google’s Android 11 operating system, which comes with a set of powerful and helpful features.
On the other hand, several OEMs were begun thinking to start the development of their custom software system because the Android 12 is now live for developers and Google is scheduled to kick off its public beta program in May 2021.
Note: One UI 3.5 is replaced with One UI 3.1.1.
Samsung One UI 3.5/ Progress Report:
- One UI 4.0 – Next Major Update
- One UI 3.1.1 – Introduction
- One UI 3.1.1 – Release Date
- One UI 3.1.1 – Features
- One UI 3.1.1 – Eligible Devices
- One UI 3.1.1 – Latest News
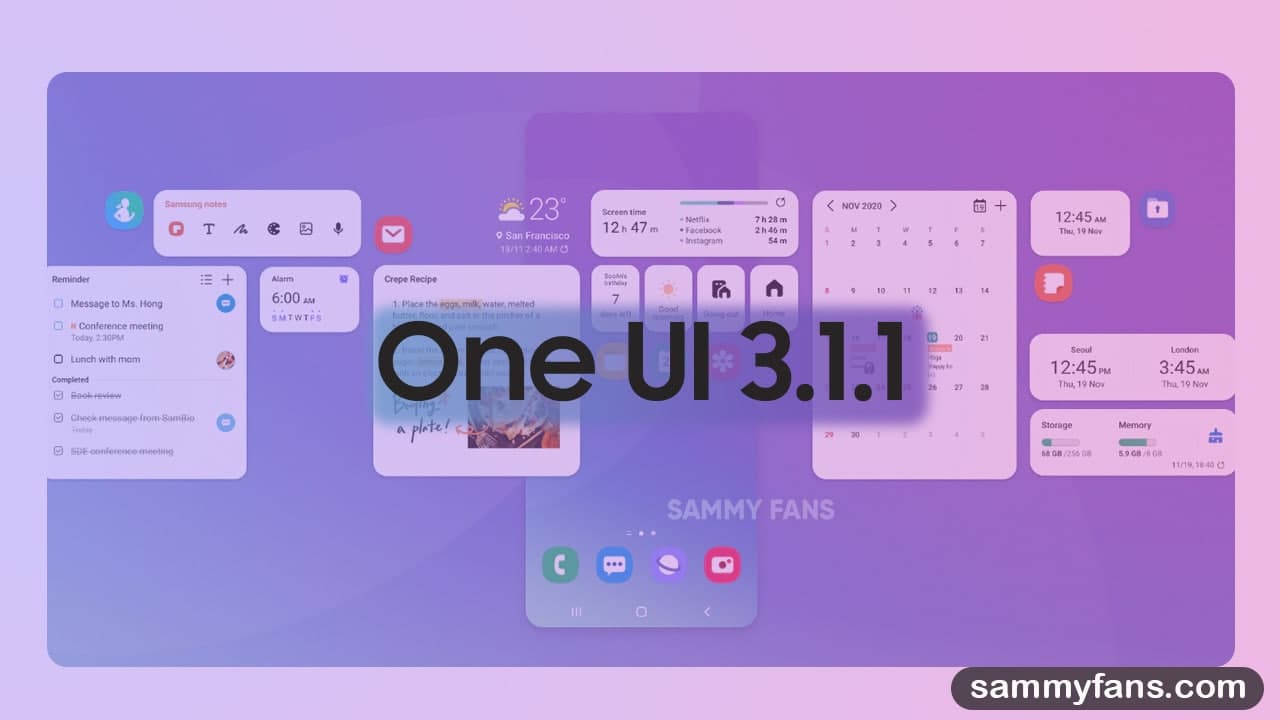
One UI 4.0
Therefore, Samsung could also be preparing for the next generation of One UI, the One UI 4.0 based on Android 12. With this iteration, the company will offer all the bells and whistles of the upcoming Android OS to its eligible Galaxy devices with new firmware updates. [Samsung One UI 4.0 Progress Report]
One UI 3.1.1
However, the South Korean tech giant is expected to introduce the One UI 4.0 around late September or early October, but it will also unveil another version of the One UI that will also be based on the Android 11 operating system, and equip an array of new features and improvements over the One UI 3.1.
Yes, I’m talking about the One UI 3.5! As you know, we’ve already created a “One UI 3.5/3.1.1 Eligible Device List” that consists of numerous Galaxy devices that are officially confirmed to receive the next iteration of Samsung’s custom skin. And now we are here to provide you every development and news regarding the Samsung One UI 3.5.
As a Samsung smartphone/tablet owner, you should bookmark this article and keep an eye to stay updated with the latest news, eligible devices and release date of the Android 11-based One UI 3.5 update. In this article, we will put every single piece of authentic information whenever it comes to the light.
Samsung One UI 3.1.1 Release Date – August 11
Last year, Samsung launched the One UI version 2.5 alongside the Galaxy Note 20 series, but there will be no new Note series this year, which was already canceled due to chip shortage. But, the company will introduce the Galaxy Z Fold 3 and Galaxy Z Flip 3 earlier than their predecessors to fill the gap of Note phones.
Samsung’s next-generation folding smartphones will exclusively come with the One UI 3.5 out of the box. Although the Galaxy Z Fold 3 and Flip 3 will be launched in August, this information is based on multiple rumors and leaks. But, it is confirmed that the company will also unveil the One UI 3.5 at the next Galaxy Unpacked event.
- Released On: August 11th, 2021
Samsung One UI 3.1.1 Features
With the major Android 11 update, Samsung introduced the One UI version 3.0, which brings major user interface changes, multiple changes, countless new features, better hardware-software optimization, and much more. Further, the company has also launched the One UI 3.1, which is a minor upgraded version over the One UI 3.0.
As the One UI 3.1 update comes with plenty of new features that were missing with the One UI 3.0, the next iteration of One UI, the One UI 3.5 is on the way with hefty new features, performance improvements, optimizations, enhanced security, and privacy and much more.
Exciting One UI 3.1.1 features debuted with Galaxy Z Fold 3 and Flip 3
[May 26, 2021] New adaptive UI – “SplitUI”
Samsung’s Galaxy Z Fold 3 could debut a new adaptive UI called “SplitUI”. The source confirmed that this UI radically adapts an app according to the screen size and orientation. Read more
[May 3, 2021] Advanced multitasking features
A tipster has recently revealed that Samsung will deliver significant upgrades with its next version of One UI, mainly for foldables. Furthermore, the One UI 3.5 will allow the Galaxy Z Fold 3 and Galaxy Z Flip 3 owners to use two apps simultaneously such as YouTube and Notes, Browser and Calculator, etc. Read more
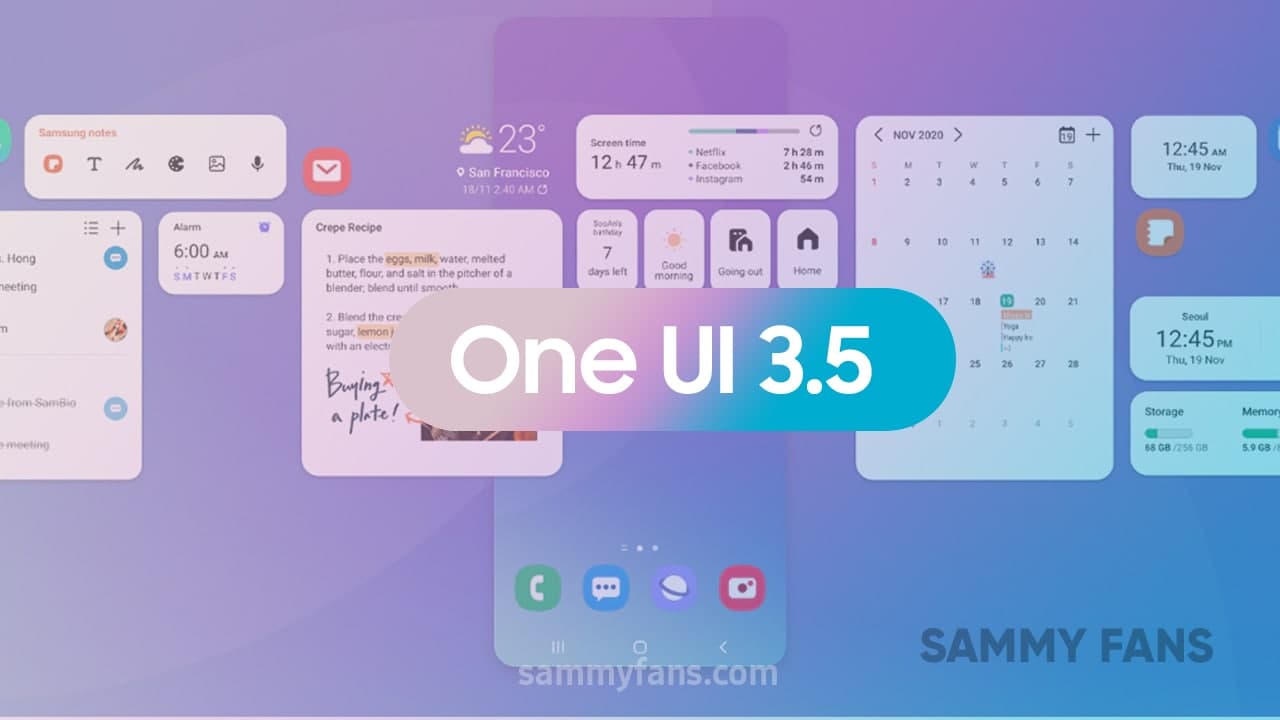
Samsung One UI 3.1.1 Devie List/Eligible Devices [Sammy Fans]
Following Samsung’s Android OS and One UI update policy, our team created a list of the devices that are confirmed to get the upcoming Android 11-based One UI 3.5 update over the air.
SAMSUNG GALAXY S SERIES: SAMMYFANS
- Galaxy S21 5G
- Galaxy S21+ 5G
- Galaxy S21 Ultra 5G
- Galaxy S20
- Galaxy S20 5G
- Galaxy S20 5G UW
- Galaxy S20+
- Galaxy S20+ 5G
- Galaxy S20 Ultra
- Galaxy S20 Ultra 5G
- Galaxy S20 FE
- Galaxy S20 FE 5G
- Galaxy S20 FE 5G UW
- Galaxy S10 5G
- Galaxy S10+
- Galaxy S10
- Galaxy S10e
- Galaxy S10 Lite
SAMSUNG GALAXY NOTE SERIES: SAMMYFANS
- Galaxy Note 20 Ultra
- Galaxy Note 20 Ultra 5G
- Galaxy Note 20
- Galaxy Note 20 5G
- Galaxy Note 10+
- Galaxy Note 10+ 5G
- Galaxy Note 10
- Galaxy Note 10 5G
- Galaxy Note 10 Lite
SAMSUNG GALAXY Z SERIES: SAMMYFANS
- Galaxy Z Fold 2
- Galaxy Z Fold 2 5G
- Galaxy Z Flip
- Galaxy Z Flip 5G
- Galaxy Fold
- Galaxy Fold 5G
SAMSUNG GALAXY TAB SERIES: SAMMYFANS
- Galaxy Tab S7
- Galaxy Tab S7 5G
- Galaxy Tab S7+
- Galaxy Tab S7+ 5G
- Galaxy Tab S7 FE 5G – New
- Galaxy Tab S6 Lite
- Galaxy Tab S6 5G
- Galaxy Tab S6
- Galaxy Tab A7
- Galaxy Tab A7 Lite Wi-Fi
- Galaxy Tab A7 Lite LTE
- Galaxy Tab Active 3
- Galaxy Tab S5e – New
SAMSUNG GALAXY A SERIES: SAMMYFANS
- Galaxy A32 5G
- Galaxy A32 4G
- Galaxy A42 5G
- Galaxy A52
- Galaxy A52 5G
- Galaxy A72
- Galaxy A71 5G
- Galaxy A71
- Galaxy A51 5G
- Galaxy A51
- Galaxy A80
- Galaxy A90 5G
- Galaxy A01
- Galaxy A41
- Galaxy A31
- Galaxy Quantum 2
- Galaxy A82 5G – Upcoming
- Galaxy A02s
- Galaxy A11
- Galaxy A22 – New
- Galaxy A22 5G – New
SAMSUNG GALAXY M SERIES: SAMMYFANS
- Galaxy M12
- Galaxy M62
- Galaxy M42 5G
- Galaxy M32
- Galaxy M01
- Galaxy M11
- Galaxy M02s
- Galaxy M21
SAMSUNG GALAXY F SERIES: SAMMYFANS
- Galaxy F41
- Galaxy F62
- Galaxy F12
- Galaxy F02s
- Galaxy F52 5G – New
- Galaxy F42 5G – New
SAMSUNG GALAXY XCOVER SERIES: SAMMYFANS
- Galaxy XCover 4s
- Galaxy XCover 5
- Galaxy XCover Pro
Note: All the upcoming Samsung Galaxy phones and tablets will also eligible to get the One UI 3.5 update.
One UI 3.1.1 Latest News: Updated on August 19, 2021
It is confirmed that the One UI 3.5 will be launched alongside Samsung’s next flagship smartphones, so, we also tracking all the news about the Galaxy Z Fold 3 and Galaxy Z Flip 3.
October 2nd
- Samsung fans in India demanding One UI 3.1.1 and September update for Galaxy S20 FE
September 01 to October 01
- Samsung Galaxy Tab S7 line gets One UI 3.1.1 update
- Galaxy F41 gets One UI 3.1.1 and Samsung Pay Mini with September 2021 update
- US: Samsung Galaxy Note 20 gets September 2021 update with One UI 3.1.1 features
- India: Samsung Galaxy S20 FE 5G gets One UI 3.1.1 features, September 2021 patch
- Samsung Galaxy Fold gets One UI 3.1.1 with September 2021 security update
- Samsung One UI 3.1.1 Emoji Changelog: New emojis in One UI are based on Emoji 13.1
- Samsung One UI 3.1.1 changelog for Galaxy Z Flip (LTE/5G)
- Official Samsung One UI 3.1.1 changelog for Galaxy Z Fold 2 is here!
- Samsung One UI 3.1.1 features officially unveiled for old foldables
- Samsung September 2021 update brings One UI 3.1.1 features for Galaxy Z Fold 2, Z Flip
- Samsung releasing One UI 3.1.1 update for Galaxy Z Fold 2, Galaxy Z Flip and Galaxy Fold
- Samsung Galaxy A52 5G One UI 3.1.1 update rollout begins!
- Samsung Galaxy S20 and S10 get big One UI 3.1.1 update!
- Samsung Galaxy S20 FE September 2021 update brings One UI 3.1.1 features
- Samsung Galaxy Note 10 One UI 3.1.1 update has arrived
- Samsung already released One UI 3.1.1 features to Galaxy Note 20 series
- Samsung Galaxy S21 gets One UI 3.1.1 update in Korea without September patch
- Samsung One UI 3.1.1’s AOD (Always On Display) gets new update
- Samsung Galaxy S21 gets One UI 3.1.1 features with big August 2021 update
- Samsung Galaxy Z Fold 3 Tip: How to use S Pen and Air Command (One UI 3.1.1)
- Samsung Galaxy Z Fold 3 AOD Tip: Always On Display (One UI 3.1.1)
August 19, 2021
Breaking News: Samsung won’t release One UI 3.1.1 update for your Galaxy device!
August 15, 2021
Samsung released a trailer video of One UI 3.1.1, which showcases all the new features for foldable smartphones.
August 11, 2021
On August 11, Samsung has officially launched the Android 11-based One UI 3.1.1 along with the Galaxy Z Fold 3 and Galaxy Z Flip 3 foldable smartphones.
July 18, 2021
Samsung Galaxy Z Fold 3 and Flip 3 coming this August with lower price tags! Read more
July 13, 2021
- Samsung official shows off Galaxy Z Fold 3 and Galaxy Watch 4 ahead of launch! Read more
- S Pen Pro will be Samsung’s next weapon for Galaxy Z Fold 3 and more Galaxy devices Read more
July 12, 2021
Samsung Galaxy Z Fold 3 and Galaxy Z Flip 3 TENAA certification revealed key specs Read more
July 11, 2021
[Exclusive] Win Samsung Galaxy Z Fold 3 launch event ticket with just an Instagram reel. Read more
July 10, 2021
One UI 3.1.1 coming on August 11, whole Samsung Unpacked leaked!. Read more
July 10, 2021
[Breaking] Samsung’s August 11 Unpacked all products fully exposed in high-res 360 videos. Read more
July 5, 2021
Samsung to launch Galaxy Z Fold 3, Flip 3, Watch 4 and Buds 2 on August 11: Korean media. Read more
July 04, 2021
Samsung One UI 3.1.1 to be released on August 11 alongside the Galaxy Z Fold 3, Flip 3. Read more
June 29, 2021
Samsung releases One UI 3.1.1 feature for Good Lock Nice Catch. Read more

June 28, 2021
New Samsung Galaxy Z Fold 3 and Flip 3 leak talks about screen sizes. Read more
June 25, 2021
Samsung UTG 2.0 to bring more resilience to Galaxy Z Fold 3 and Flip 3. Read more
June 24, 2021
Unlike every year, Samsung might not be introducing the x.5 version of One UI along with the next Galaxy flagships. Well-known tipster IceUniverse revealed that the Galaxy Z Fold 3 will come with the new One UI 3.1.1 version out of the box and there will be no One UI 3.5 this year.
One UI 3.5 does not exist
Galaxy Z Fold3 with One UI 3.1.1
Samsung S series will test One UI 4.0 next month— ICE UNIVERSE (@UniverseIce) June 24, 2021
June 24, 2021
BREAKING: Samsung Galaxy Z Fold 3 5G S Pen and UWB support confirmed by FCC certification. Source
Samsung Galaxy Z Flip 3 5G makes its way through the FCC. Source
June 22, 2021
Samsung Galaxy Z Fold 3 completes Indonesia’s TKDN certification. Source
June 21, 2021
Samsung starts shipping Galaxy Z Fold 3 and Galaxy Z Flip 3 to Korean carriers. Source
Samsung Galaxy Z Fold 3 Korean variants details emerge in a new leak!. Source
June 20, 2021
Samsung CheckFirm revealed that the One UI 3.5 firmware is under testing for the Galaxy S21 series in Germany. The latest test firmware’s PDA build number is G991BXXU3BUFB and the region is Germany (DBT). Read more here
June 20, 2021
Famous tipster Jon Prosser disclosed that Samsung will introduce the Galaxy Z Fold 3 and Z Flip 3 on August 3, 2021. It will also be the release date of the upcoming One UI version i.e. the One UI 3.5.
June 17, 2021
Samsung One UI 3.5, Galaxy Z Fold 3, Flip 3, Watch 4/Active 4 and Buds 2 launch date revealed. Source
June 13, 2021
Genuine source – JonProsser (via FrontPageTech) reports that Samsung will launch the Galaxy Z Fold 3 and Galaxy Z Flip 3 on August 27, 2021. We know that the upcoming flagships will exclusively come with the next One UI version i.e. the One UI 3.5.
June 12, 2021
Samsung One UI 3.5, Galaxy Z Fold 3, Flip 3, and Watch 4 rumored to launch in August, most probably on August 3rd. Source
June 11, 2021
Samsung Galaxy Z Fold 3, Flip 3 price revealed, could cost lesser than predecessors!. Source
June 08, 2021
Samsung Galaxy Z Fold 3 could have the best under display selfie camera ever made. Source
June 06, 2021
Samsung Galaxy Z Fold 3 to feature brighter screen, S Pen support increased thickness. Source
June 04, 2021
Samsung Galaxy Z Fold 3 enters mass production, launching in August this year. Source
June 01, 2021
Samsung reportedly began the production of the Galaxy Z Fold 3. Source
May 28, 2021
New Samsung and Xiaomi foldable phones will launch in the third quarter: Report. Source
May 26, 2021
New Samsung Galaxy Z Fold 3 leak talks about imaging specs, under display camera. Source
May 25, 2021
Samsung One UI 3.5 to feature a new adaptive UI called ‘Split UI’ for Galaxy Z Fold 3 and other Galaxy devices. Source
May 23, 2021
New patent suggests Samsung Galaxy Z Fold 3 could feature touch-sensitive side buttons. Source
May 21, 2021
Samsung hopes for millions of Galaxy Z Fold 3 and Z Flip 3 sales this year. Source
May 10, 2021
Samsung is in talks with carriers to launch Galaxy S21 FE, Z Fold 3 and Z Flip 3 in late August. Source
May 07, 2021
After Galaxy Z Fold 3, Samsung Galaxy Z Flip 3 clears 3C certification with 15W fast charging. Source
[May 03, 2021] One UI 3.5 firmware development
Samsung One UI 3.5 to bring advanced multitasking features. Source
[April 14, 2021] One UI 3.5 firmware development
Firmware development for Samsung Galaxy Z Flip 2 has begun! Source
[April 12, 2021] One UI 3.5 firmware development
Samsung Galaxy Z Fold 3 and Galaxy S21 FE software development started, says tipster. Source
[April 10, 2021] One UI 3.5 firmware development
Samsung One UI 3.5 firmware development for Galaxy Z Fold 3 reportedly begins! Source
* Original article published on May 16, 2021
Android 11
Samsung Android 11 One UI 3.1 Update Tracker (October 17, 2021)

Samsung One UI 3.0 is based on Android 11 and comes with various new features as well as user interface improvements. These new changes also bring improved user experience with more simplicity.
Starting with the Galaxy S20 series, around three dozen of Galaxy models have received the Android 11-based One UI 3.0 firmware update. Moreover, the Korean tech giant is continuously working to send this update to the remaining devices.
Meanwhile, you may have been wondering what will happen to your Galaxy smartphone, whether it’ll receive One UI 3 (Android 11) or not? Well, for this you can check our complete device list of One UI 3.0 eligible devices here.
Also, if you’re wondering which devices receiving the One UI 3.0 (Android 11) and how it’s progressing around the world, we got you cover on this topic. And created this article to keep you updated with the Samsung One UI 3.0/Android 11.
Join us on Telegram
Below you can check the rollout countries, devices, and latest news regarding the One UI 3.0/Android 11:
Tip Corner (Have any suggestion? send us on contacts below)
- [email protected]
- Message us on Twitter
These Samsung Galaxy devices are currently getting Android 11: SammyFans
- Galaxy S21 5G – Pre-installed
- Galaxy S21+ 5G – Pre-installed
- Galaxy S21 Ultra 5G – Pre-installed
- Galaxy S20
- Galaxy S20 5G
- Galaxy S20 UW 5G
- Galaxy S20+
- Galaxy S20+ 5G
- Galaxy S20 Ultra
- Galaxy S20 Ultra 5G
- Galaxy Note 20
- Galaxy Note 20 5G
- Galaxy Note 20 Ultra
- Galaxy Note 20 Ultra 5G
- Galaxy S20 FE
- Galaxy Z Flip 5G
- Galaxy S10 Lite
- Galaxy Note 10
- Galaxy Note 10+
- Galaxy Note 10+ 5G
- Galaxy Z Flip
- Galaxy S10e
- Galaxy S10
- Galaxy S10+
- Galaxy S10 5G
- Galaxy Z Fold 2 5G
- Galaxy Fold
- Galaxy Tab S7
- Galaxy Tab S7+
- Galaxy Note 10 Lite
- Galaxy M21
- Galaxy F41
- Galaxy XCover Pro
- Galaxy A51
- Galaxy A71
- Galaxy M30s
- Galaxy M31s
- Galaxy M31
- Galaxy Note 10 Lite
- Galaxy Tab S6 LTE
- Galaxy Tab S6 Lite
- Galaxy M12 – Pre-installed
- Galaxy XCover 5 – Pre-installed
- Galaxy A32 5G – Pre-installed
- Galaxy A32 4G – Pre-installed
- Galaxy F62 – Pre-installed
- Galaxy M30s
- Galaxy M31s
- Galaxy A71
- Galaxy Tab S6 LTE
- Galaxy Tab S6 Lite
- Galaxy M51
- Galaxy A40
- GalaxyA70
- Galaxy A70s
- Galaxy A50
- Galaxy A80
- Galaxy A90
- Galaxy A31
- Galaxy A01
- Galaxy A41
- Galaxy M01
- Galaxy Tab A7
- Galaxy M11
- Galaxy M02s
- Galaxy F02s
- Galaxy A02s
- Galaxy A11
- Galaxy Tab S6 at Verizon
- Galaxy A12
- Galaxy A30
- Galaxy W20 5G (China)
- Galaxy A40s (China)
- Galaxy Tab A with S Pen
- Galaxy A20e
- Galaxy A30s
- Galaxy A20
- Galaxy Jean 2
- Galaxy M10s
- Galaxy Tab A 10.1
- Galaxy Tab A 8.0 (2019)
- Galaxy M10s
- Galaxy XCover 4s
- Galaxy A11
- Galaxy A01
- Galaxy Tab A 8.4 (2020)
- Galaxy Tab A 10.1 (2019)
- Galaxy A10s
- Galaxy A20s
- Galaxy M01s
- Galaxy A10e
- Galaxy A20 [USA]
- Galaxy A10
- Galaxy A02
“Join Sammy Fans on Telegram“
One UI 3.0/One UI 3.1 Latest News:
[October 17, 2021]
Samsung Galaxy A21 gets Android 11 One UI 3.1 update in the US
[October 01, 2021]
Samsung Galaxy A02 gets Android 11-based One UI 3.1 update, September 2021 patch
[August 14, 2021]
Galaxy A10 gets Android 11 One UI 3.1 update as Samsung prepares for Android 12
[July 20, 2021]
Samsung released Android 11 and One UI 3.1 update for Galaxy A10e
[July 19, 2021]
Samsung Galaxy M01s started getting Android 11 One UI 3.1 update in India
[July 09, 2021]
Samsung Galaxy A10s gets Android 11 (One UI 3.1) update, July 2021 security patch
[July 07, 2021]
Samsung Galaxy A20s gets Android 11 (One UI 3.1) update, June 2021 security patch
[July 05, 2021]
Samsung rolling out Android 11-based One UI 3.1 update for Galaxy Tab A 10.1 (2019)
[July 03, 2021]
Samsung Galaxy Tab A (8.4-inch) finally receives Android 11 One UI 3.1 update [Verizon/AT&T]
[June 30, 2021]
Samsung releases Android 11 One UI 3.1 update for Galaxy Tab A 8.0 (2019)
[June 29, 2021]
Samsung releases Android 11 One UI 3.1 update for Galaxy Tab A 8.0 (2019)
[June 28, 2021]
Samsung Galaxy M10s gets Android 11-based One UI 3.1 update in India
[May 30, 2021]
Samsung Galaxy A30 Android 11 One UI 3.1 update has arrived!
[May 14, 2021]
Samsung Galaxy A11 gets One UI 3.1 and Android 11 update with various new features
[April 24, 2021]
Breaking: Samsung’ entry-level Galaxy A01 gets Android 11-based One UI 3.1 update
[April 23, 2021]
Samsung Galaxy M40 now receiving Android 11-based One UI 3.1 update in India
[April 20, 2021]
[April 19, 2021]
Samsung Galaxy A31 getting Android 11-based One UI 3.1 update alongside April 2021 security patch
[April 16, 2021]
Android 11-based One UI 3.1 update now rolling out for Samsung Galaxy A60 smartphones
[April 09, 2021]
Verizon Samsung Galaxy A51 gets Android 11 One UI 3.0 update with various new features
[March 27, 2021]
Samsung Galaxy A7, A8, and A8+ 2018 users can get One UI 3.1 with Android 11 manually
[March 26, 2021]
Samsung releases One UI 3.1 update to the Galaxy Note 10 series in China with various new features
[March 26, 2021]
Verizon rolling out One UI 3.1 update for Samsung Galaxy S10 5G
[March 25, 2021]
- Samsung Galaxy A70s gets Android 11-based One UI 3.1 update in India
- It’s now Samsung Galaxy A90’s turn to get One UI 3.1/Android 11 update
[March 24, 2021]
Samsung Galaxy S20 FE gets One UI 3.1 update in Canada
[March 23, 2021]
- Samsung Galaxy Note 10 starts getting One UI 3.1 update in Canada
- Samsung Galaxy S10 lineup will start getting One UI 3.1 update in Canada next week
- Samsung rolling out Android 11-based One UI 3.1 update for Galaxy A40
[March 22, 2021]
- T-Mobile rolling out Samsung One UI 3.1 update for Galaxy S20 FE
- Samsung Galaxy A80 gets Android 11-based One UI 3.1 with March 2021 security update
[March 21, 2021]
T-Mobile Samsung Galaxy S20 One UI 3.1 update rollout begins!
[March 20, 2021]
Verizon releases Samsung One UI 3.1 update for the Galaxy A71 5G UW
[March 18, 2021]
AT&T rolling out One UI 3.1 update to Samsung Galaxy S10 and Note 10 series
[March 17, 2021]
- Android 11-based One UI 3.1 update rolling out for Samsung Galaxy A70
- Verizon Samsung Galaxy S10 One UI 3.1 update rollout begins!
- Verizon Samsung Galaxy Note 10 gets One UI 3.1 and March 2021 security update
[March 16, 2021]
Samsung One UI 3.1 Game Booster brings gaming experience to Galaxy users
[March 14, 2021]
- Samsung Galaxy A42 5G One UI 3.1 Android 11 update rollout begins [Changelog]
- Samsung Galaxy M31 gets One UI 3.1 along with March 2021 security update
[March 13, 2021]
Samsung Galaxy S20 FE getting One UI 3.1 update in the US
[March 12, 2021]
Samsung Galaxy Note 9 users can now get Android 11-based One UI 3.1 [Download Link]
[March 11, 2021]
Galaxy Tab S6 Lite gets Samsung DeX support with One UI 3.1
[March 10, 2021]
Samsung Galaxy M31s One UI 3.1 update rollout begins in India
[March 08, 2021]
Android 11-based One UI 3.1 update now rolling out for Samsung Galaxy A50
March 06, 2021
Samsung Galaxy M51 One UI 3.1 Android 11 firmware update rolling out now
March 05, 2021
- Samsung Galaxy S10 Lite One UI 3.1 update rollout begins
- Samsung Galaxy A71 gets One UI 3.1 update along with Android 11 via OTA
March 04, 2021
Samsung Galaxy Tab S6 Lite Android 11 firmware update just went public
March 03, 2021
Samsung Galaxy Tab S6 One UI 3.1 Android 11 update is rolling out now!
March 01, 2021
Samsung Galaxy Note 10 Lite gets One UI 3.1 update via OTA
FEBRUARY 24, 2021
Android 11-based One UI 3.0 update is now available widely for Samsung Galaxy M30s
FEBRUARY 07, 2021
Samsung Galaxy Note 10 and Note 10+ getting Android 11-based One UI 3.0 update [T-Mobile]
FEBRUARY 05, 2021
Samsung Galaxy XCover Pro Android 11 One UI 3.0 software rollout is now underway!
FEBRUARY 04, 2021
Samsung Galaxy A51 One UI 3.0 Android 11 firmware update just went public!
FEBRUARY 02, 2021
Samsung Galaxy S10 Android 11 One UI 3.0 update arrives in Canada
JANUARY 30, 2021
- Samsung Galaxy M21 gets One UI 3.0 Android 11 update
- Samsung Galaxy F41 silently gets One UI 3.0 Android 11 update
- Samsung Galaxy Note 10 Lite One UI 3.0 Android 11 firmware update rolling out now!
December 10, 2020
Samsung releases One UI 3.0 Beta 5 for Galaxy Note 20 series, stable update to come next
December 09, 2020
New touchscreen improvements rolling out with One UI 3.0 Beta 2 for Samsung Galaxy S20 FE
December 09, 2020
Samsung Galaxy S10 and Note 10 will receive One UI 3.0 beta update next week
December 09, 2020
Samsung One UI 3.0/Android 11: Eligible Devices and Release Date [Europe]
December 08, 2020
Following One UI 3.0, Samsung Gallery will no longer save copy of real image after editing
December 07, 2020
Android 11 based One UI 3.0 is now rolling out for Samsung Galaxy S20 series in India
December 07, 2020
Samsung Galaxy Z Fold 2 getting One UI 3.0 Beta 2 with several bug fixes
December 05, 2020
T-Mobile rolling out Android 11/One UI 3.0 update for Samsung Galaxy S20 series
December 04, 2020
PSA: Samsung Galaxy S9 and Note 9 are not listed in One UI 3.0/Android 11 roadmap
December 04, 2020
Samsung Good Lock for Android 11/One UI 3.0 will come in February 2021
December 04, 2020
December 03, 2020
Samsung One UI 3.0 officially launched with redesigned UI, new features and more
December 02, 2020
Breaking: Samsung starts One UI 3.0 beta program for Galaxy S20 FE in South Korea
December 02, 2020
Samsung Galaxy M-series Android 11/One UI 3.0/Android R rollout schedule
December 02, 2020
December 02, 2020
December 02, 2020
Samsung One UI 3.0/Android 11: Official Roadmap and Eligible Devices
December 02, 2020
Samsung Galaxy Note 10 series will receive One UI 3.0/Android 11 in January 2021
December 02, 2020
Samsung Galaxy S10 will receive One UI 3.0/Android 11 in January 2021
November 30, 2020
Samsung Galaxy Note 20 series starts receiving One UI 3.0 4th beta, stable update to come next
November 27, 2020
[Update: Rolling out] Samsung Galaxy Z Fold 2 starts getting One UI 3.0/Android 11 beta
November 27, 2020
No, Samsung Galaxy S8, S9, and Note 9 will not get Android 11 (One UI 3.0)
November 26, 2020
Samsung Galaxy S10 users facing camera issues after installing One UI 3.0 beta
November 26, 2020
[UPDATE: New build] Samsung Galaxy S20 series getting One UI 3.0 Beta 7 in South Korea
November 26, 2020
Samsung ends One UI 3.0 first round beta registration for Galaxy S10 devices
November 26, 2020
[Update: To resume from tomorrow] Samsung Galaxy Z Fold 2 starts getting One UI 3.0/Android 11 beta
November 25, 2020
Samsung Galaxy S10e, S10 and S10 Plus receiving One UI 3.0 beta in India
November 25, 2020
One UI 3.0 beta released for Samsung Galaxy S10 series in UK
November 25, 2020
Breaking: Galaxy S10 series starts receiving Samsung One UI 3.0 (Android 11) beta
November 25, 2020
[Update: Halted] Samsung Galaxy Z Fold 2 starts getting One UI 3.0/Android 11 beta
November 25, 2020
Samsung One UI 3.0 beta locking out Galaxy Z Fold 2 users the same as One UI 2.0 did with Galaxy S10
November 25, 2020
Stable One UI 3.0 rollout starting soon for Galaxy S20 and Note 20 series, beta recruitment closed
November 25, 2020
[Update: Started] Samsung Galaxy S10 One UI 3.0 beta rollout will start today
November 24, 2020
Samsung One UI 3.0 beta already rolling out for Galaxy Note 10 series in India
November 24, 2020
[UPDATED] Samsung Galaxy S20 series receiving latest One UI 3.0 Beta 5 in India
November 24, 2020
Breaking: Samsung Galaxy Note 10 series starts getting One UI 3.0 Beta 2 in South Korea
November 24, 2020
Samsung will resume One UI 3.0 beta rollout for Galaxy Note 10, S10, and Z Fold 2 within this week
November 23, 2020
Samsung starts rolling out One UI 3.0 beta update for Galaxy Z Flip LTE in Korea
November 21, 2020
Samsung Galaxy S20 series getting One UI 3.0 Beta 7 in South Korea
November 20, 2020
Samsung Galaxy S10 and Note 10 One UI 3.0 beta could resume next week
November 20, 2020
Samsung Internet 13.0 beta adds a new feature with One UI 3.0 Improvement
November 19, 2020
Latest One UI 3.0 beta prevents you from downgrading to Android 10
November 19, 2020
Samsung One UI 3.0 Beta 6 arrives at Galaxy S20 in the US, stable release may be near
November 18, 2020
Samsung Galaxy S20 series receiving latest One UI 3.0 Beta 5 in India
November 18, 2020
Samsung rolling out One UI 3.0 Beta 6 for Galaxy S20 series in South Korea
November 18, 2020
Samsung rolling out new One UI 3.0 beta update for Galaxy S20 series in UK and Germany
November 17, 2020
November 13, 2020
- Breaking: Latest One UI 3.0 beta for Samsung Galaxy S20 series arrived with December 2020 security patch in India and UK
- Samsung rolling out One UI 3.0 Beta 5 for Galaxy S20 series in South Korea
November 11, 2020
- Samsung One UI 3.0 beta is now rolling out in Korea for Galaxy Note 10 series
- Samsung Galaxy Z Flip 5G gets a chance to experience One UI 3.0 beta
- Breaking: One UI 3.0 beta program starts for Samsung Galaxy Z Fold 2
- Breaking: Samsung starts One UI 3.0 beta program for Galaxy Note 10 series
- Breaking: One UI 3.0 beta program starts for Samsung Galaxy S10 series
November 10, 2020
Samsung Galaxy S20 series grabbing fourth One UI 3.0 beta in Korea
November 10, 2020
Samsung is now rolling out fifth One UI 3.0 beta for the Galaxy S20 series in Germany
November 10, 2020
Samsung Galaxy S20 series getting third One UI 3.0 beta in Poland and U.K.
November 10, 2020
Samsung starts Android 11/One UI 3.0 development for the Galaxy Z Fold 2 and S20 FE
November 09, 2020
How to use new Always on Display (AOD) on Samsung One UI 3.0
November 05, 2020
Galaxy S20 gets Google Play protect certificate after latest One UI 3.0 beta, stable coming soon
November 05, 2020
One UI 3.0 support for Samsung Music app brings new features, changes and bug fixes
November 05, 2020
App icons disappearing after recent One UI 3.0 beta update for Galaxy S20 series
November 04, 2020
November 04, 2020
Samsung is now rolling out second One UI 3.0 beta update for Galaxy Note 20 series in South Korea
November 04, 2020
Galaxy S20 series One UI 3.0 Beta 4 has some serious bugs, build pulled by Samsung
November 04, 2020
Samsung Galaxy Note 20 series receiving second One UI 3.0 beta with November 2020 security patch
November 04, 2020
A new One UI 3.0 beta is now rolling out to the Galaxy S20 devices in the US
November 03, 2020
Samsung One UI 3.0 fourth beta rolling out for Galaxy S20 series
November 03, 2020
Stable One UI 3.0 could come this month
November 02, 2020
Stable One UI 3.0 coming to the Galaxy devices from November 2020 or later: Samsung
November 02, 2020
New Good Lock modules coming with One UI 3.0 for always on display, gestures and screen capture
October 30, 2020
Samsung Galaxy S20 series is getting 3rd One UI 3.0 Beta with November 2020 security patch
October 30, 2020
One UI 3.0 support now available for Good Lock’s Sound Assistant
October 28, 2020
Samsung Galaxy S10e with Android 11 spotted on Checkfirm
October 27, 2020
Android 11 based One UI 3.0 beta is now live in the U.S. for Galaxy Note 20 series [Download Link]
October 27, 2020
Samsung One UI 3.0 beta full Changelog
October 27, 2020
When will my Galaxy S20 FE receive One UI 3.0 update? Here’s some information
October 27, 2020
Some users facing no sound issue while using Bluetooth on One UI 3.0 beta
October 26, 2020
One UI 3.1 to come with Samsung Galaxy S21, claims tipster
October 26, 2020
Samsung One UI 3.0/Android 11 is under testing for Galaxy S10 Lite, reveals CheckFirm
October 26, 2020
Breaking: Samsung starts Android 11 based One UI 3.0 beta program for Galaxy S20 series in China
October 23, 2020
Samsung Galaxy S20 series preparing for stable One UI 3.0 rollout
October 23, 2020
Samsung One UI 3.0 beta start rolling out in Poland for Galaxy S20 series
October 23, 2020
Samsung One UI 3.0 beta now rolling out in the U.S. for Galaxy Note 20 series
October 22, 2020
One UI 3.0 Beta 2 is now rolling out with several bug fixes for the Galaxy S20 series
October 22, 2020
Galaxy S20 series starts receiving Samsung One UI 3.0 (Android 11) beta in India
October 22, 2020
Breaking: One UI 3.0 beta is now live in India for Galaxy Note 20 and Note 20 Ultra
October 22, 2020
One UI 3.0 beta update for Galaxy S20 series brings new features and system improvements
October 21, 2020
Breaking: Samsung starts One UI 3.0 beta program for Galaxy Note 20 series in the U.S.
October 21, 2020
New One UI 3.0 beta for Galaxy S20 Ultra brings camera performance improvements
October 21, 2020
Samsung One UI 3 beta begins to rollout for Galaxy S20 series in the UK
October 20, 2020
Samsung One UI 3.0 beta program in the U.K. starts for Galaxy S20 series
October 19, 2020
One UI 3.0 beta brings Image stabilization for Zoom Viewfinder, improves digital zooming photography
October 17, 2020
[Update: Poland] Samsung start One UI 3.0 beta program for the Galaxy S20 series in Germany
October 16, 2020
Samsung One UI 3.0 beta registration starts for Galaxy Note 20 and Note 20 Ultra in India
October 16, 2020
Samsung One UI 3.0 beta registration starts for Galaxy Note 20 and Note 20 Ultra in Korea
October 16, 2020
Samsung starts One UI 3.0 beta program in India
October 15, 2020
One UI 3.0 beta testers do not update your Samsung Member app, otherwise, this will happen
October 15, 2020
Galaxy S20 series: Samsung may start rolling out Android 11, One UI 3.0 beta in late October
October 15, 2020
These T-Mobile Galaxy devices will get One UI 3.0/Android 11 in the U.S. [List]
October 14, 2020
Download One UI 3.0 Beta 1 based on Android 11 for Galaxy S20, S20+, and S20 Ultra
October 14, 2020
October 14, 2020
Samsung start One UI 3.0 beta program for the Galaxy S20 series in Germany
October 14, 2020
New One UI 3.0 beta brings bunch of bug fixes for camera zoom, physical keys, edge panel, and more
October 13, 2020
October 13, 2020
One UI 3.0 support now available for Good Lock’s Sound Assistant
October 13, 2020
Stable Android 11-based One UI 3.0 will come after November: Report
October 13, 2020
Samsung has no plan to release One UI 3.0 beta for the Galaxy S20 FE, no development yet
October 13, 2020
Do not install latest One UI 3.0 beta hotfix update, it has several serious issue
October 12, 2020
Samsung One UI 3.0 beta 1 hotfix update rolling out to the Galaxy S20 series
October 12, 2020
Camera filters may no longer available after One UI 3.0 (Android 11) upgrade
October 8, 2020
Android 11 (One UI 3.0) development started for the Galaxy S10e, S10, and S10+
October 7, 2020
After Korea, the first One UI 3.0 beta for the Galaxy S20 series is now rolling out in the US
October 6, 2020
[UPDATED] First One UI 3.0 beta is ready with software version ZTJ3, here’s the official notice
October 6, 2020
Breaking: Samsung starts Android 11-based One UI 3.0 public beta program
October 6, 2020
October 3, 2020
September 29, 2020
September 28, 2020
Galaxy S20 series: Samsung may start rolling out Android 11, One UI 3.0 beta in late October
September 26, 2020
One UI 3.0 support now available for Good Lock’s One Hand Operation+
September 22, 2020
September 9, 2020
Samsung One UI 3.0 Beta Program: Now Live in Korea
September 7, 2020
Samsung Wearable gets Android 11 support, One UI 3.0 release soon
September 7, 2020
Android 11 (One UI 3.0) is being tested on the Galaxy S20, M40, and A70s
September 7, 2020
Samsung pushed Internet 13.0 beta with ‘One UI 3.0 enhancements’ and much more
August 6, 2020
Samsung starts the One UI 3 (Android 11) Beta program for Developers












