Issues
Samsung Galaxy S10 users facing camera issues after installing One UI 3.0 beta

Recently, Samsung has started to roll out the first One UI 3.0 beta build for the Galaxy S10 series smartphones after a long time of the announcement for these devices. Yesterday, the company has begun sending One UI 3.0 beta update for Galaxy S10 phones in several eligible countries including South Korea, India, and UK.
Like any other beta testings, the One UI 3.0 beta also comes with some issues. A new problem is coming to light regarding the most important function of a smartphone, the Camera.
READ MORE: Here’s how to fix the issues with Camera app on Galaxy phones
Some Galaxy S10 device owners reported on the community forum that when they are zooming in/out in their phone’s camera app, a green screen appears randomly on the touchscreen of the smartphones.

Adding to this, another Galaxy S10 owner told that the screen flashes green and black while performing zoom in/out on the camera. While some beta testers claimed that inside the app folder, some apps have shadows while some apps don’t have shadows.
Following the reports, Samsung Community’s best member informed that these issues also reported by the Galaxy Note 10 series One UI 3.0 beta testers. And these are also occurring on the Galaxy S10 series smartphones. The community member also stated that the fix update will come out soon.
Finally, the Beta Operation Manager suggested users report the error to the Samsung Members app as soon as the symptom occurs by following the steps given below.
Members’ Beta Mode> Beta Send Error> Inquiry/Send Error> Send Error
(Send system log data must be selected, and please fill in the details such as the reproduction path when reporting errors so that you can quickly check the contents of the error. Please do not clean up the process so that the log transmission work is sufficiently completed after sending the error.)
Good Lock
Samsung to resolve icons visibility bug in Theme Park app’s next update
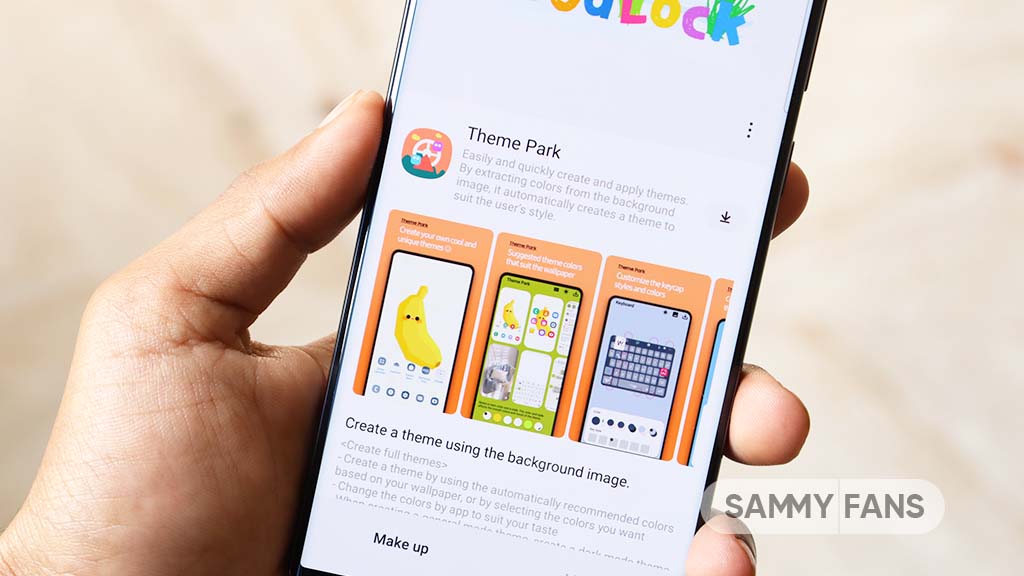
Following the recent update to the Samsung Theme Park Good Lock module, several Galaxy users have encountered an issue where icons for key applications like the clock, calendar, and settings disappear. This problem has left users disappointed, especially since they were hoping for improvements with the new update.
Previously, there was a different problem where icons did not display correctly. The hope was that this would improve with the new update. Unfortunately, the situation has worsened as it is causing inconvenience for those using the app.
A community moderator has responded to user issues that the company is aware of the app icons visibility issue, and is planning to fix it in future updates of the Samsung Theme Park app.
However, the moderator also stated that to solve the problem of the app icon background color, which is different from the previous version, the app’s software would need to be updated. This means that users will have to wait longer for this particular fix.
The community moderator has not shared any timeline for this update, Samsung will release the new Theme Park update soon.
“The issue where the live icon is not visible when applying a theme created by a theme park will be corrected by the team in charge and will be improved through updates to the theme park app.
However, please note that the phenomenon in which the app icon background color in the previous apk method is different from the current app icon color requires a S/W app update, so it is expected that it will take time to improve,” said the community moderator.
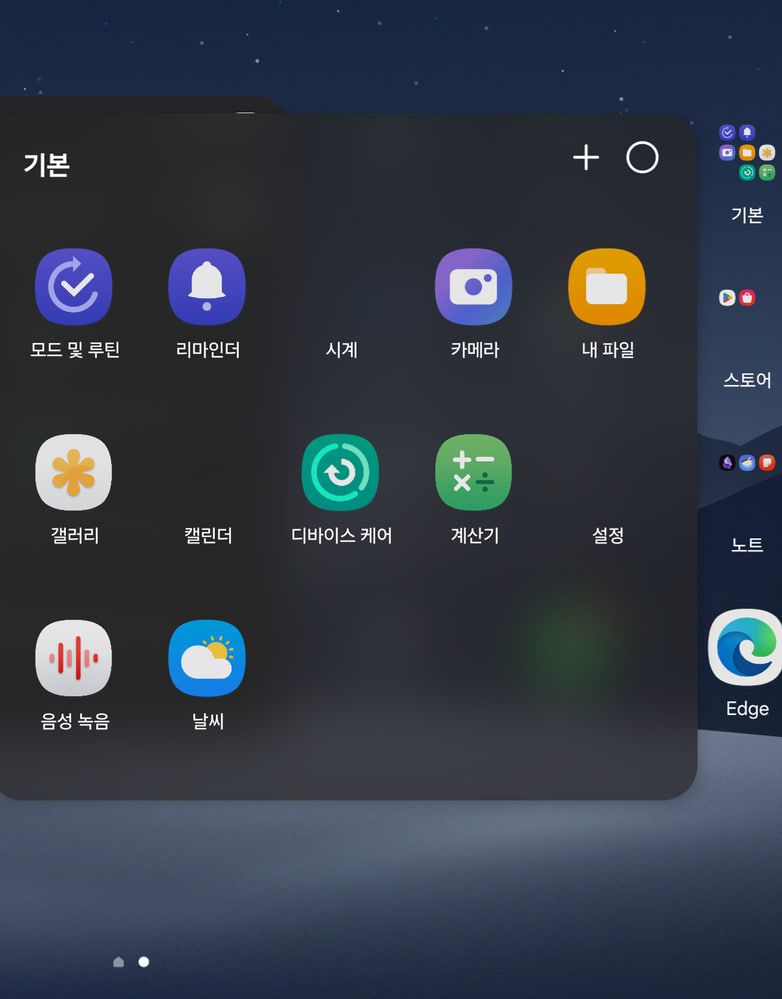
Stay up-to-date on Samsung Galaxy, One UI & Tech Stuffs by following Sammy Fans on X/Twitter. You can also discover the latest news, polls, reviews, and new features for Samsung & Google Apps, Galaxy Phones, and the One UI/Android operating system.
Do you like this post? Kindly, let us know on X/Twitter: we love hearing your feedback! If you prefer using other social platforms besides X, follow/join us on Google News, Facebook, and Telegram.
Issues
Samsung stops Galaxy S22’s AI-packed One UI 6.1 update rollout

Samsung encountered issues with the One UI 6.1 software update for its Galaxy S22 series and has temporarily suspended it. Recently, the company started releasing the One UI 6.1 update in Korea. However, the Korean tech giant has reportedly stopped the update due to some issues and reverted to the previous version One UI 6.0.
According to the information via @Tarunvats, the One UI 6.1 update has been suspended for the Samsung Galaxy S22 series due to the lock screen issue. In addition, the software version has also changed back from S90xNKSU3EXDC to S90xNKSU3DXD3. In addition, some reports reveal that the update is paused due to a rebooting issue.
One UI 6.1 update was released to bring a host of improvements, including a more intuitive interface and advanced AI capabilities. However, the lock screen and rebooting issues have delayed these benefits for users worldwide.
Currently, it’s unclear when the One UI 6.1 update will be available again, especially for users in other countries. Samsung is likely working on resolving the issue to ensure that the update is secure and functions properly before releasing it again.
Breaking: Samsung Galaxy S22 starts getting One UI 6.1 and Galaxy AI features
Stay up-to-date on Samsung Galaxy, One UI & Tech Stuffs by following Sammy Fans on X/Twitter. You can also discover the latest news, polls, reviews, and new features for Samsung & Google Apps, Galaxy Phones, and the One UI/Android operating system.
Do you like this post? Kindly, let us know on X/Twitter: we love hearing your feedback! If you prefer using other social platforms besides X, follow/join us on Google News, Facebook, and Telegram.
Apps
WhatsApp video sending issue affects Samsung Galaxy S series and other Android devices

A recent update to WhatsApp for Android users has brought an issue that is preventing users from sending videos. Spotted after updating to version v2.24.9.34, the issue shows in an error message – “Can’t send this video. Choose a different video and try again.”
This issue seems to be specific to videos that are recorded or saved directly on Android devices. Whereas, videos captured by iPhones, especially in MOV format, are not being affected and can be shared without any issues. This bug is also affecting some videos downloaded from Instagram to the device’s storage.
The video-sending issue on WhatsApp is not affecting every Android user, but it has been verified on some devices, notably the Galaxy S series. Several users reported their concerns on social media platforms like Reddit, Twitter, and more to highlight the inconvenience caused by this unexpected bug.
For those who want an immediate fix to this issue, upgrading to older WhatsApp version 2.24.8.85 is a temporary solution. As of now, WhatsApp has not issued an official statement about the issue. It’s recommended to wait for a permanent solution before proceeding with any app upgrades.
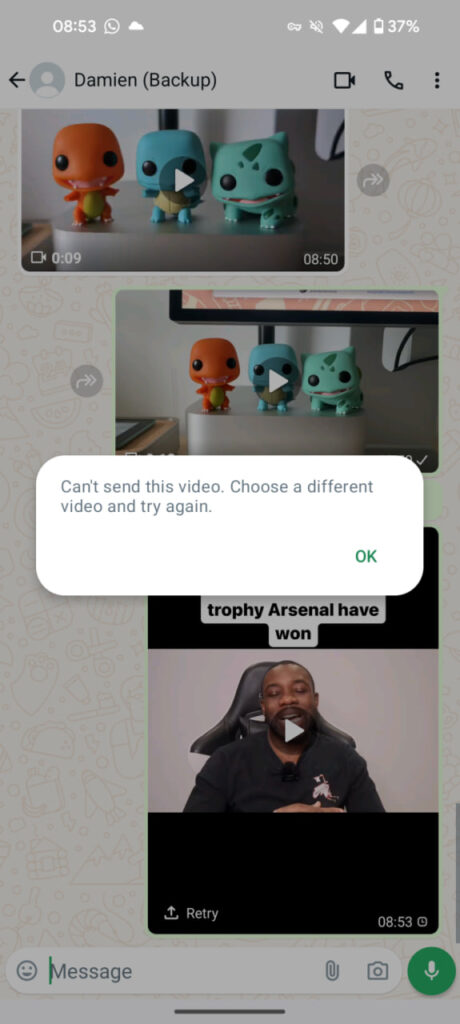
Stay up-to-date on Samsung Galaxy, One UI & Tech Stuffs by following Sammy Fans on X/Twitter. You can also discover the latest news, polls, reviews, and new features for Samsung & Google Apps, Galaxy Phones, and the One UI/Android operating system.
Do you like this post? Kindly, let us know on X/Twitter: we love hearing your feedback! If you prefer using other social platforms besides X, follow/join us on Google News, Facebook, and Telegram.












