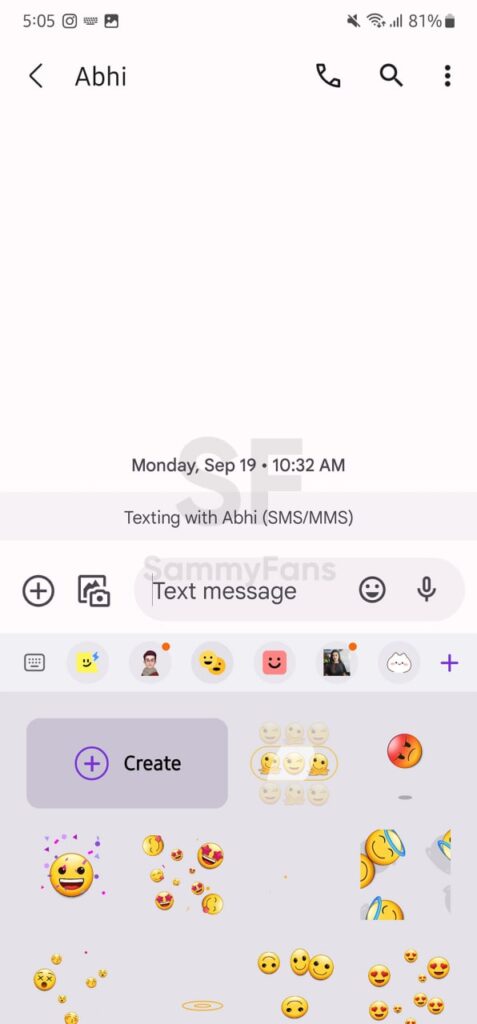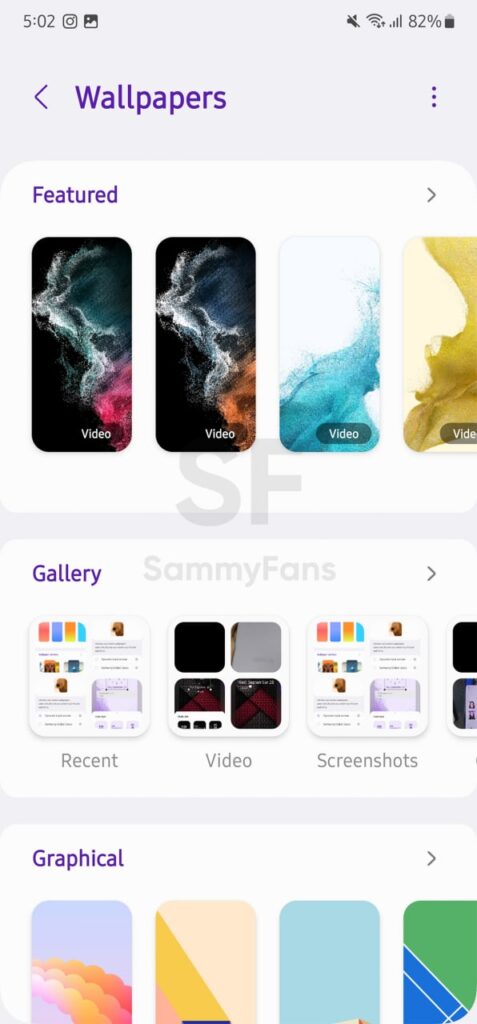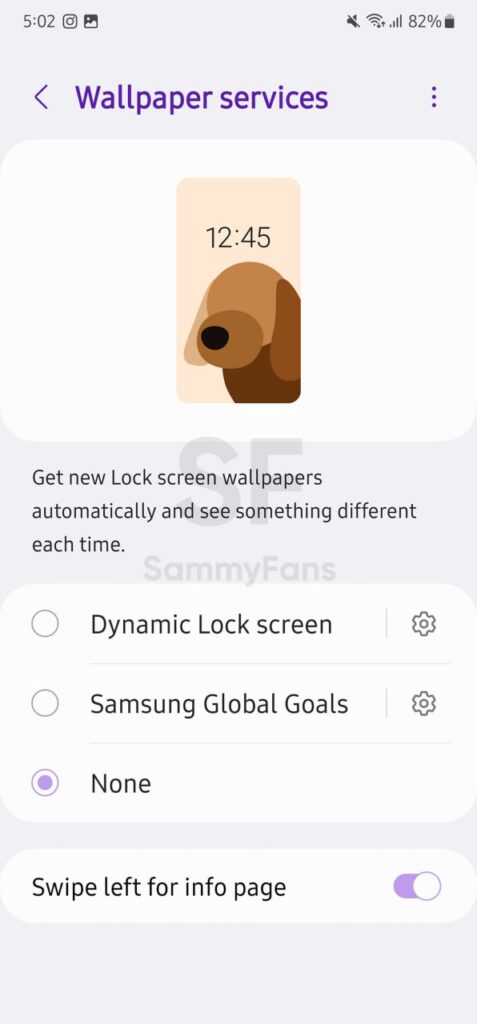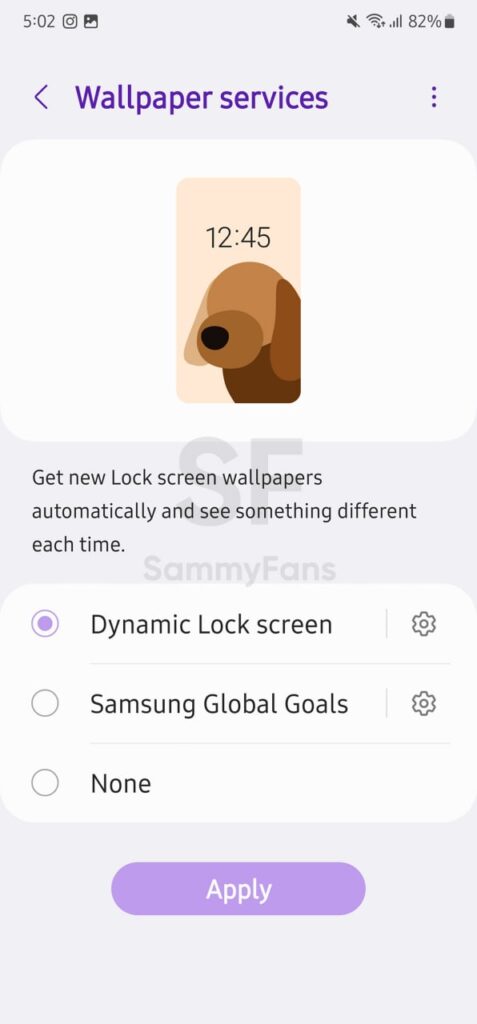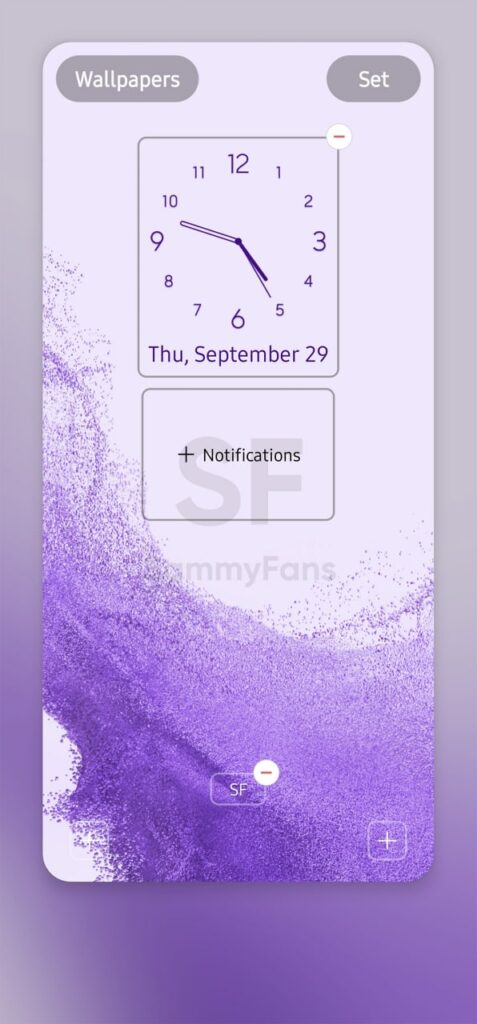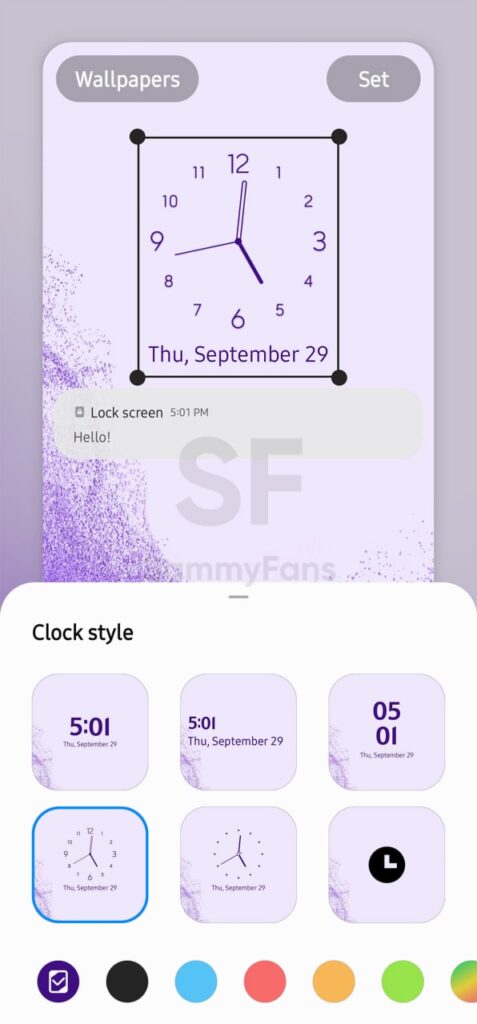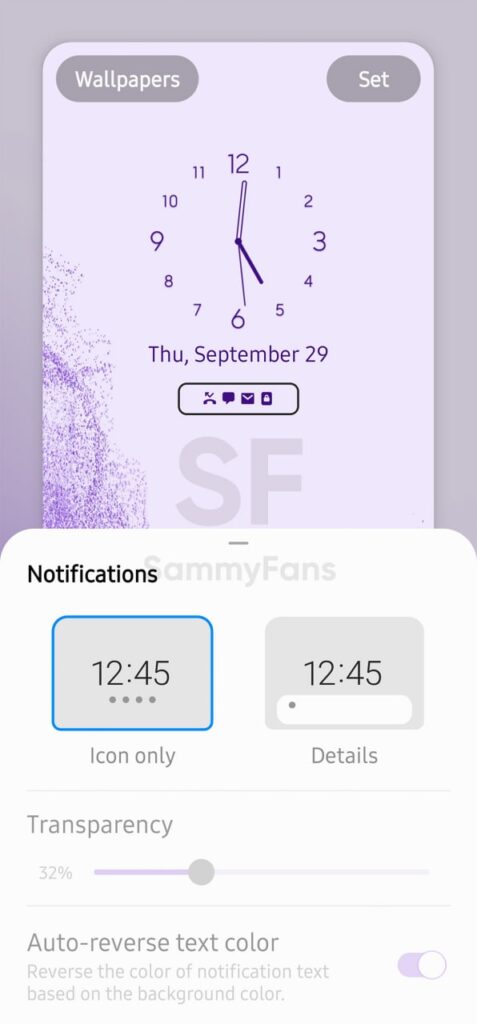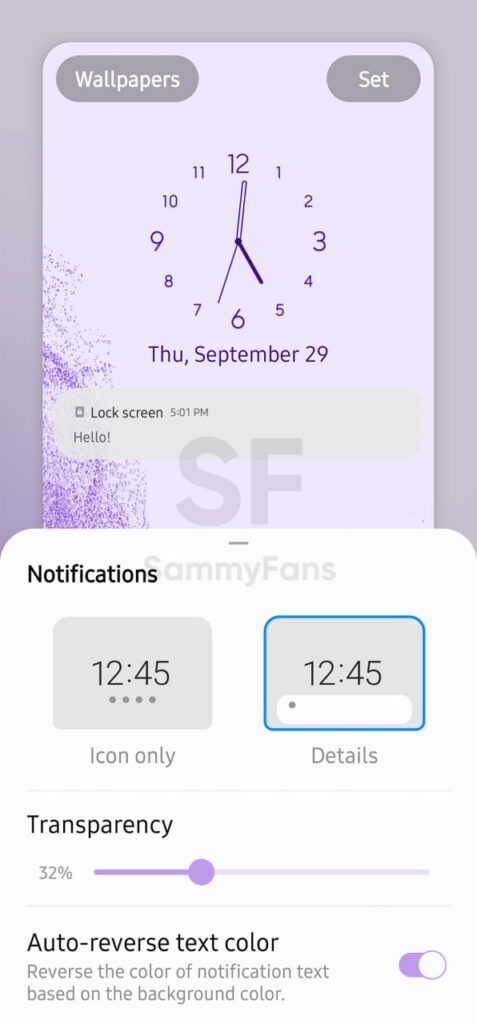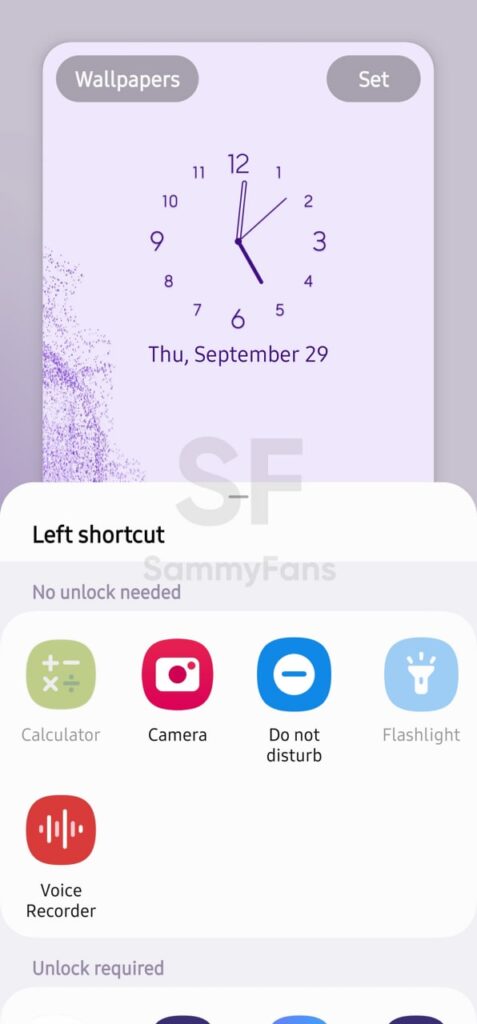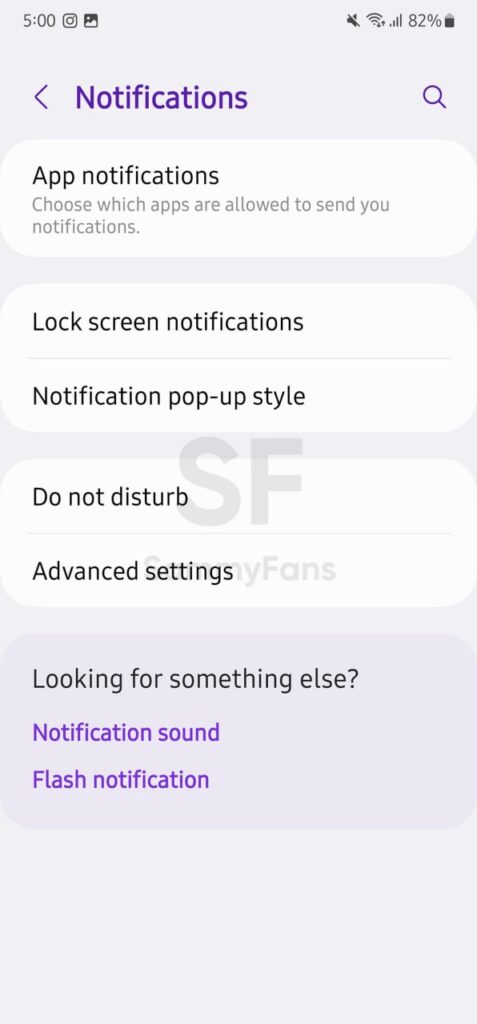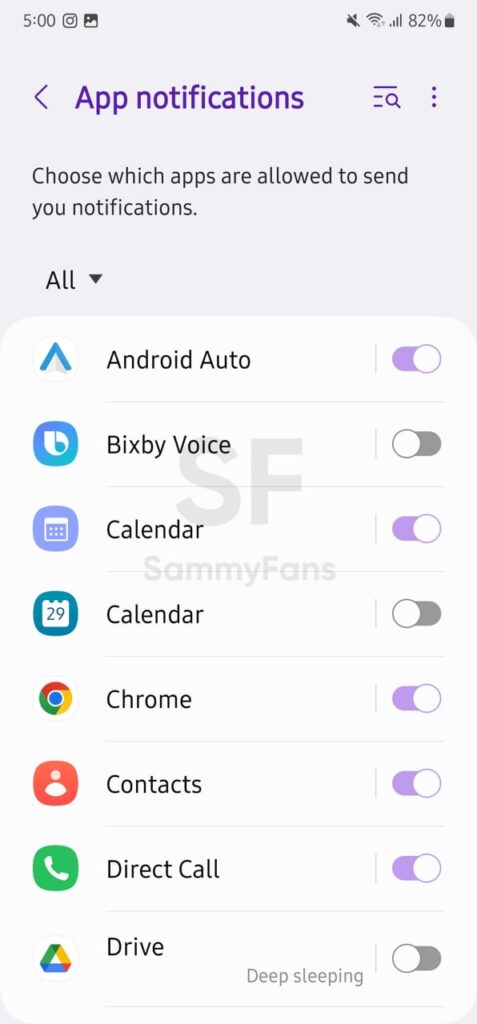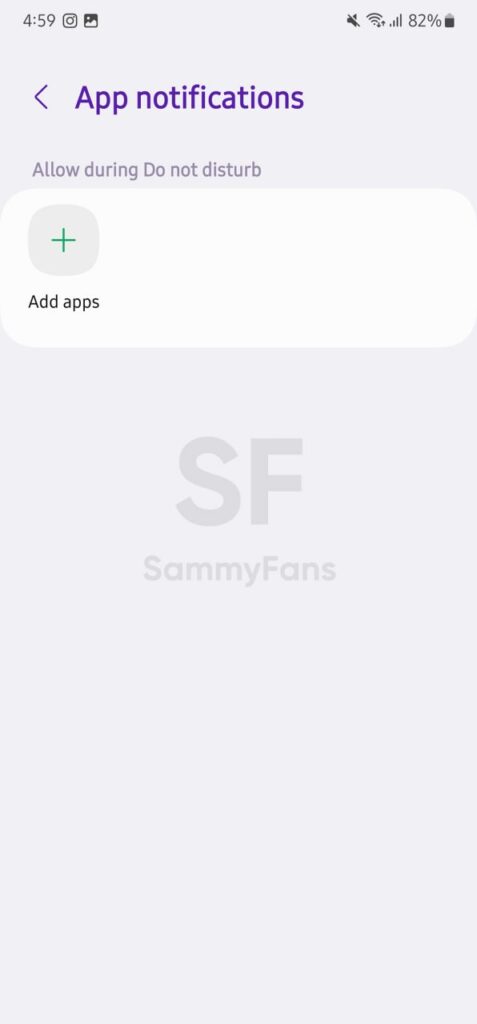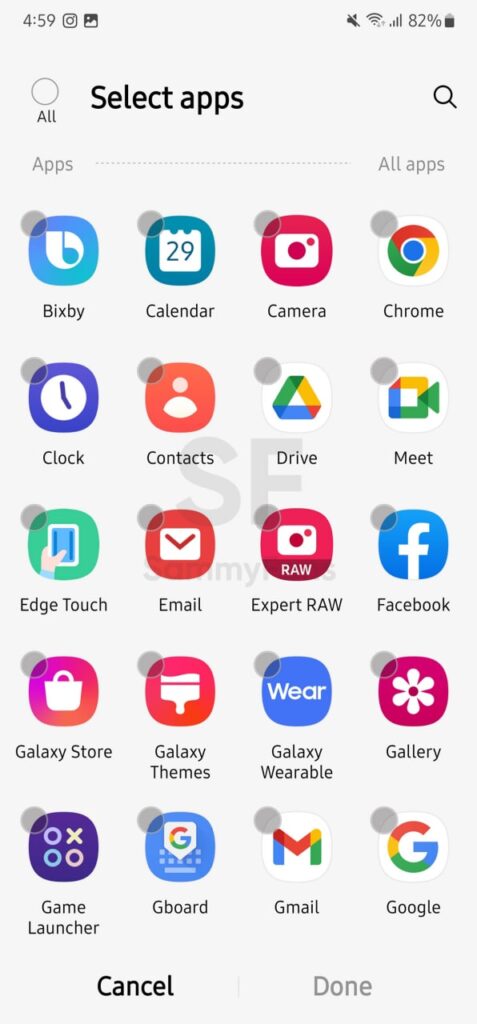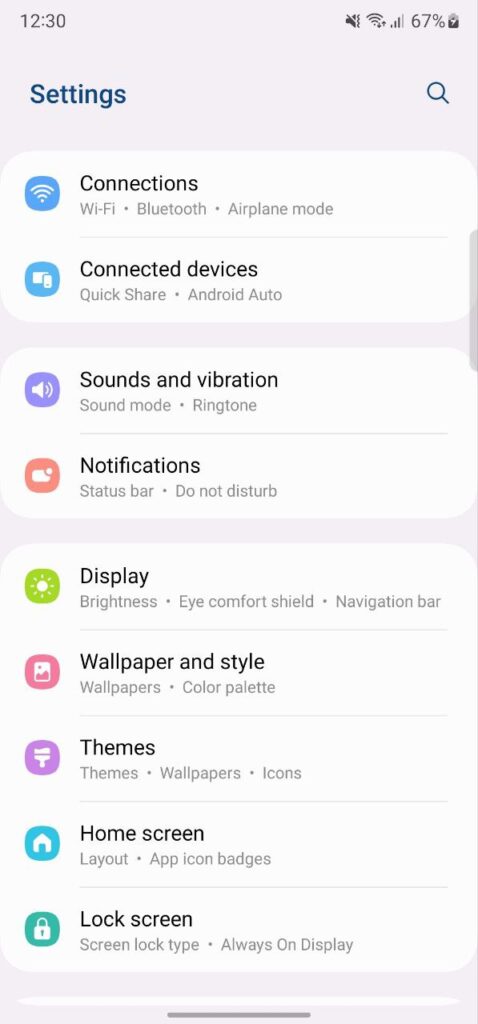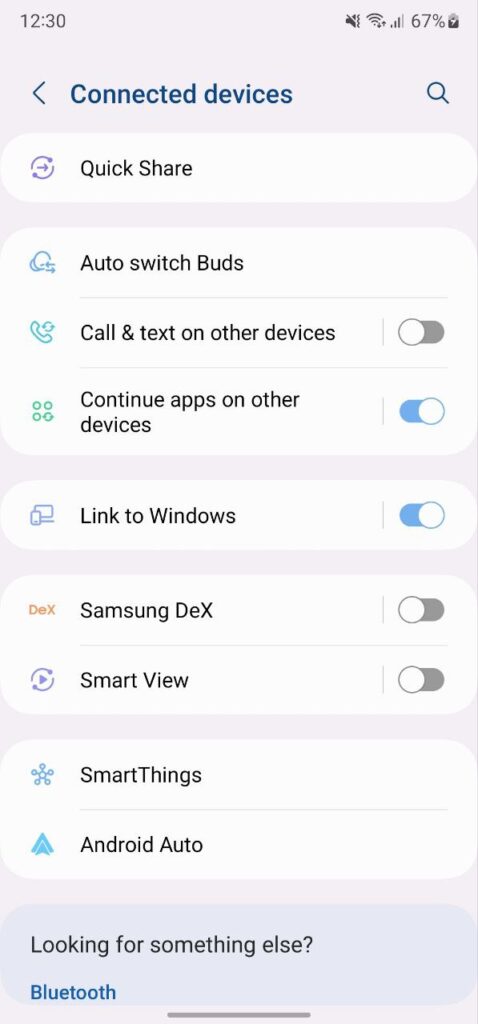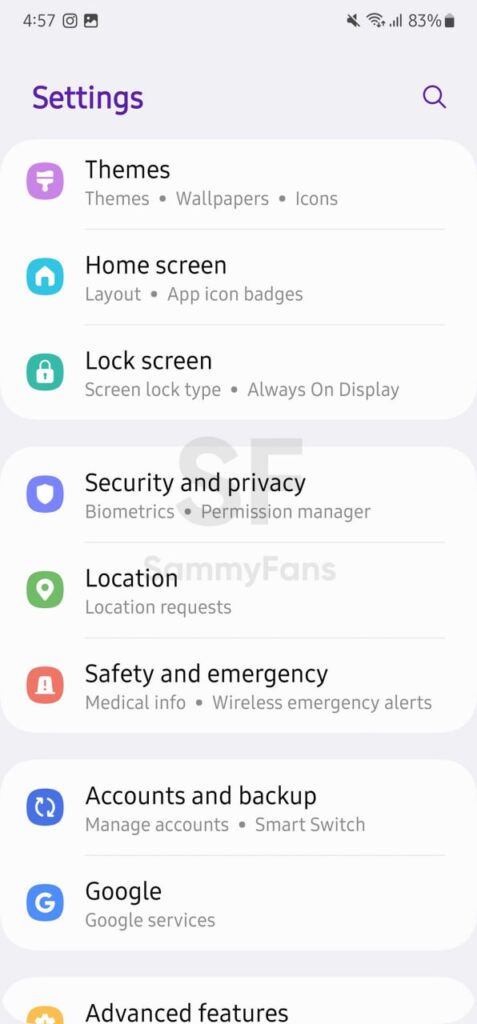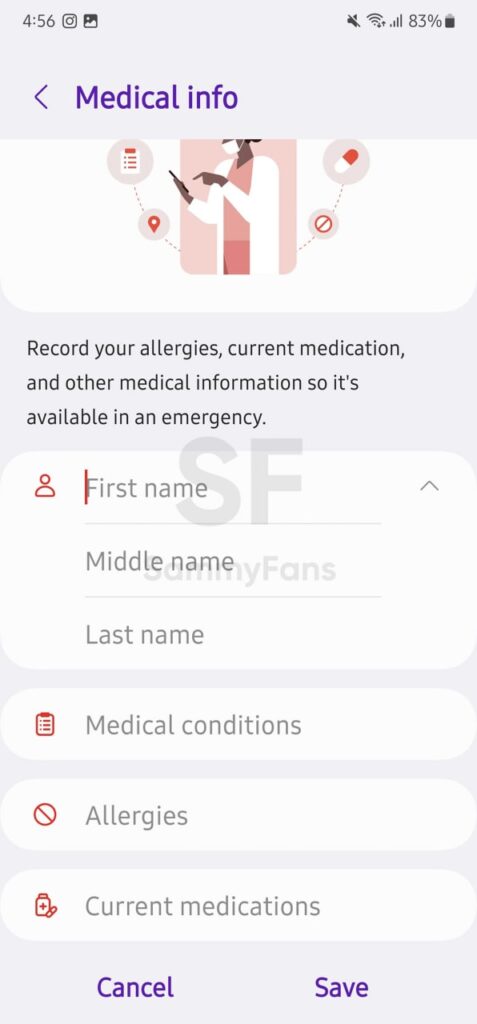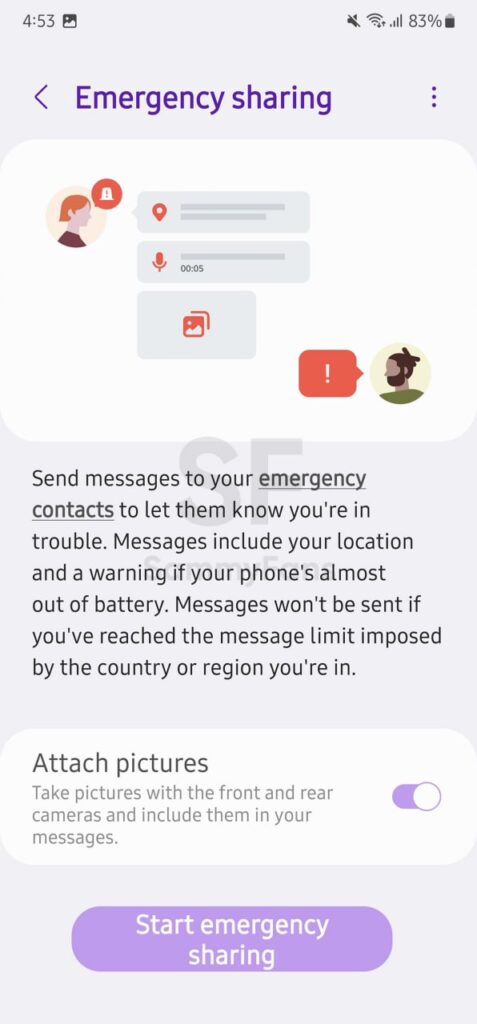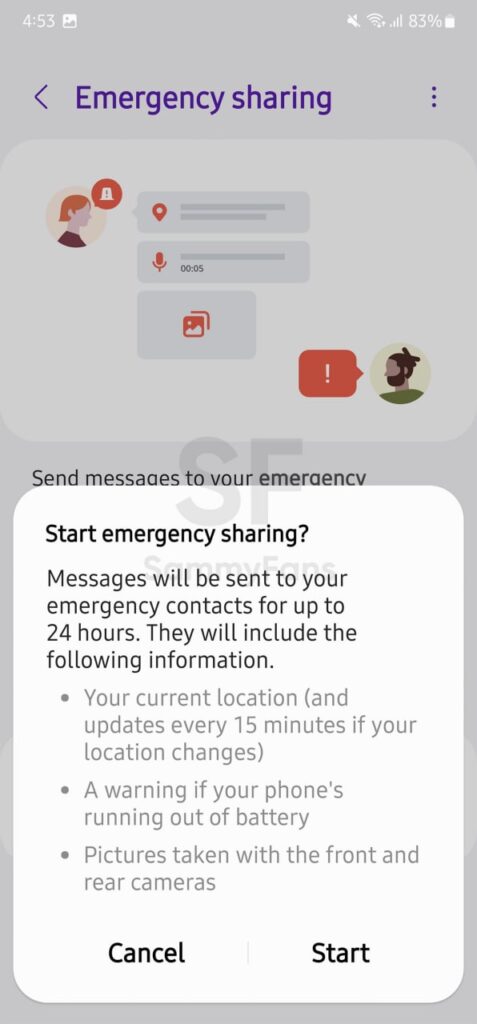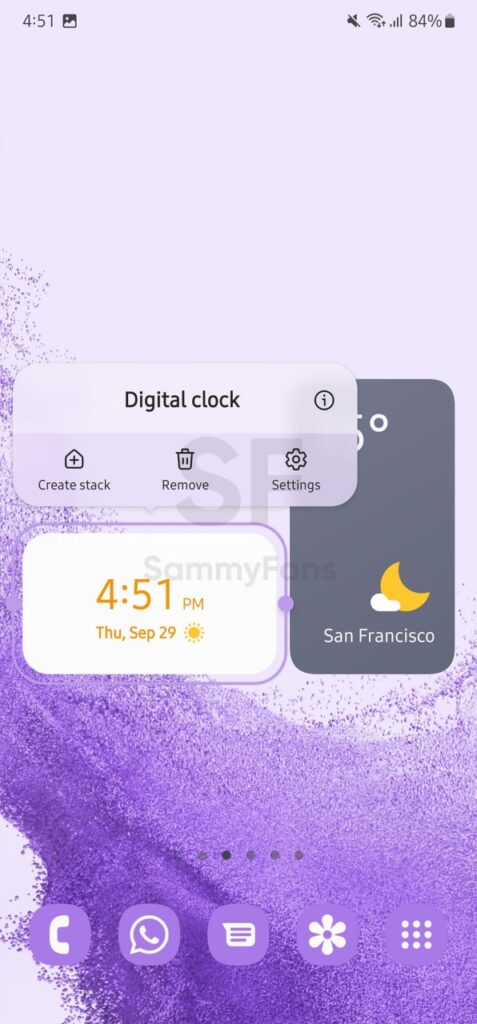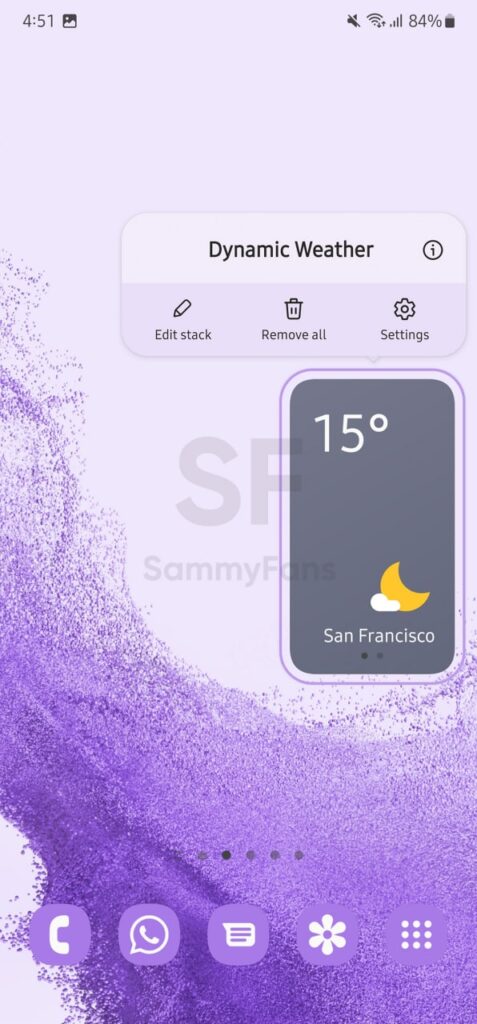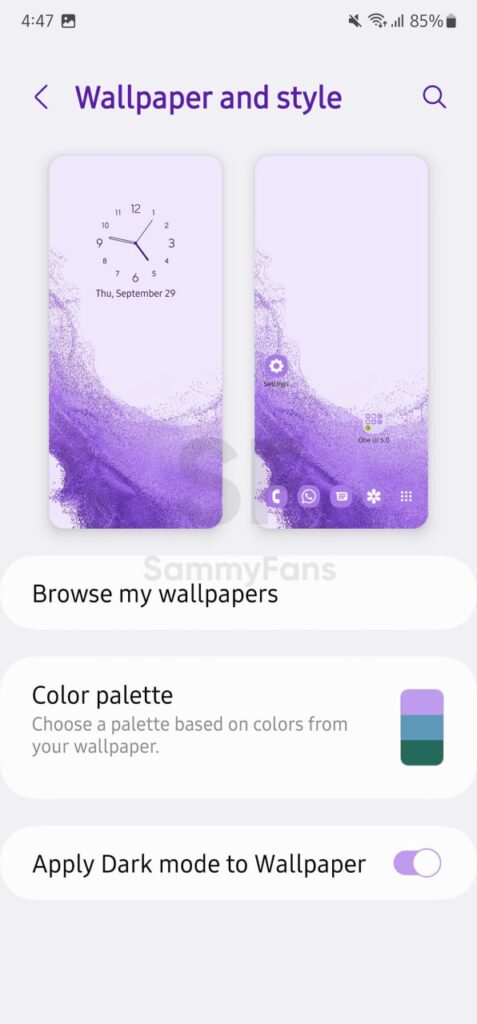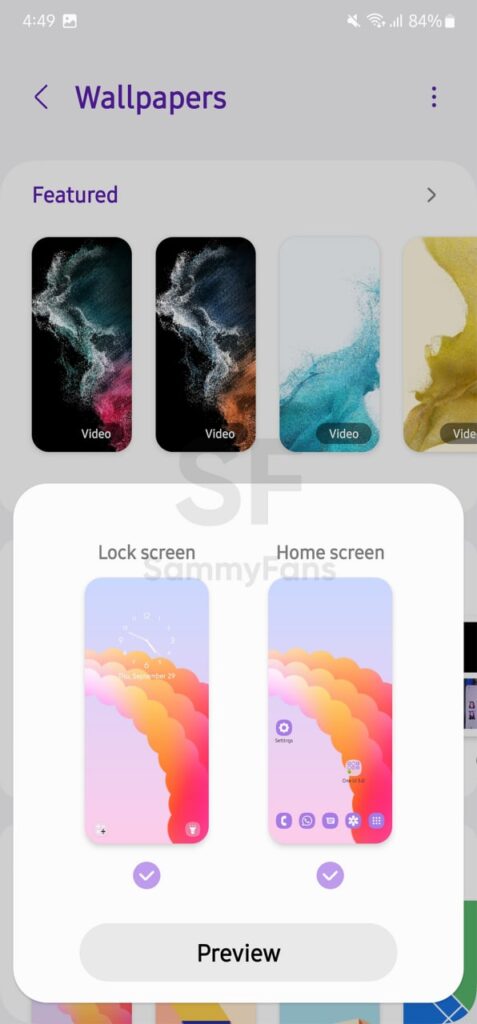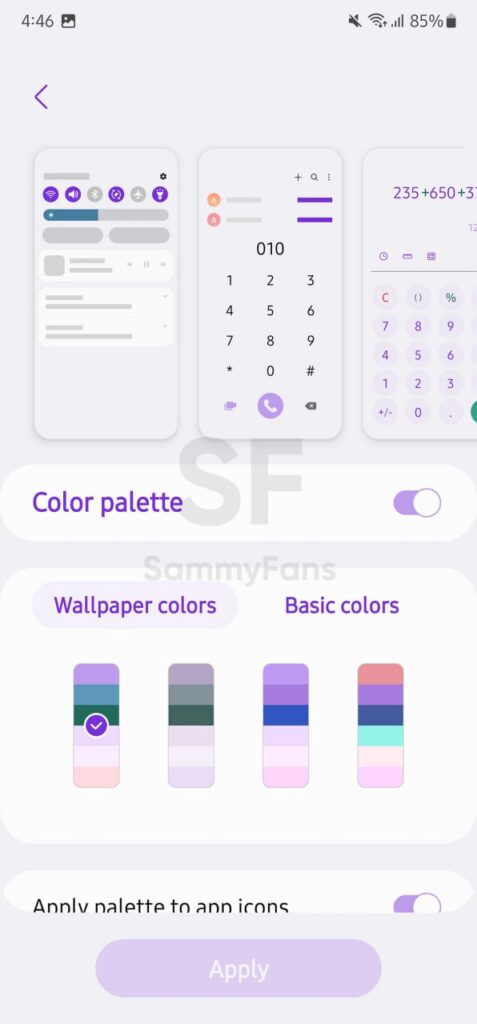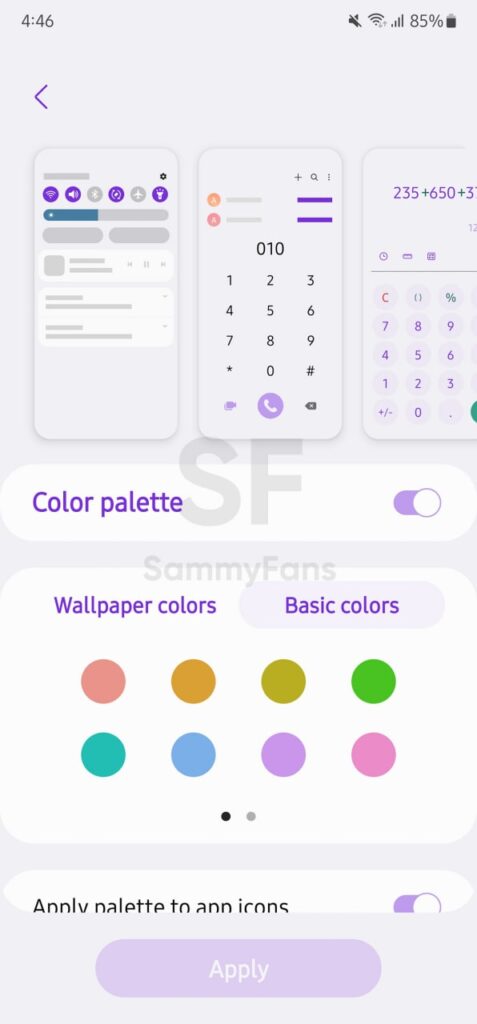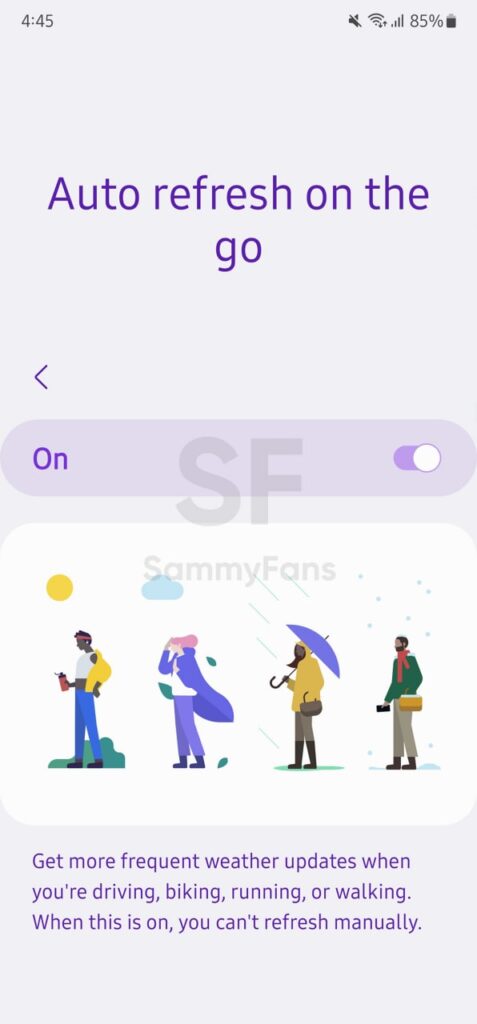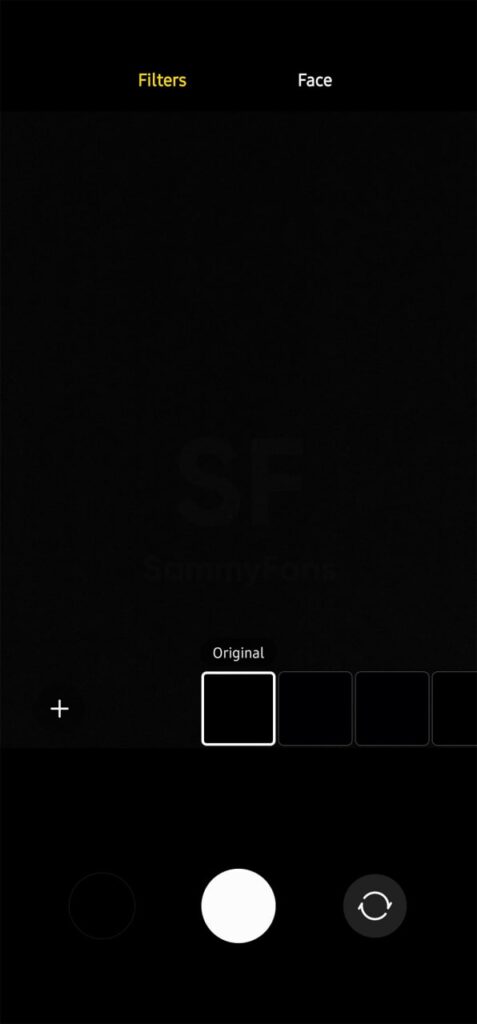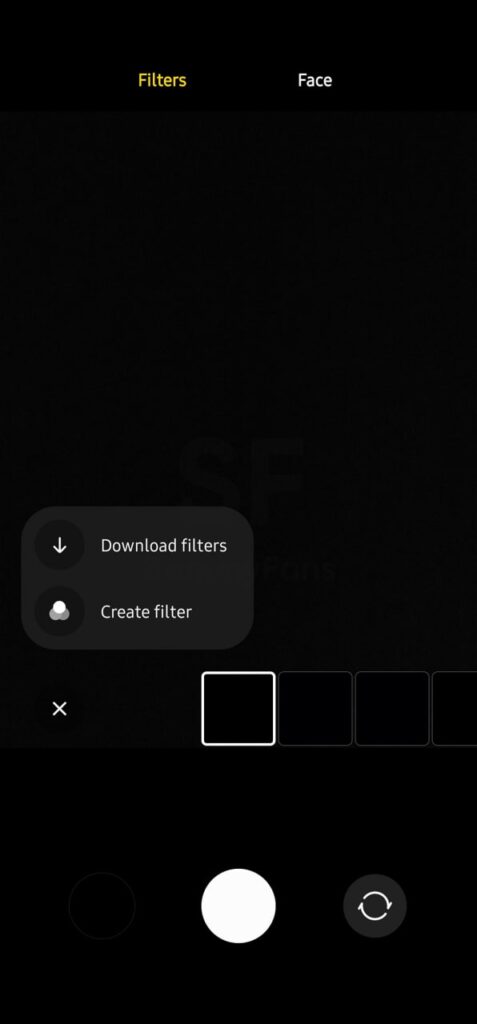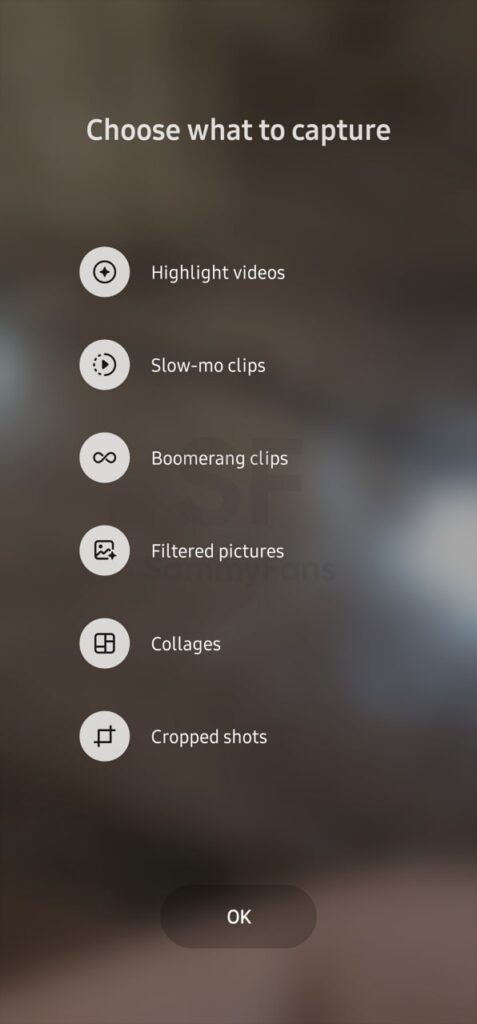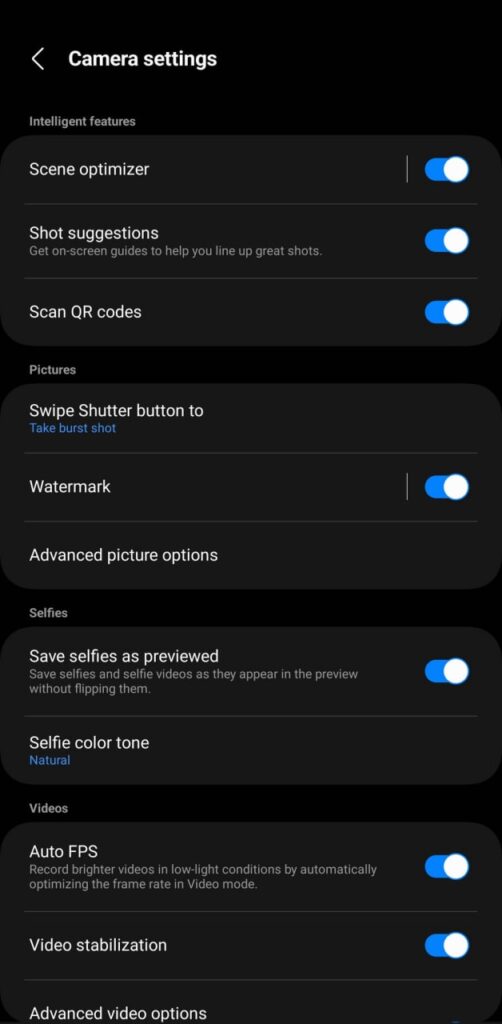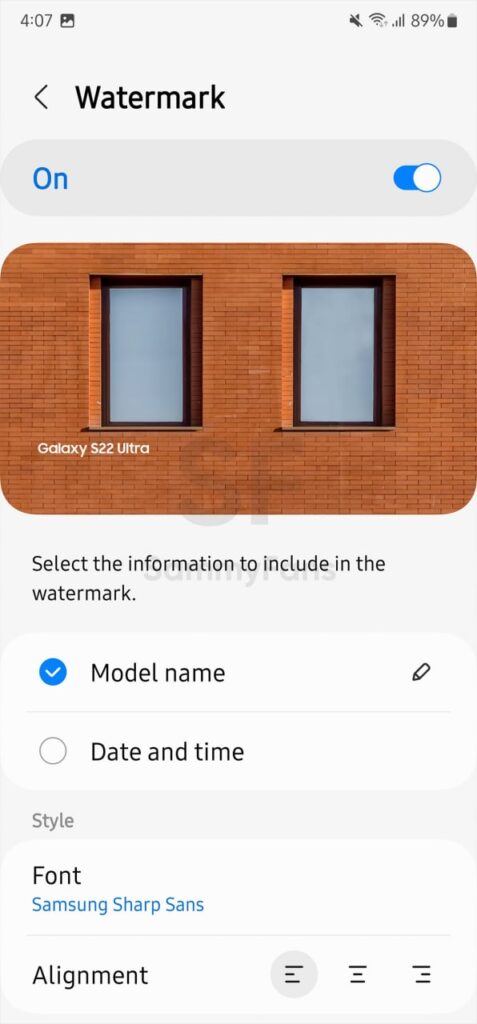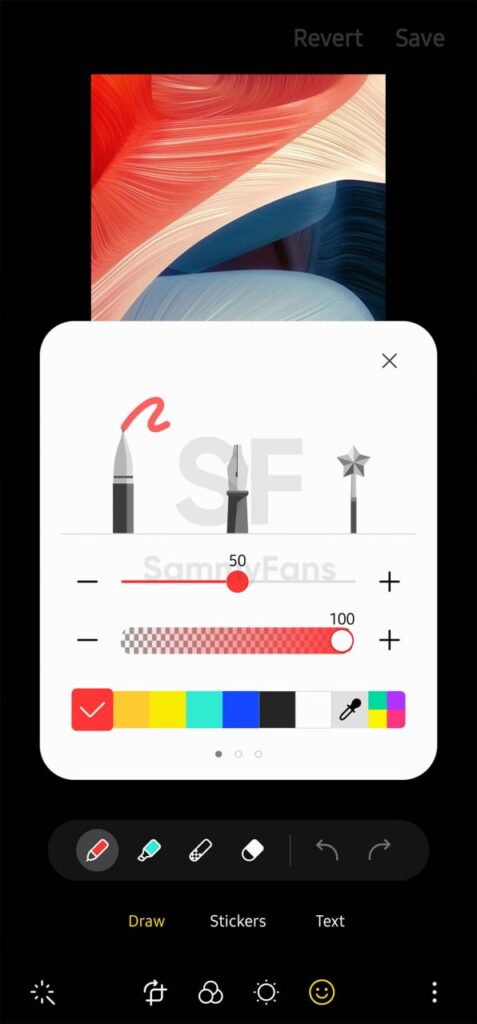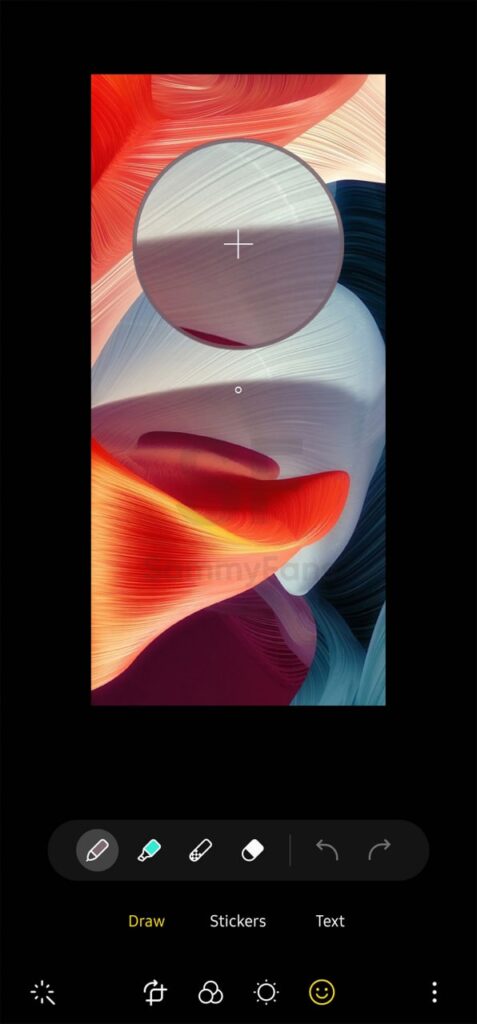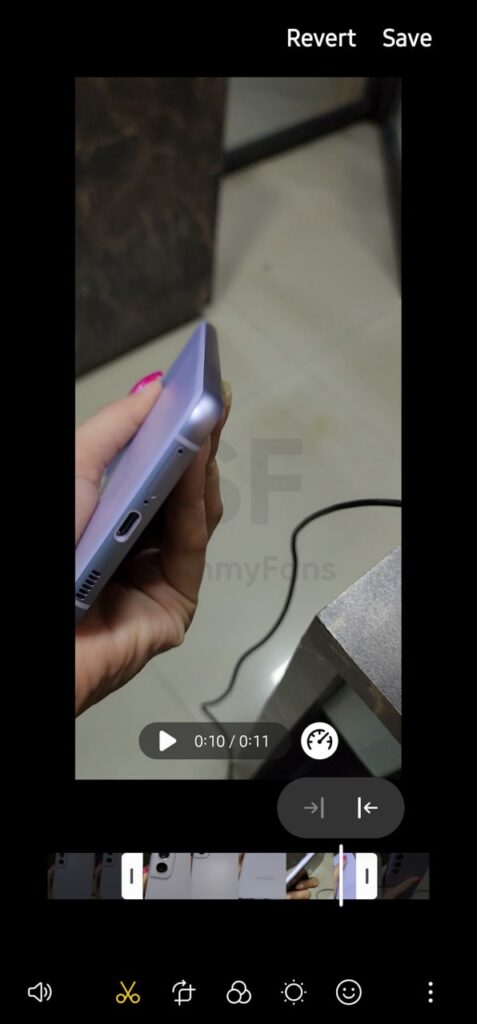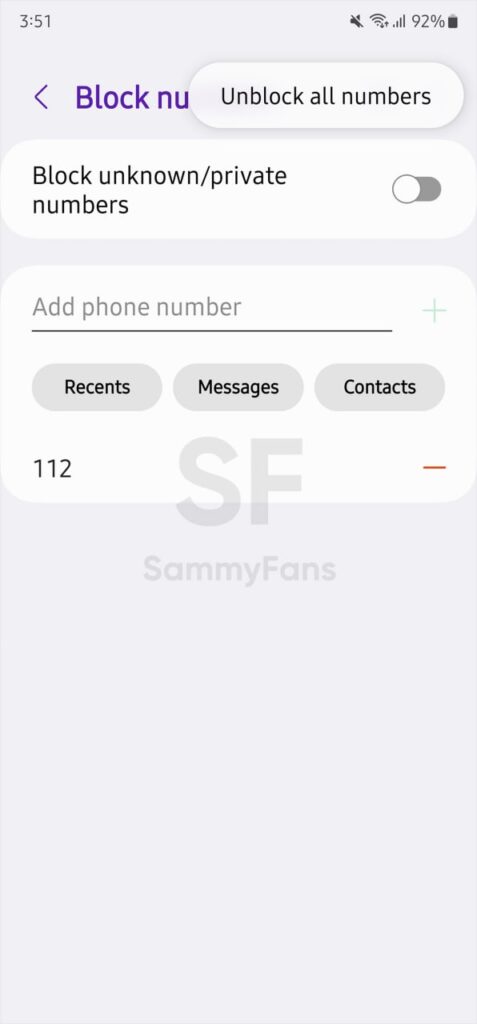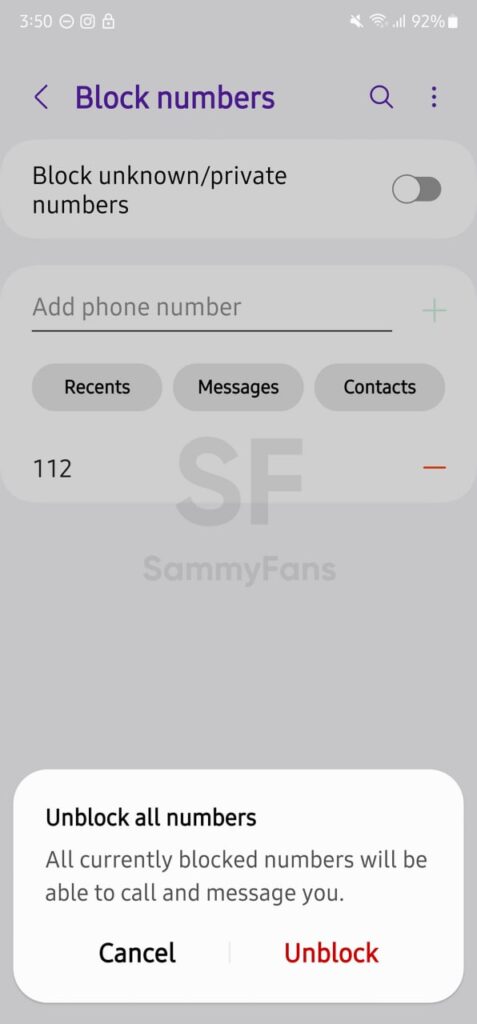Android 13
One UI 5.0: Best features of Samsung’s Android 13 skin

On October 12, Samsung officially introduced the One UI 5.0 iteration and showcased new features and changes. This new Android 13 OS skin comes with substantial user interface advancements and useful functionalities to provide you with a better user experience.
The Galaxy S22 lineup started getting Stable One UI 5.0 update in late October. Nevertheless, the company amazingly achieved the fastest Android OS deployment in its history. Within 2022, Samsung managed to nearly finish the One UI 5.0 rollout for eligible Galaxy devices.
Here are the new features One UI 5.0 update brings:
Samsung Messages
With the One UI 4.1, Samsung enabled the capability of creating emoji pairs using the One UI exclusive Keyboard application. The new One UI 5.0 has the ability so you can delete unwanted emoji pairs with the new delete function.
- Besides “Create” button, One UI 5.0 added a new Delete icon inside the menu that can be accessed by tapping the “+” button.
Lock Screen
Adding extra fun to customization, the One UI 5.0 now allows users to modify the lock screen by using “touch and hold to edit” feature. It lets you easily edit and customize your lock screen by simply touching and holding onto the screen.
- Touch and hold on the lock screen to enter lock screen edit mode.
- A “Touch and hold edit” option has also been added to the lock screen settings menu.
Samsung’s Android 13 skin lets you easily change your lock screen wallpaper directly on the lock screen. The newly crafted Wallpapers library has various options including Wallpaper services such as Dynamic lock screen.
How to use Dynamic Lock Screen
Dynamic lock screen is an amazing function that is available on Galaxy smartphones inside the Wallpaper services section. You can access this mode by following the steps written below.
- Select Wallpaper in the “Touch and hold edit” mode on your lock screen > Scroll down to “Wallpaper services” > Select the arrow on the right > Select Dynamic Lock screen > select Apply.
How to customize lock screen clock style
The “Touch and hold edit” mode is not just limited to the above-mentioned two functions. It also allows you to change and customize your lock screen clock style and colors with easy visual modification tools.
More “how-to” for lock screen
Galaxy users can now edit and customize the notification settings by selecting the preview notifications. There are two options for lock screen Notifications including Icons only and Details, which show a preview as well so you can apply the best settings.
Samsung’s software has another lockscreen feature that makes it possible to open two apps (not any!) without unlocking the smartphone. You can swipe left or right to open apps directly from the lock screen interface.
The One UI 5.0 now allows users to change the apps for both “Left shortcut” and “Left shortcut.” You can assign two of the five available options that can be accessed without unlocking the phone including:
- Calculator
- Camera
- Do not disturb
- Flashlight
- Voice recorder
Notification Settings
Inside the system Settings, the Notifications section is now reorganized so you can find related menus on a single-screen interface.
Go to Notifications in the settings menu > select App notifications to view the apps list and easily toggle each app’s notification on and off.
You can easily add contact exceptions in the Do not disturb notification settings. Go to “Do not disturb” under notification settings > select Calls and messages > Select + to add contacts to the exceptions list.
Moreover, it’s now easier to add contact exceptions in the Do not disturb notification settings. Just head towards “Do not disturb” under notification settings > select Calls and messages > Select + to add contacts to the exceptions list.
In addition, you can also find DND exceptions for the app under Do not disturb > App notifications, by just simply selecting + to add apps to the exceptions list.
Gallery
In One UI 5.0 software, you can get quick access to organize Albums by selecting “+” on the top right corner under Gallery > Album. There are several options available including:
- Create an album
- Create a group, and share an album
- Auto update an album.
Furthermore, a new “View all” option has been added at the top for you to quickly access all your albums. And you will be recommended if there are people groups analyzed as the same person to integrate them into one group.
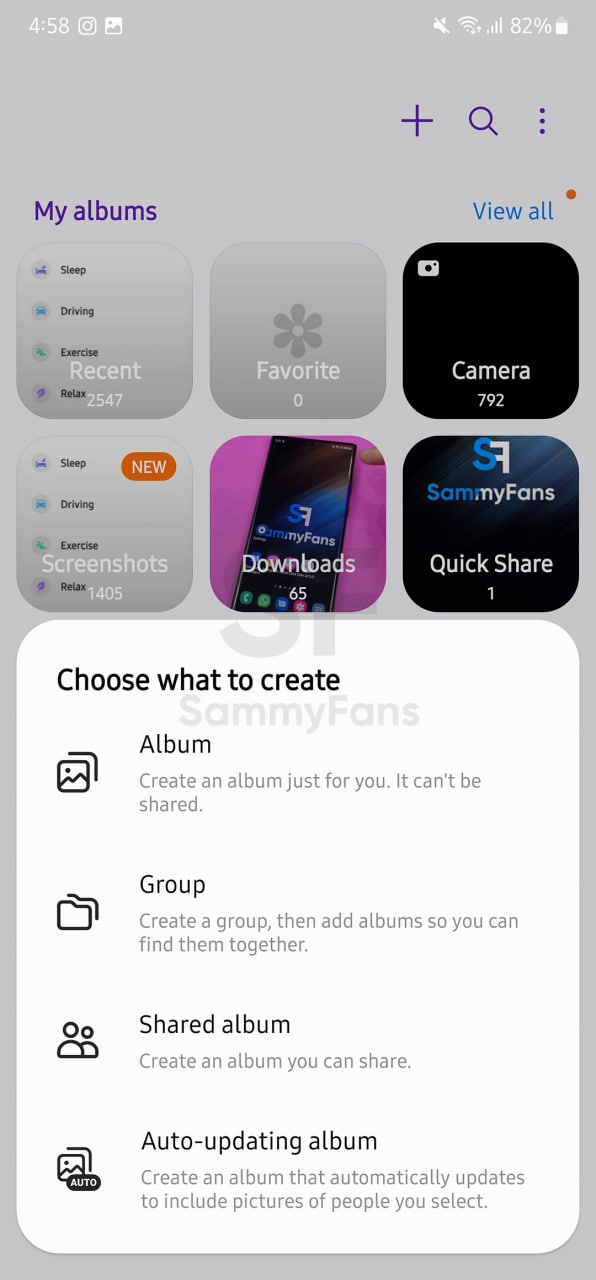
Modes and Routines
Samsung’s Android 13-based One UI 5.0 software system has now renamed the Bixby Routines to Modes and Routines – two different sections for user convenience.
You can utilize different modes to help you focus on your current tasks under the Modes tab, while the 2nd “Routines” tab allows you to add new routines or discover and manage existing routines.
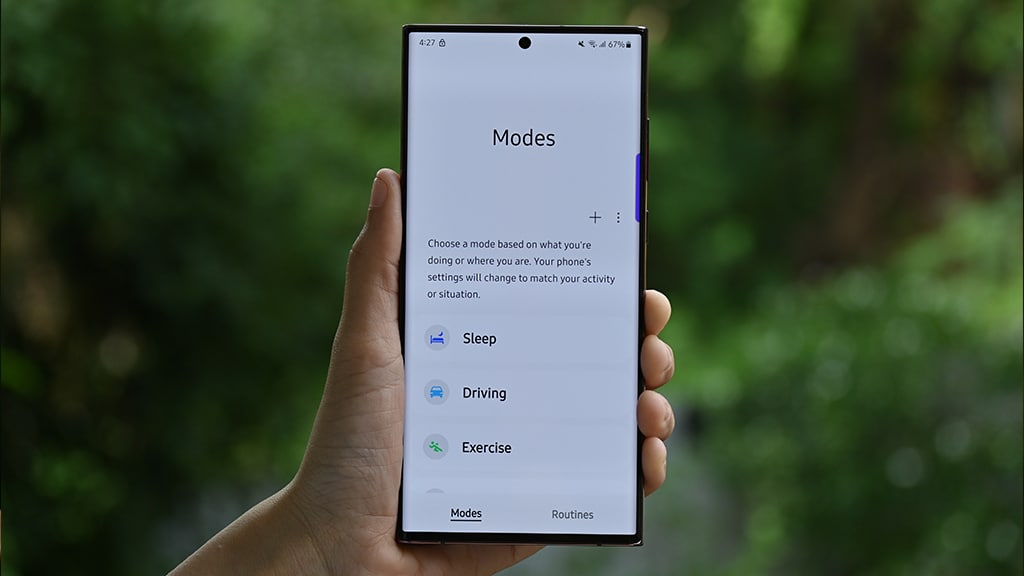
Security and Privacy
Compared to the One UI 4.1, the One UI 5.0 update brings a major change to the security and privacy settings. With the latest upgrade, “Biometrics and security” and “Privacy” have been combined into one menu named “Security and privacy”.
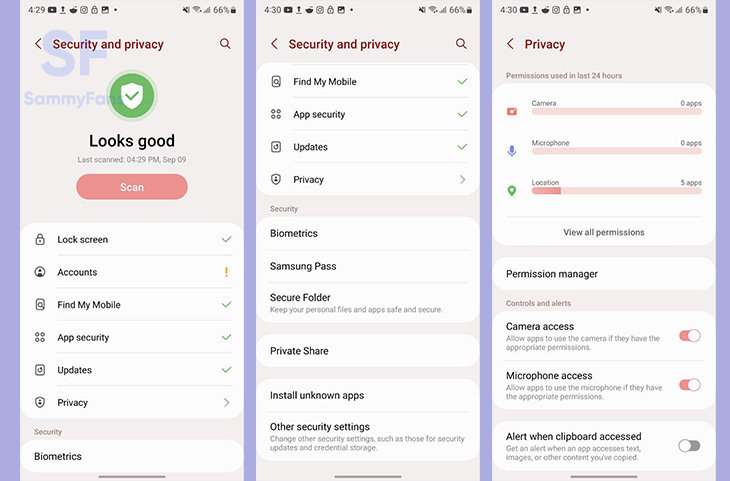
Connected Devices
Connected Devices is a new menu that joined other system Settings with the One UI 5.0 update. The company grouped all Connections functions that are now available at a dedicated place called Connected Devices.
Safety and emergency
Safety and Emergency is another important part of a smartphone’s system Settings. In the One UI 5.0, you will notice an updated medical information icon while pressing on the lock screen to make an emergency call.
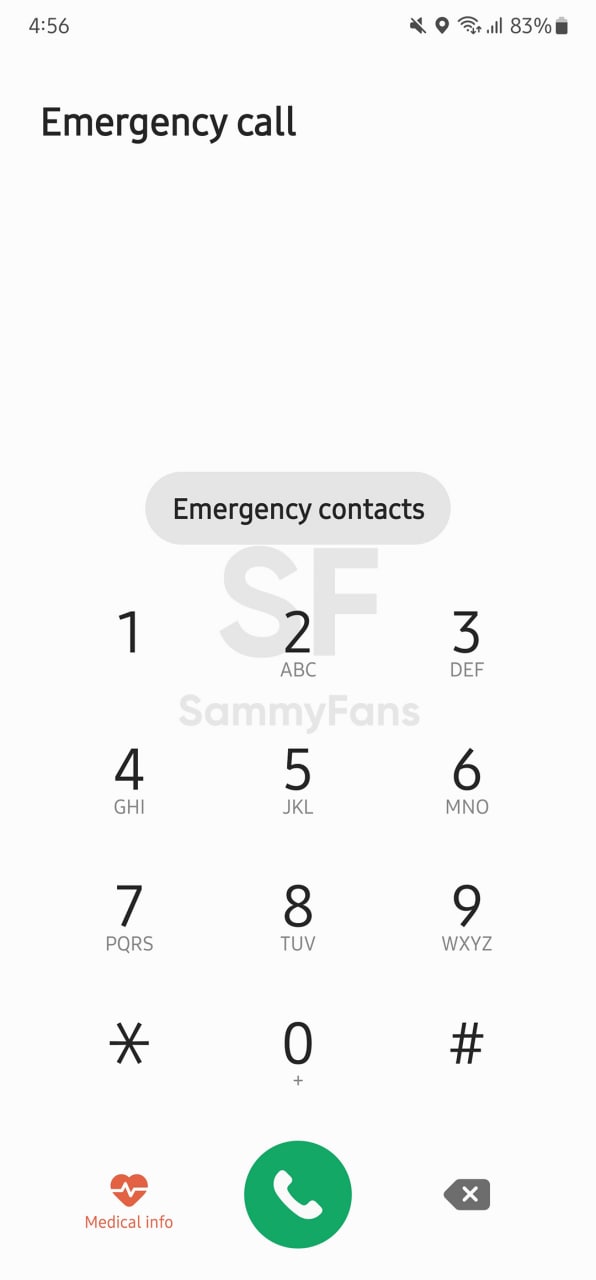
In addition, you will have options to provide additional medical information. To access new fields, select Medical info in the “Safety and emergency” settings menu and make the update. The safety and emergency settings have been redefined and now provide more detailed configuration.
Edit the Emergency SOS settings by selecting Emergency SOS.

Send messages to your emergency contacts by selecting Emergency sharing.
The “Shown on Lock screen” option has been added for you to enable or disable medical information that should be shown on the lock screen.
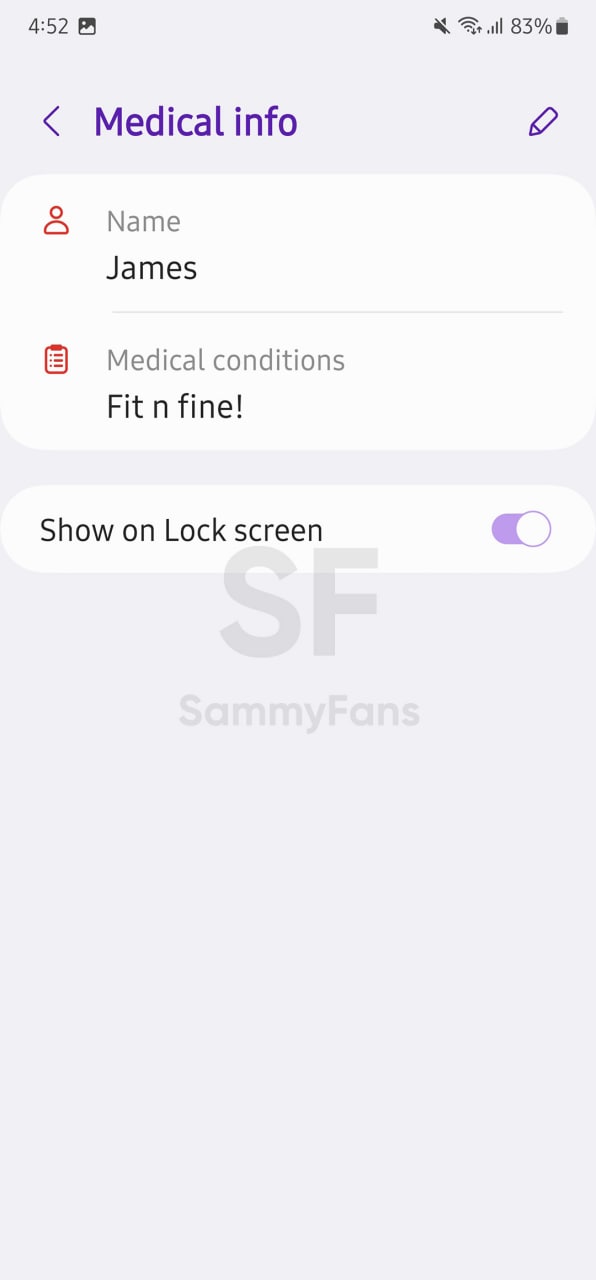
Widgets – Home screen
One UI 4.1 debuted the Smart Widget feature, which is now further advanced with the One UI 5.0 update. Now, users can stack multiple widgets to best utilize the space on the home screen.
Samsung One UI 5.0’s Stackable Widget feature allows you to create stack widgets by dragging and dropping option or by long pressing one of the widgets you wish to edit. Once created, you can long press to edit the widget or remove it.
Wallpapers – Home screen
One UI 5.0-based Wallpapers function’s preview screen gives you the option to edit your lock screen and home screen wallpapers. Go to Wallpaper > Select the wallpaper you want > A preview screen will pop up > select Preview to edit the wallpaper.
Freebie: Download Samsung One UI 5.0 Wallpapers
In case you select an image from the Samsung Gallery app to use as wallpaper, you can also apply filters to the wallpaper by selecting the “Filter” option at the bottom of the screen.
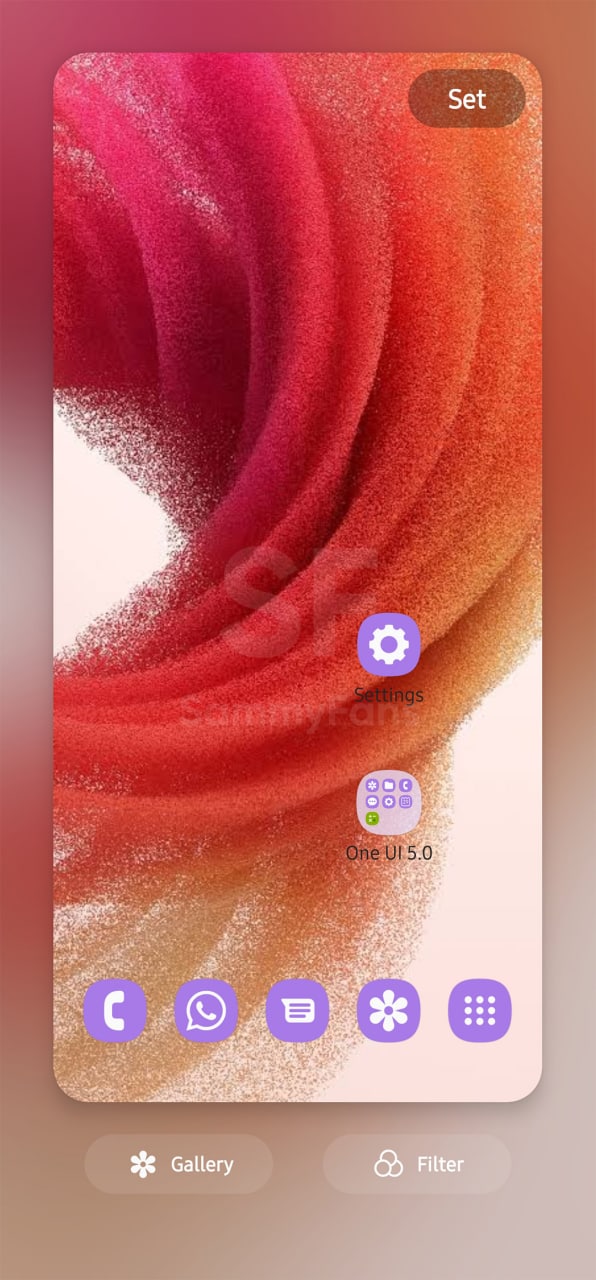
Color Palette – Dynamic Theming
Aside from this, the new Color Palette feature now offers you a number of palettes inspired by the Wallpaper of your home screen and lock screen. If you don’t want to go ahead with Material You Palettes, there are more ways added with One UI 5.0.
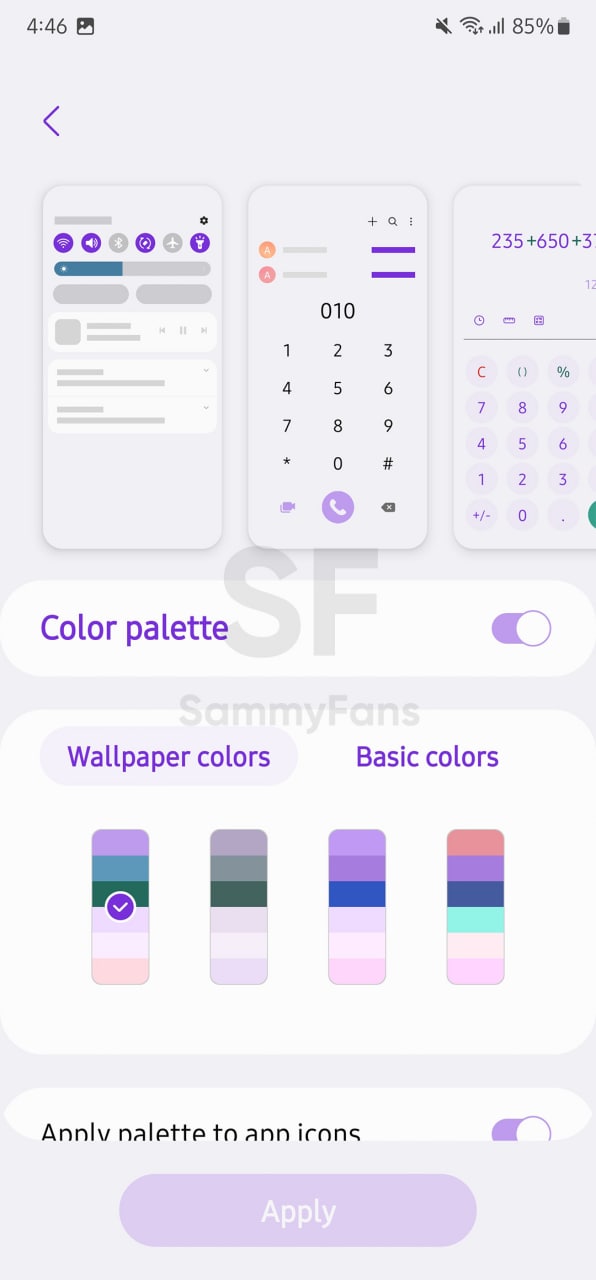
Basic Colors – Color Palette
The Samsung Android 13 update brings a new Basic colors tab in the Color Palette section of Wallpapers settings. You have to access the Color palette under “Wallpaper and style” to view these options.
You can also turn the Color Palette on/off by using the toggle button. Select different wallpaper palettes by choosing Wallpaper colors and Basic colors to view additional color modes.
Weather Widget
One UI 5.0 now incorporates your movement patterns, such as driving, biking, running, or walking in order to provide you with more frequent weather updates. When the “Auto refresh on the go” is enabled, you can’t manually refresh the weather as the button won’t be shown on the weather widget.
Go to Weather widget > select it > select the settings menu on the top > turn on “Auto refresh on the go”. If you are using it the first time, you will receive a pop-up notification to get your permission, select Allow to continue or Don’t allow to dismiss this action.
Edge panel
Edit and All apps icons have been added to the first depth of the edge panel for easy access. You can find them at the bottom of the edge panel.
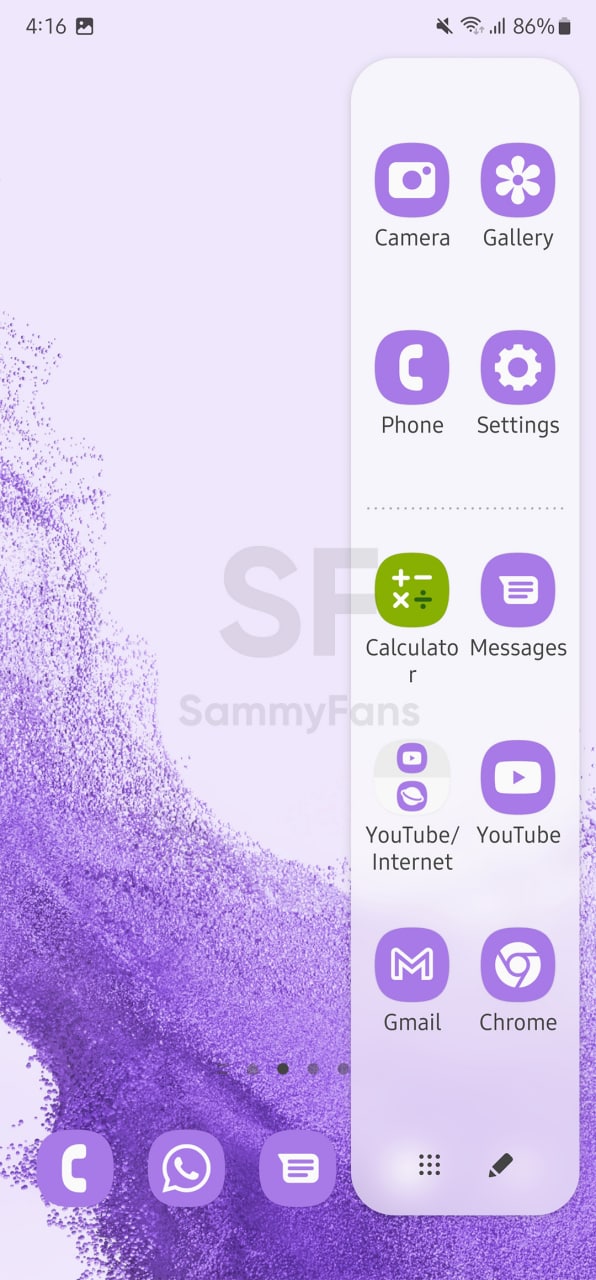
Camera
Integrated Filters: The Filters and My filters tabs have been integrated into the “Filters” menu to provide you with a simplified experience. You can also create your own filter by selecting the + button.
Mode information: The “?” on the top right corner of the camera modes has been removed to provide a cleaner look.
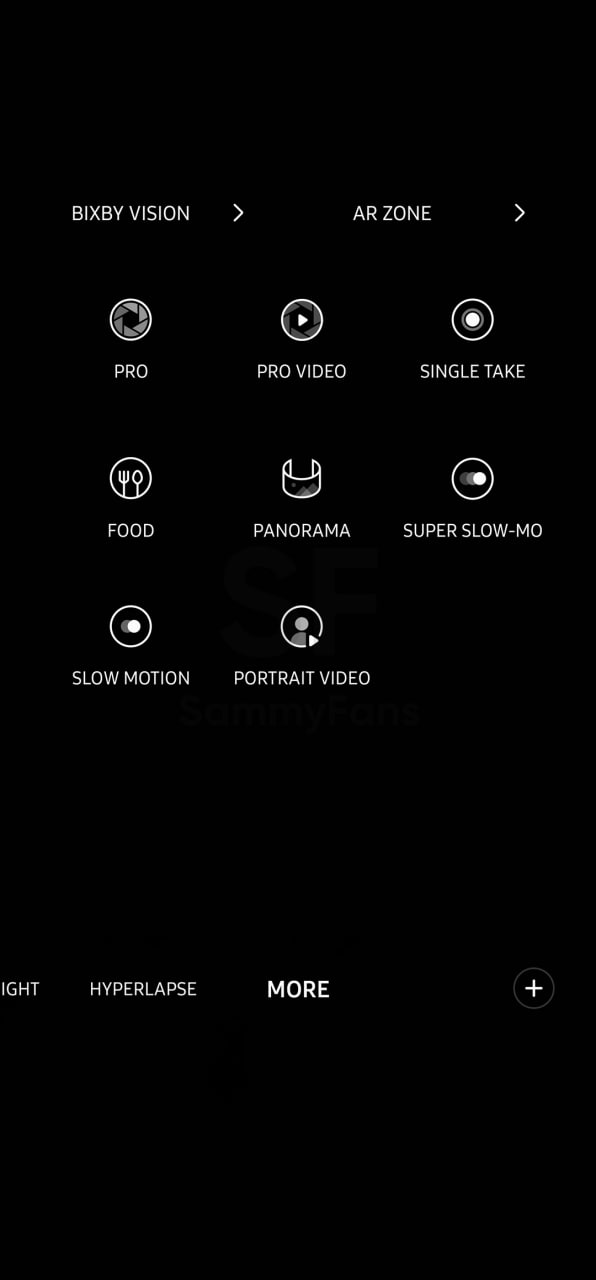
Histogram in Pro Video mode: The Histogram button has been moved from quick settings in Pro Video mode to the preview screen directly for easier access while taking videos.
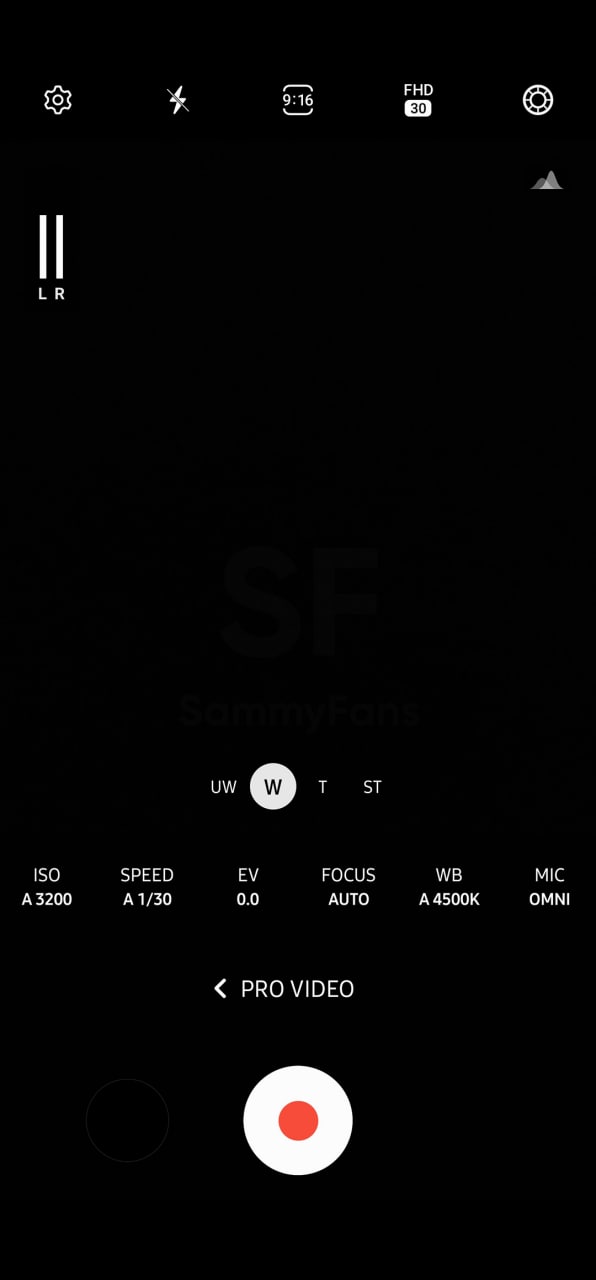
Single take: Single take options have been simplified for content optimization. The max shooting time has been updated to 15secs (10+5 secs).
Food mode: Telephoto lens is now supported in Food mode.
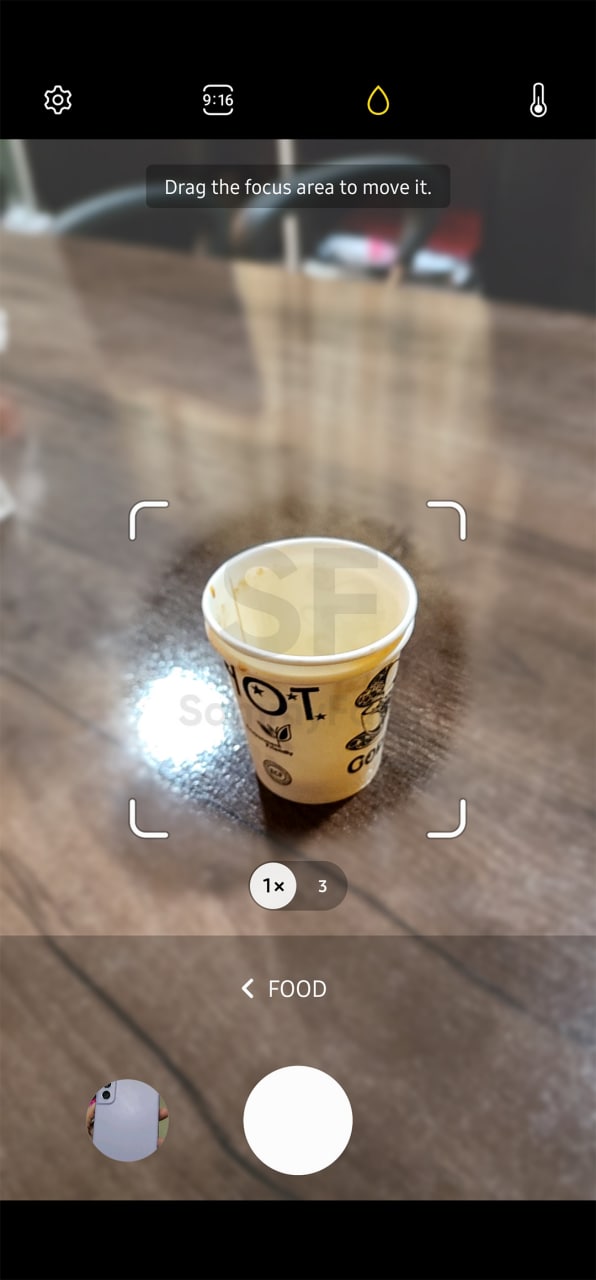
Pictures Watermark
Watermark can be added to your pictures. You can find watermark under Camera settings. Select the settings wheel on top of your camera > turn on watermark settings. You can edit the model name, date and time, font style and alignment.
Don’t forget to read about One UI 5.0 Watermark in detail
Photo and Video Editor
For the Photo and Video Editor functionality, the One UI 5.0 adds a new Color extraction option for a better experience when you need to extract the color from an image.
Edit a picture > select Draw > Choose a pen to draw > on the pop-up color tool box > select the color extraction tool > a magnifying glass will be shown to help you quickly choose the color.
Easier video trimming
The One UI 5.0 provides a new video trimming button so you can easily adjust the intro and outro of the video. You can edit the video by following these steps: Edit the video > Trim the video > Move the play bar from the beginning or from the end > a trimming button will appear so you can quickly tap and adjust the video.
Call
For Phone Call functionality, the One UI 5.0 brings some basic features but in a lot better ways. You may have surely blocked some of you contacts or other numbers due to certain reasons. If your block list contains more than enough blocked people, the One UI 5.0 allows you to unblock them all at once.
Go to the Phone App > select the 3 dots option on the top > select Settings > select Block numbers.
If you have blocked numbers in the list, there will be a 3 dots option on the top. Select the three dots > “Unblock all numbers” will show > select it. You will receive a pop-up notification to either “Unblock” or “Cancel”.
One UI 5 Introduction Film
Android 13
Android 13 QPR3 Beta 3 released, fixes Wallpaper and style crashing and more

Google announced Android 13 QPR3 Beta 3, bringing fixes for a huge list of bugs and problems. Together with Android 14, the company is working on the development of Pixel June 2023 Feature Drop by running the Android 13 QPR3 Beta program.
The Android maker published the full changelog of the QPR3 Beta 3 release, which mentions fixes for the Wi-Fi calling issue, the home screen stuck issue, the Wallpaper and style app crashing, auto-activation of the work profile when the phone switched off and on, and more.
According to Google, Pixel smartphones launched after Pixel 4a are eligible for the Android 13 QPR3 Beta 3 update. As Android is the core of Samsung’s custom skin, we will see mutual improvements in future builds of the One UI 5.1 software system.
Earlier this month, the search engine giant released the Android 14 Beta 1 for supported Pixel phones. The new OS brings a number of new personalization tools, which are flagged by Google, making them hidden from users. It suggests the next Android 14 Beta might unlock those hidden features on Pixel phones.
Unlike Developer Previews and Beta (s) for unreleased versions of Android, QPR builds are suitable for general use. However, please review any known issues that are listed on this page. This new third Beta of QPR3 includes the next round of refinements such as bug fixes and improvements to stability and performance.
Android 13 QPR3 Beta 3 – What’s New
- Fixed issues that could cause Wi-Fi calling to stop working.
- Fixed an issue that could sometimes cause the system to get stuck on the home screen with no app icons and either the normal background or a blank, black background.
- Fixed an issue where the system UI crashed when trying to access the Wallpaper & style screen both in the system settings app or by long-pressing from the home screen.
- Fixed an issue that could cause the screen on some devices to flash green when toggled if the phone was in a high temperature environment.
- Fixed an issue where the camera displayed a black screen if the user tried to open the camera by pressing the power button twice.
- Fixed an issue where in some cases when a work profile is switched on or off, the device rebooted instead.
| Source |
Android 13
Samsung One UI 5 (Android 13) Update Info
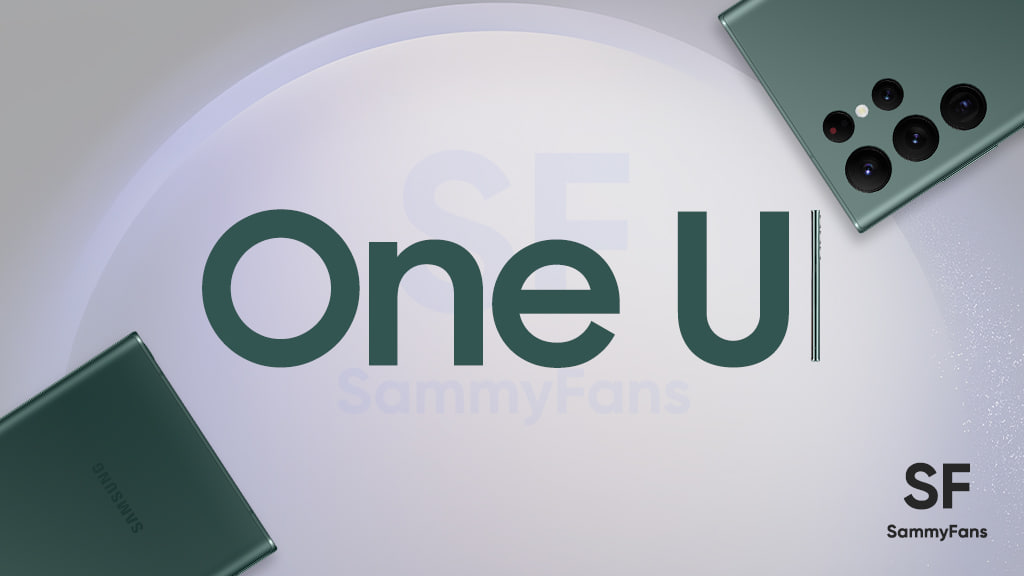
Last year, Samsung started rolling out the Android 13-based One UI 5.0 update for Galaxy devices. In February 2023, the company introduced the new One UI 5.1 version, which brings additional new features and personalization capabilities.
Follow our socials → Google News, Telegram, Twitter, Facebook
With the Samsung Galaxy Android 13 Update Info (2023) page, we are providing our readers with the latest insights related to the Android 13-based One UI 5 (One UI 5.0 & One UI 5.1) upgrade for their Galaxy devices including phones and tablets.
This page mentions all the updates released ahead of the Android 13 update, new features, eligible Samsung devices for Android 13, One UI 5 Beta program, release date, rollout plan, roadmap, and everything you need to know about the latest One UI version.
Aside from the Android 13-based One UI 5.0 updates, Samsung also rolls out new firmware updates with new features and security patches to the Galaxy devices. You can directly jump to the topics through the table of contents below.
Table of contents
- Samsung Galaxy March 2023 Update
- What’s new with Samsung Galaxy Android 13
- Will my Samsung Galaxy get Android 13?
- Samsung Galaxy Android 13 Release Date
Samsung Galaxy January 2023 Update
Samsung is releasing the March 2023 update to the Galaxy S23, Galaxy S23+, Galaxy S23 Ultra, Galaxy S22, Galaxy S22+, Galaxy S22 Ultra, Galaxy S21, Galaxy S21+, Galaxy S21 Ultra, Galaxy S21 FE, Galaxy S20, Galaxy S20+, Galaxy S20 Ultra, Galaxy S10, Galaxy S10+, Galaxy S10e, Galaxy Note 20, Galaxy Note 20, Galaxy Z Fold 4, Galaxy Z Flip 4, Galaxy Z Fold 3, Galaxy Z Flip 3, Galaxy A53, Galaxy A52s, and Galaxy A51 5G in select regions.
The latest security patch update will be available for a lot of compatible Galaxy devices, however, the company will continue to distribute this software update until the next two months due to a staged rollout strategy.
Aside from this, the Korean tech giant publishes the latest Security Patch Bulletin in the first week of each month. If you want to check the security patch contents, you can access them all on the official Samsung security website.
It’s important to mention that we will update this section with the latest month’s security patch as soon as any Samsung model starts receiving it. Meanwhile, you can check out all the security updates released by Samsung here.
These devices are eligible for new monthly, quarterly, or biannual software updates from Samsung:
Current Models for Monthly Security Updates
- Galaxy Z Fold2, Galaxy Z Fold2 5G, Galaxy Z Fold3 5G, Galaxy Z Fold4, Galaxy Z Flip, Galaxy Z Flip 5G, Galaxy Z Flip3 5G, Galaxy Z Flip4, W23, W23 flip
- Galaxy S20, Galaxy S20 5G, Galaxy S20+, Galaxy S20+ 5G, Galaxy S20 Ultra, Galaxy S20 Ultra 5G, Galaxy S20 FE, Galaxy S20 FE 5G, Galaxy S21 5G, Galaxy S21+ 5G, Galaxy S21 Ultra 5G, Galaxy S21 FE 5G, Galaxy S22, Galaxy S22+, Galaxy S22 Ultra, Galaxy S23, Galaxy S23+, Galaxy S23 Ultra
- Galaxy Note20, Galaxy Note20 5G, Galaxy Note20 Ultra, Galaxy Note20 Ultra 5G
- Enterprise Models: Galaxy A52, Galaxy A52 5G, Galaxy A52s 5G, Galaxy A53 5G, Galaxy Xcover5, Galaxy Xcover6 Pro
Current Models for Quarterly Security Updates
- Galaxy S10, Galaxy S10+, Galaxy S10e, Galaxy S10 5G, Galaxy S10 Lite
- Galaxy Note10, Galaxy Note10 5G, Galaxy Note10+, Galaxy Note10+ 5G, Galaxy Note10 Lite
- Galaxy A40
- Galaxy A22, Galaxy A22e 5G, Galaxy A22 5G, Galaxy A32, Galaxy A32 5G, Galaxy A72, Galaxy A82 5G
- Galaxy A03, Galaxy A03s, Galaxy A03 core, Galaxy A13, Galaxy A13 5G, Galaxy A23, Galaxy A23 5G, Galaxy A33 5G, Galaxy A73 5G
- Galaxy A04, Galaxy A04s, Galaxy A04e, Galaxy A14 5G
- Galaxy M21 2021, Galaxy M22, Galaxy M32, Galaxy M32 5G, Galaxy M42 5G, Galaxy M52 5G, Galaxy M62, Galaxy M13, Galaxy M23 5G, Galaxy M33 5G, Galaxy M53 5G, Galaxy M04
- Galaxy F22, Galaxy F42 5G, Galaxy F52 5G, Galaxy F62, Galaxy F13, Galaxy F04
- Galaxy Tab A7 Lite, Galaxy Tab A8, Galaxy Tab Active Pro, Galaxy Tab Active3, Galaxy Tab Active4 Pro
- Galaxy Tab S6 Lite, Galaxy Tab S7, Galaxy Tab S7 FE, Galaxy Tab S8, Galaxy Tab S8+, Galaxy Tab S8 Ultra
- Galaxy Fold, Galaxy Fold 5G, W22 5G
- Enterprise Models: Galaxy A50, Galaxy XCover4s, Galaxy Xcover FieldPro, Galaxy Xcover Pro
Current Models for Half Yearly Security Updates
- Galaxy A10, Galaxy A10e, Galaxy A10s, Galaxy A20, Galaxy A20e, Galaxy A20s, Galaxy A30, Galaxy A30s, Galaxy A50s, Galaxy A60, Galaxy A70, Galaxy A70s, Galaxy A80, Galaxy A90 5G
- Galaxy A01, Galaxy A11, Galaxy A21, Galaxy A21s, Galaxy A31, Galaxy A41, Galaxy A51, Galaxy A51 5G, Galaxy A71, Galaxy A71 5G
- Galaxy A02, Galaxy A02s, Galaxy A12, Galaxy A42 5G
- Galaxy M10s, Galaxy M30s, Galaxy M40, Galaxy M01, Galaxy M11, Galaxy M21, Galaxy M31, Galaxy M31s,
- Galaxy M51
- Galaxy M12
- Galaxy F12
- Galaxy Tab A 8 (2019), Galaxy Tab A 10.1 (2019), Galaxy Tab A with S pen, Galaxy Tab A 8.4 (2020), Galaxy Tab A7
- Galaxy Tab S5e, Galaxy Tab S6, Galaxy Tab S6 5G, Galaxy Tab S7+
- W20 5G, W21 5G
Current Wearable Models for Security Updates
- Galaxy Watch 4
- Galaxy Watch 4 Classic
- Galaxy Watch 5
- Galaxy Watch 5 Pro
Back in 2019, Samsung announced that all the Galaxy devices launched in/after 2019, will be having 4 years of regular security updates. However, the company has further expanded this support to five years for select models.
The Korean tech giant is bringing up to 4 years of major Android upgrades to all flagships launched in/after 2021, which means, security updates will be available for one more year after the completion of the major updates.
What’s new with Samsung Galaxy Android 13
Samsung introduced the Android 12-based One UI 4 software with no radical design and UI changes. However, Google did just the opposite as the Android 12 features the biggest user interface changes in history.
Similarly, Samsung is not bringing changes to the overall look of the One UI with the Android 13 upgrade for Galaxy devices. As speculated, the Stable version of the One UI doesn’t look like Google’s Android 13 OS.
The Public One UI 5 version, based on Android 13, brings more meaningful design upgrades, improvements to the existing features/functions, new add-ons, better 3rd party app performance, and a lot more.
Google revealed several new features of the Android 13 operating system, and all of them will surely reflect with the One UI 5 upgrade for the Galaxy devices, at the same time, we don’t have any info regarding One UI 5 features.
Will my Samsung Galaxy get Android 13?
Usually, every Samsung phone and tablet is eligible for at least two major Android upgrades, while mid-rangers and older flagships for three upgrades and the latest flagships and select mid-rangers for up to four OS upgrades.
Incredibly, the South Korean tech giant has improved its software offerings for Galaxy consumers, which defeats Google itself. Well, Samsung officially disclosed which Galaxy devices will be getting four generations of Android upgrades that you can check below.
Samsung Four Android Upgrades List
- Galaxy S Series: Galaxy S22, Galaxy S22+, Galaxy S22 Ultra, Galaxy S21, Galaxy S21+, Galaxy S21 Ultra, Galaxy S21 FE and upcoming S series devices.
- Galaxy Z Series: Galaxy Z Fold 3, Galaxy Z Flip 3 and upcoming Z series devices.
- Galaxy A Series: Galaxy A53, Galaxy A73 and upcoming Z series devices.
- Galaxy Tablets: Galaxy Tab S8, Galaxy Tab S8+, Galaxy Tab S8 Ultra and upcoming Tab S series devices.
In case you don’t find your Galaxy phone in the list mentioned above, no need to panic about that as there are a number of phones and tablets that will be surely getting the Android 13 upgrade.
Samsung Galaxy Android 13 Release Date
Google released the official Android 13 operating system for Pixel smartphones on August 15, 2022, however, Samsung can’t beat the US tech giant when it comes to the fastest Android deployment.
Back in 2021, Samsung managed to start distributing the stable One UI 4.0 update for general Galaxy S21 series users just a month after the official Android 12 rollout for Google’s Pixel devices.
In 2022, things were a lot better as the Korean phone maker amazed consumers with an even boosted Android 13-based One UI 5 update distribution for the flagship Galaxy devices.
Samsung officially announced the new One UI 5.0 at Samsung Developer Conference 2022, and the Galaxy S22 started to receive the major Android 13 upgrades on October 24, 2022.
Along with the Galaxy S23 series, the Korean tech giant debuted the Android 13-based new One UI 5.1 software iteration. The company is continuously expanding the availability of this new version to more new Galaxy devices.
Galaxy devices updated to Android 13
- Galaxy S22
- Galaxy S22+
- Galaxy S22 Ultra
- Galaxy S21
- Galaxy S21+
- Galaxy S21 Ultra
- Galaxy S21 FE
- Galaxy S20
- Galaxy S20+
- Galaxy S20 Ultra
- Galaxy S20 FE 5G
- Galaxy S20 FE
- Galaxy Note 20
- Galaxy Note 20 Ultra
- Galaxy S10 Lite
- Galaxy Z Fold 4
- Galaxy Z Flip 4
- Galaxy Z Fold 3
- Galaxy Z Flip 3
- Galaxy Z Fold 2
- Galaxy Z Flip
- Galaxy A73
- Galaxy A71 5G
- Galaxy A71
- Galaxy A53 5G
- Galaxy A53
- Galaxy A52s 5G
- Galaxy A52 5G
- Galaxy A51 5G
- Galaxy A33 5G
- Galaxy A23
- Galaxy M53 5G
- Galaxy M53
- Galaxy M42 5G
- Galaxy Tab S8
- Galaxy Tab S8+
- Galaxy Tab S8 Ultra
- Galaxy Tab S7
- Galaxy Tab S7+
Samsung Galaxy Android 14 Beta
Android 14 was announced on the Developer Preview channel on February 8, 2023. Samsung, on the other hand, is likely to begin the Android 14-based One UI 6.0 Beta testing program by August this year.
First published on – May 14…
Android 13
Samsung Galaxy A51 5G at Metro by T-Mobile gets Android 13 (One UI 5) update

Metro by T-Mobile starts rolling out long-awaited Android 13-based One UI 5.0 update to the Samsung Galaxy A51 5G smartphone. T-Mobile delivered this major firmware update to the A51 5G about two weeks ago, and this short delay benefits a newer security patch.
According to info (via Redditor LightningLuisYT2), Samsung Galaxy A51 5G at Metro by T-Mobile started to receive Android 13-based One UI 5.0 features. The latest build carries PDA version number A516USQUBGWB3 and the latest February 2023 Android security patch.
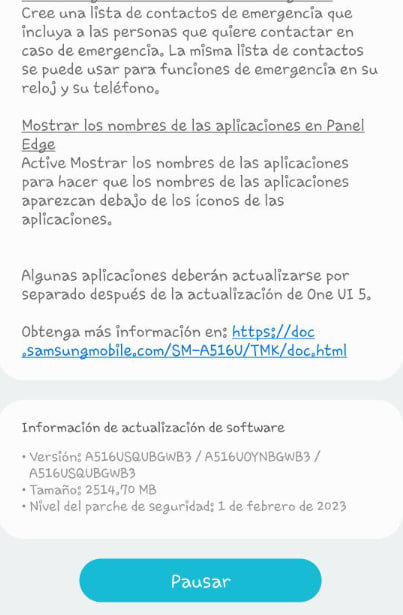
Sadly, the Android 13 is the last major firmware update for the Galaxy A51. The device came pre-installed with Android 10-based One UI 2.x and upgraded with Android 11 and Android 12 in the past two years. Meanwhile, your device may get another year of security update support from Samsung.
Over the Android 12, the Android 13 brings major refinements, while Samsung included the One UI 5.0 with it. This combination takes your Galaxy device to a whole new level. There’s plenty to explore in One UI 5.0 such as new visual design, improved animations along with a lot of new features.
Talking about visual changes, icon symbols are larger for a bolder look that’s easier to scan. Subtle background gradients and improved contrast give a fresher, more natural feel. New help illustrations have been created to give a consistent look to all apps.
One UI 5 is the smoothest Android skin in Samsung’s history, which was further refined with One UI 5.1. New animations and transition effects make switching between screens feel more natural. Besides, the scrolling speed has been enhanced to make scrolling feel smoother throughout One UI.
For personalization, the One UI 5 brings great new tools so you can get tasks done in just a few taps. Just touch and hold the Lock screen to edit. Customize your wallpaper, clock style, notification settings, and more, with live preview, all in one place alongside a new wallpaper section!