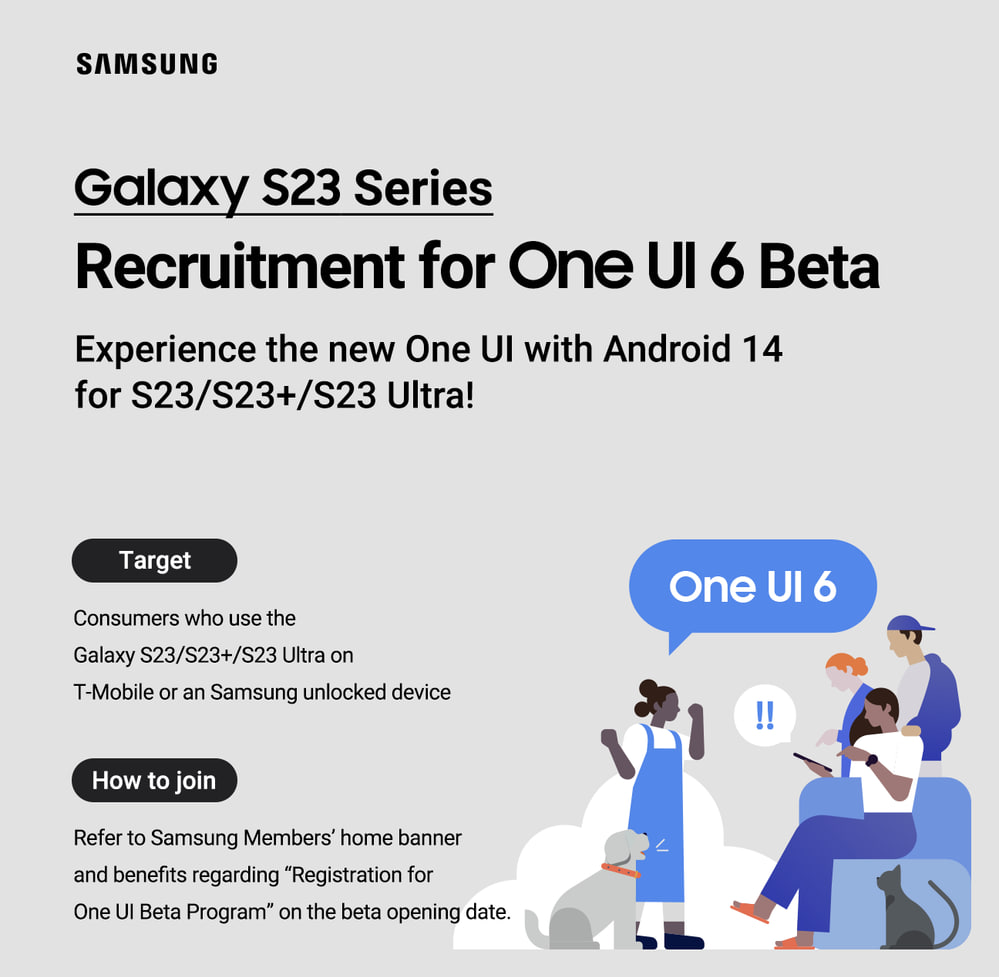One UI 5.0
One UI 5.0 Changelog – Here’s everything new with Samsung Android 13 update
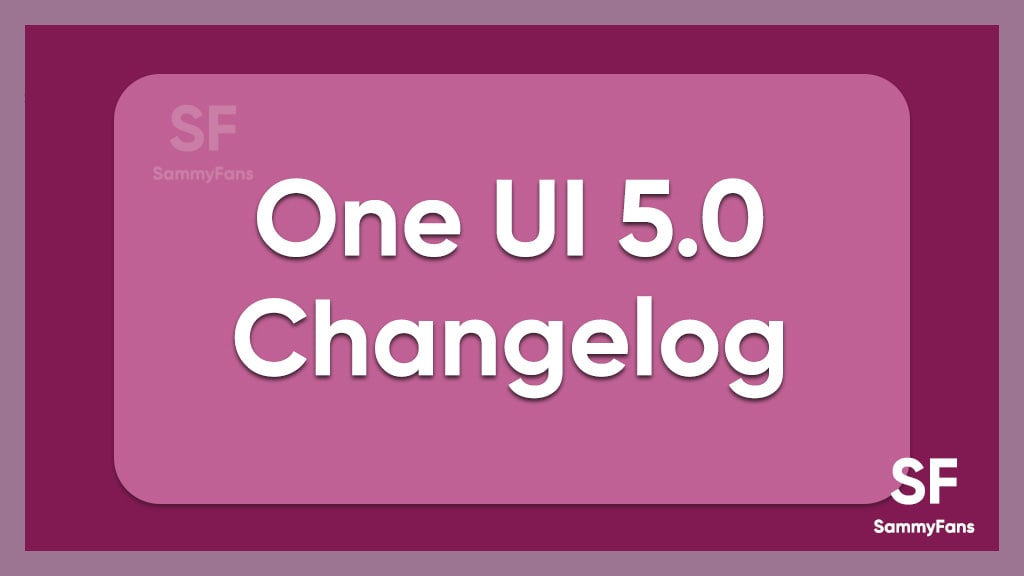
On August 05, 2022, Samsung officially initiated the Android 13-based One UI 5.0 Beta Program for Galaxy devices, starting with Galaxy S22, Galaxy S22+, and Galaxy S22 Ultra smartphones. Currently, the beta update is available in limited markets. You can register yourself to participate in the beta activity to get a taste of the One UI 5.0 feature ahead of the stable release.
Google also started releasing a stable Android 13 update for its Pixel devices with a bunch of new features and improvements. Other OEMs including Samsung Galaxy, Xiaomi, OnePlus, and more will get Android 13 later this year.
Download Sammy Fans App
Based on Android 13, One UI 5.0 brings a slew of new features and major improvements that provide Galaxy device users with more powerful personalization and makes it easier to get things done.
Join SammyFans on Telegram
The first Android 13-based One UI 5 Beta build comes with a very big package that weighs more than 2.5GB. After installing this software package, you get a large collection of new features and major improvements over One UI 4.1 as well as several remarkable functions inspired by Google’s Android 13 OS.
You can check the changes and new features through the official changelog mentioned below.
Follow Sammy Fans on Google News
Samsung One UI 5.0 Beta Changelog:
One UI 5 Upgrade (Android 13)
One UI 5 brings you more powerful personalization and makes it easier to get things done across your Galaxy devices.
Your Galaxy, your way
More options for your color palette
It’s easier to find the colors that are right for you. Choose from up to 16 color themes based on your wallpaper as well as preset color themes that aren’t related to your wallpaper.
Stack widgets on your Home screen
Combine several widgets of the same size into a single widget to save space on your Home screen. Just drag a widget onto the stack to add it, then swipe to switch between widgets.
Easily see who’s calling
Set a different call background for each contact so you easily see who’s calling with just a quick glance.
Get only the notifications you allow
When you use an app for the first time, you’ll be asked whether you want to receive notifications from it. Feel free to say no to apps that you don’t want to disturb you.
Easier access to app notification controls
Is an app sending you too many notifications? It’s easier than ever to block it with reorganized notification settings placing app notification controls at the top.
Choose which types of notifications apps can send
You now have separate control over whether apps can show pop-up notifications, app icon badges, and notifications on the Lock screen. Allow all types, some, or none. It’s up to you.
Stay on top of reminders due today
The new Today category shows only reminders due today. You’ll also be reminded of reminders due today at the top of the main screen in the Reminder app.
Show and hide completed reminders
You can show or hide the completed reminders in any category. Show to see what you’ve already done, or hide to stay focused on things you still need to finish.
Choose the right view for your reminders
Choose the simple view to show more reminders on the screen at once or an expanded view that includes details such as the due date and repeating conditions.
Set a language for each app
Want to use some apps in one language and other apps in another? You can now choose which language will be used for each app in Settings.
Edit your Lock screen wallpaper collection
After selecting a group of images to use for your Lock screen wallpaper, you can easily add or remove images later.
Customize the spacebar row in Samsung Keyboard
You can choose which function keys and punctuation marks to show in the bottom row of the keyboard next to the spacebar.
Improved sound and vibration settings
Menus have been reorganized to make it easier to find the sound and vibration options you need. Set your ringtone and change the volume and vibration intensity, all in the same place.
Be more productive
Extract text from any image or screen
Extract text using Samsung Keyboard, Internet, Gallery, or whenever you take a screenshot. Paste the result into a message, email, or document instead of typing.
Get suggestions based on text in images
When text appears in an image in Gallery, Camera, or other apps, actions will be recommended based on the text. For example, if you take a picture of a sign with a phone number or web address on it, you can tap to call the number or visit the site.
Do more with your connected devices
The Connected devices menu has been added to Settings, making it quicker and easier to access features that work with other devices, like Quick Share, Smart View, and Samsung DeX.
Switch your view with a gesture
Switch from full screen to split screen view by swiping inward with two fingers from the left side, right side, or bottom of the screen. Switch from full screen to pop-up view by swiping inward with one finger from either corner at the top of the screen. Gestures can be turned on or off in Settings.
Quickly open apps in split screen
Just drag an app from the Recents screen to the side of the screen where you want to open it.
Use several timers at once
You can now start a new timer in the Clock app even if another timer is still running.
More control over calendar event invitees
When you add an event to your Google calendar, you can choose whether invitees are allowed to see who else is invited to the event and also choose whether they can invite other people.
Enhanced taskbar in Samsung DeX
A search button has been added to make it easier to find apps you want to use, and you can right-click certain apps to quickly access tasks within the app. You can also customize which buttons and apps you want to appear on your taskbar.
New notification indicator in DeX
A red dot will appear on the notification button in your taskbar if any new notifications have been received since the last time you opened the notification panel.
Mini calendar in DeX
Clicking the date in your taskbar now opens a mini calendar, allowing you to quickly check upcoming events without opening the full Calendar app.
Better support for physical keyboards
Samsung Keyboard features such as emoji input and text correction are now
More powerful search in My Files
Choose whether to search all files or only files in the current folder. You can also choose between searching only file names or searching information inside of files, such as text in documents or location information in images. When your search is complete, you can sort the results by name, date, size, or file type.
Redesigned Digital Wellbeing
The Digital Wellbeing app has been redesigned to make it easier to access the features you need, like screen time reports and app timers. Bedtime mode and Focus modes have been moved to Bixby Routines.
Do more with Bixby Routines
Bedtime mode moved to Bixby Routines
You can now manage Bedtime mode in Bixby Routines instead of Clock. Bixby Routines lets you automate more actions when it’s time for bed, like turning on Do not disturb or changing other settings on your phone.
Choose modes based on your activity
Choose a mode based on what you’re doing, such as exercising, studying, or working, then choose what you want your phone to do in each situation. For example, turn on Do not disturb when you’re studying or play music when you’re exercising.
Easier to discover preset routines
A simplified layout makes it easier to find routines that are useful for you in Bixby Routines.
Check running routines quickly
Routines that are currently running are now shown at the top of the Bixby Routines screen so you can understand what’s happening and make changes if necessary.
More actions and conditions for your routines
Automatically start routines when you use Airplane mode. Routines can now turn on the Assistant menu and adjust the left/right sound balance.
Express yourself
New emojis available for emoji pairs
In Samsung Keyboard, more than 80 additional emojis are available for creating an emoji pair. You can now combine emojis based on animals, food, and other obiects in addition to facial expressions. Choose the perfect combination to get your feelings across.
New AR Emoji stickers
New stickers are available for download so you can always find the right sticker to express your emotions.
More default stickers for your AR Emoii
When you create a new AR Emoji, 15 stickers are created by default giving you even more ways to express yourself.
Transparent backgrounds for AR emoji stickers
Create stickers with transparent backgrounds so they fit better in your photos and social media posts.
Create videos with 2 emojis together
Use 2 different emojis to create fun videos you can share with friends, set as a call background, or show on your Lock screen. Various dances and poses are available as templates.
Use any picture as your emoji background
In Scene and Mask modes, you can choose any picture from Gallery to use as the background for your emoji.
Add stickers to your Google calendar
When you add an event to your Google calendar, you can now add stickers that make it easy to recognize the event at a glance. After adding a sticker to an event, the sticker will be visible in both calendar and agenda views.
Create stickers from any picture
Create reusable stickers from any picture in your gallery. Use the lasso tool to select the content of your sticker, then add decorations or outlines.
New stickers in Photo Editor
60 new preloaded emoji stickers are available for decorating your pictures.
More ways to edit GIFs
You can trim and transform animated GIFs to make them the right size or shape. You can also use the same editing features that are available for still images to decorate your GIF however you like.
Rearrange expression buttons in Samsung Keyboard
Touch and hold the emoji, sticker, and other buttons to rearrange them.
Enter kaomoji directly from Samsung Keyboard
Spice up your chats and texts with preset Japanese-style facial expressions created using keyboard symbols. (*^.^*)
Pictures and videos
Get help with Pro mode
A help icon will appear in Pro and Pro video modes. Tap the icon to get tips and guidance for using the various lenses, options, and controls.
Histogram in Pro mode
Use the histogram to check the brightness of each tone to help you get the perfect exposure.
Zoom more easily with one hand
The zoom bar has been condensed so you can Zoom in or out farther with a single swipe.
Easily go back to Photo mode
When you use camera modes located in the More menu, a Back button is now available to take you back to Photo mode at any time.
Add watermarks to your pictures
Automatically add a watermark in the corner of each picture containing the date and time a picture was taken, or your phone’s model name, or other custom information.
Telephoto lens is now supported in Food mode
Take better close-up shots of food using the telephoto lens.
All-new look for Stories
Stories that are automatically created in your Gallery have been revamped with an immersive slideshow view. Just tap or swipe to move between pictures and videos in your story.
Choose filters more easily
The filter selection menu has been streamlined in Camera, Photo Editor, and Video Editor. All filters are available in one list, making it easier to find the perfect filter for your picture or video.
Quicker Bixby when you need it most
Faster than ever
On-device mode saves Bixby commands on your phone so they work faster and don’t require a data connection.
Answer calls, alarms, and timers without “Hi, Bixby”
When you’ve got an incoming call or an alarm or timer rings, you can get help from Bixby without saying “”Hi Bixby.’ Just say “”‘Answer the phone” or ‘Turn off the alarm.
Stay safe and secure
Check your phone’s security status at a glance
The new Security dashboard in Settings shows whether your phone has any security issues and helps you fix them quickly.
Get help in an emergency
Quickly press the Side key 5 times to call emergency services even if your phone’s in your pocket or you aren’t able to talk.
Integrated emergency contact list
Create an emergency contact list that includes the people you want to contact in case of an emergency. The same contact list can be used for emergency features on both your watch and your phone.
Get a warning before you share personal information
The share panel will let you know when you attempt to share photos that contain sensitive information, such as credit cards, ID cards, or passports, so you can reconsider whether you really want to share them.
Security and privacy information for websites
An icon will appear in the address bar in Samsung Internet to show a site’s security status. Tap the icon to learn which information the website collects and tracks.
Accessible to everyone
More accessibility options in the quick panel
High contrast font, Color inversion, Color adjustment, and Color filters can be added to the quick panel for easier access.
Magnifier is easier to access
Turn on the Magnifier shortcut in Accessibility settings to get quick access to the Magnifier feature. Magnifier uses your phone’s camera to enlarge items in the real world so you can take a closer look or make them easier to read.
More spoken assistance
Choose from various types of voice feedback to get help using your phone even if you can’t see the screen clearly. You can make your phone read out keyboard input so you can be sure you typed the correct letter, use Bixby Vision to recognize nearby objects and tell you what they are, and turn on descriptions that explain what’s happening in a video (only for supported videos).
Improved support for braille displays
TalkBack now provides native support for braille displays without the need to install extra apps.
Your braille display will work with most features of your phone, including the initial setup process.
English, Spanish, Arabic, and Polish are supported.
Easily edit your Accessibility button
Tap and hold the Accessibility button to quickly change the features you can access using the button.
New actions available for Corner actions
When you move your mouse to one of the corners of the screen, you can now click and hold, drag, drag and drop, go to the top of the screen, or go to the bottom.
Additional changes
New layout for notifications
App icons are larger, making it easier to see which app sent the notification. Text alignment has also been improved to make notifications easier to read.
Screen calls before you answer
Let calls be answered automatically to ask the reason for the call. If you can’t or don’t want to talk, you can tap or type a response that will be read aloud to the caller.
Drag and drop bookmarks between folders
Keep your Samsung Internet bookmarks organized by dragging and dropping them between folders.
Play sound on your PC with Link to Windows When using phone apps on your PC, you can choose whether to play sound from the app on your phone or on your PC using a button in the app title bar.
Check your battery’s health
Battery health information has been added in Device care to help you check the status of your battery. If your battery’s health is declining, we’ll let you know so you can consider replacing it.
More options for RAM Plus
RAM Plus can now be turned off completely in Device care if you don’t need it or don’t want it to use any storage space.
Show app names in the Apps edge panel
Turn on Show app names to make app names appear below the app icons.
Galaxy Themes
Some downloaded themes may not be compatible with Android 13. If your theme isn’t compatible, your phone’s default theme will be used after upgrading.
One UI 5.0
Samsung releases One UI 5.1.1 update for Galaxy Z Flip 5G

Samsung Galaxy Z Flip 5G smartphone is finally getting the One UI 5.1.1 update, which brings many improvements and new features to the device. The update is rolling out for locked variants in the US.
One UI 5.1.1 update for Samsung Galaxy Z Flip 5G comes with One UI build version F707USQU6IWI1 in the US. The latest firmware installs the August 2023 security patch to improve the system security and stability of the device.
Users who have received the notification on their smartphone can get the update through Settings >> Software Update >> Download and Install.
One UI 5.1.1 update for Galaxy Z Flip 5G
Based on Android 13, One UI 5.1.1 enhances the multitasking experience by showing better app previews on the Recents screen, allowing easy switching from pop-up view to split screen, and restoring pop-ups snapped to the edge of the screen.

The update also improves the Flex mode, which lets users use more apps with the Flex mode panel, customize the toolbar, and access improved media controls. It also introduces a new Quick Share feature, which enables users to share files with their contacts anytime and anywhere, and also protect their private content by setting expiration dates and preventing resharing.
Moreover, this major update also improves the Samsung Health app, which provides better sleep coaching, more meaningful sleep data, skin temperature measurement during sleep, better workout summaries, and enhanced rewards and badges.
Aside from this, the update also enhances the Camera and Gallery apps, which offer more date and time styles for watermarks, enhanced remaster previews, easier effect adjustments, and copy and paste effects. It adds some additional changes, such as drag and drop with two hands, app cache clearing, and enhanced memory management.
Good Lock
Download the latest Good Lock apps/modules on your Galaxy – One UI 6/5.1.1
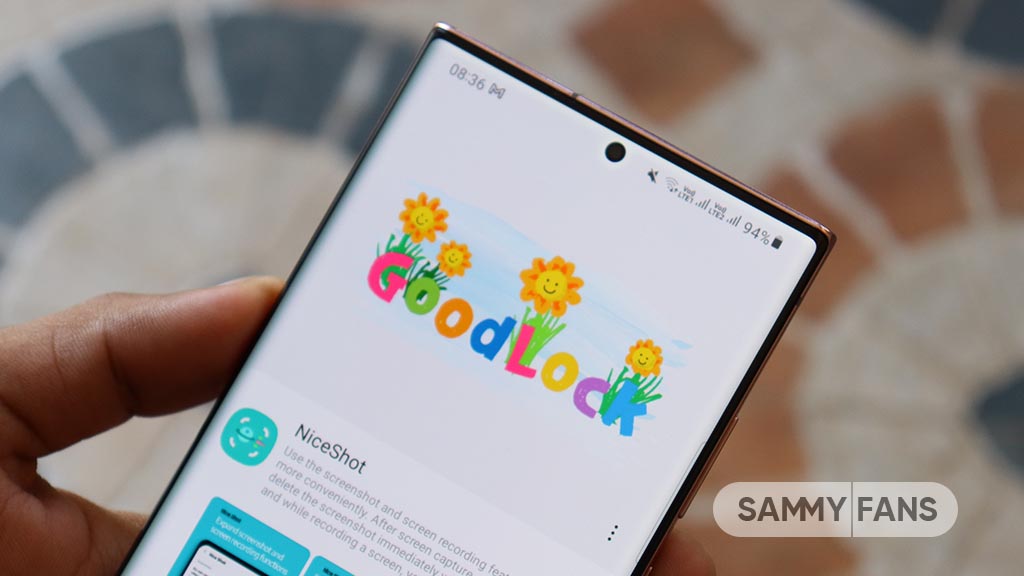
Samsung Good Lock is a crucial part of One UI, especially for consumers who love smartphone customization. With each new One UI iteration, Samsung brings fruitful apps, plugins, and modules to Good Lock in order to take the personalization experience to the next level.
Follow our socials → Google News, Telegram, X (formerly Twitter), Facebook
The Android 14-based One UI 6 Good Lock could come with a handful of new plugins as part of making the application even more useful. Although all Good Lock plugins are not available for Galaxy consumers worldwide, you can take advantage of the remaining ones.
One UI 5 Good Lock update radically redesigned the overall look of the application, dividing the modules into two sections – Make Up and Life Up. The first section includes apps and services useful for personalization, while the second part consists of experimental Android tools.
Below, you can check brief info about plugins as well as download links from Galaxy Store and APKMirror.
Theme Park
- You can create and apply themes easily and quickly
- Download – Galaxy Store | APK
Pentastic
- Apply various styles to the S Pen
- Download – Galaxy Store | APK
Wonderland
- Allow creating 3D motion wallpaper with various effects
- Download – Galaxy Store | APK
LockStar
- Customize and create a new lock screen and Always on Display.
- Download – Galaxy Store | APK
KeysCafe
- Set the keyboard optimized for you and try creating your one unique animation sticker.
- Download – Galaxy Store | APK
NavStar
- Conveniently organize the navigation bar and gesture mode.
- Download – Galaxy Store | APK
Home Up
- Enjoy the improved One UI Home experience.
- Download – Galaxy Store | APK
ClockFace
- You can configure many different clock styles on the lock screen and AOD and customize the clock however you want.
- Download – Galaxy Store | APK
QuickStar
- Redesign your Quick Panel UI
- Download – Galaxy Store | APK
Nice Shot
- Use the screenshot and screen recording features more conveniently
- Download – Galaxy Store | APK
NotiStar
- Manage the notification history easily
- Download – Galaxy Store | APK
Edge Touch
- Adjust settings for touch on edge screen easily
- Download – Galaxy Store | APK
NiceCatch
- You can customize Sound, Vibration, and screen history.
- Download – Galaxy Store | APK
One Hand Operation +
- Use your phone or tablet easily with your thumb.
- Download – Galaxy Store | APK
Routines+
- Various features have been added to Bixby Routines, allowing you to create more powerful routines.
- Download – Galaxy Store | APK
MultiStar
- Experience the improved Multi Window
- Download – Galaxy Store | APK [New update]
SoundAssistant
- Expand Audio System settings and increase convenience
- Download – Galaxy Store | APK
Camera Assistant [One UI 5 or higher]
- Customize your own camera settings to your preference
- Download – Galaxy Store | APK
RegiStar [One UI 5 or higher]
- Customize your smartphone’s home settings, search options, history, back taps, and more.
- Download – Galaxy Store | APK
DropShip [One UI 5 or higher]
- Easily share files between devices running Android, iOS, and the Web.
- Download – Galaxy Store | APK
Galaxy to Share [One UI 5 or higher ]
- Share your own created personalization settings of various Good Lock modules
- Download – Galaxy Store | APK
One UI 5.1
Samsung’s Android 14 Beta for Galaxy S23 is official in the US

In addition to South Korea and Germany, Samsung has now launched the Android 14-based One UI 6 Beta in the US. Users of carrier-unlocked or T-Mobile branded Galaxy S23, S23 Plus, or S23 Ultra smartphones can now sign up to get the Beta firmware via OTA.
It’s worth mentioning that the One UI 6 Beta is only available for T-Mobile and carrier-unlocked Galaxy S23 models in the US. This means Verizon, AT&T, US Cellular, and other carrier users have no other option than waiting for the official rollout.
One UI 6 Beta comes with a redesigned Quick Panel, which looks stunning and well-crafted for accessibility. The animations are also tweaked but require further optimization as the current situation of transition effects is not up to the mark.
In a recent Newsroom article, the South Korean tech giant confirmed that the One UI 6 Beta is equipped with more new customization capabilities. The design is simple and eye-catching, which will surely enhance the everyday operations of Galaxy devices.