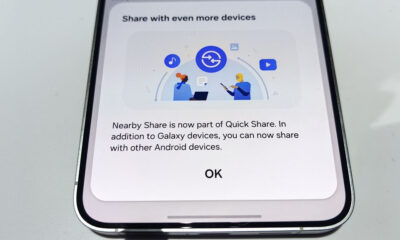Issues
[Spreading] Samsung phones giving warning even after having no moisture in charging/USB port

Suddenly, our team member’s Samsung Galaxy Note 20 Ultra started showing the prompt of moisture issue in the USB port, even, though it didn’t get wet at all! To ensure, he checked the phone and found no sign of external water insertion or moisture either in the USB port or speaker grill.
It means the moisture detection feature might get affected by any severe bug that forces it to show a warning for the consumers. Read more
DOWNLOAD SAMMY FANS APP
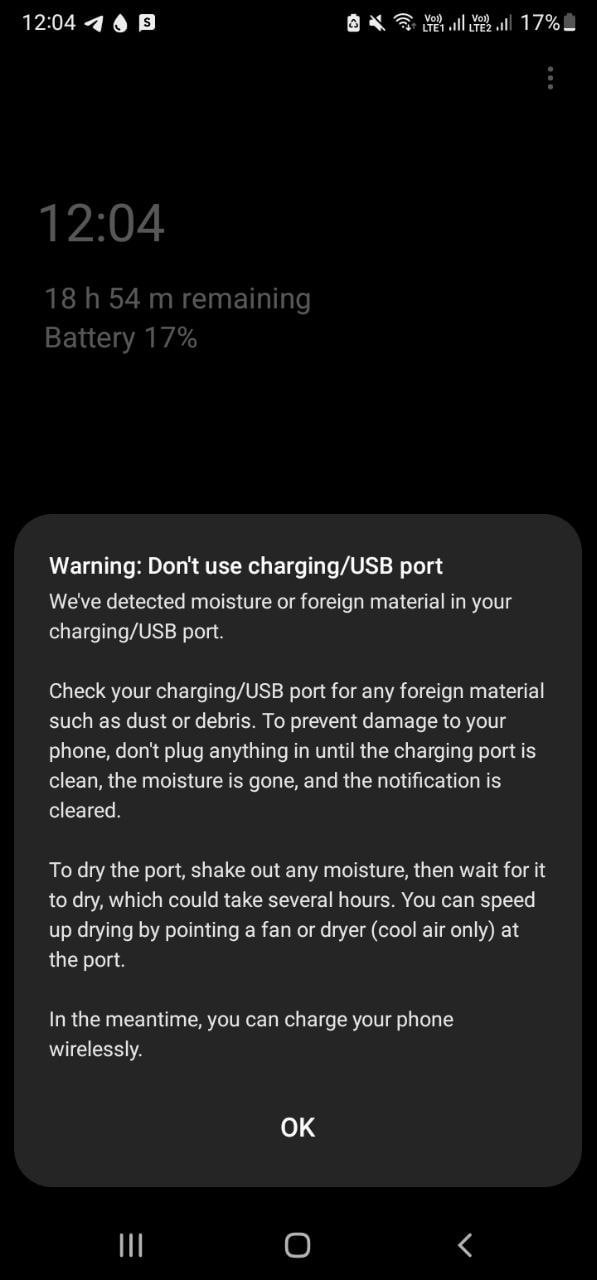
May 3, 2022: Original article
Samsung provides the best users experience to its customers and this is what the company is famous for. However, sometimes some issues with smartphones keep coming which not only affect the user experience a lot but also disturb the operators while performing important tasks.
Join SammyFans on Telegram
A similar issue has been seen quite a lot in Samsung smartphones for some time now. Many users on social media and the community are talking about it. According to them, their phones are continuously giving “Don’t use the charging/USB Post” warning.
This prompt says, “We’ve detected moisture or foreign material in your charging/USB port” even after the phone has no moisture. The warning continuously pop-ups on some smartphones while only a few times on some others.
I knew about this prompt, but this is the first time I've seen it appearing since the very first time I used a Samsung phone. pic.twitter.com/lzovmYSGQe
— Alvin (@sondesix) May 1, 2022
The thing to note is that this issue is not happening in some specifics, from many-year-old Galaxy Note 9 users to this year’s flagship Galaxy S22 Ultra users are troubled by this issue. Many customers have even tried replacing the charging cable thinking that the prompt may be popping up due to dirt or moisture in it, but the issue continued.
Samsuphones have become an important part of life, we complete many works from our phones itself and not charging the phone is not a very good thing in such situation. As of now, the reason behind this issue is not clear. We hope that this problem reaches the company soon and they come out with a solution as soon as possible.

Get notified –
Aside from SammyFans’ official Twitter and Facebook page, you can also join our Telegram channel, follow us on Instagram and subscribe to our YouTube channel to get notified of every latest development in Samsung and the One UI ecosystem. Also, you can follow us on Google News for regular updates.
Issues
One UI 6.1 bans deleting Secure Folder, Samsung’s working on fix

Users of Galaxy smartphones running Samsung‘s One UI 6.1 have reported that they are unable to delete the Secure Folder app after installing its update. This issue is mainly affecting flagship devices that recently received the One UI 6.1 update. Due to this issue, users are not able to use this app at their convenience.
However, Samsung has acknowledged the issue with the Secure Folder app in its latest One UI 6.1 update. This issue affects several flagship devices including the Galaxy S23 series, Galaxy S23 FE, Galaxy Z Fold 5, Galaxy Z Flip 5, and Galaxy Tab S9.
According to the community moderator, the issue occurred while integrating the latest Google security policies, resulting in the distribution of a non-deletable version of the Secure Folder app, specifically version 1.9.10.27.
The Korean tech giant is preparing to release a fix to address this problem. Users will be able to download the updated app through the Galaxy Store. To update, simply open the Galaxy Store, search for ‘Secure Folder’, and select the update option.
Users are encouraged to update their Secure Folder app as soon as the new version is available to maintain optimal performance and security of their personal data.
2 One UI 6.1 features that will extend battery life of Samsung devices after enabling
Stay up-to-date on Samsung Galaxy, One UI & Tech Stuffs by following Sammy Fans on X/Twitter. You can also discover the latest news, polls, reviews, and new features for Samsung & Google Apps, Galaxy Phones, and the One UI/Android operating system.
Do you like this post? Kindly, let us know on X/Twitter: we love hearing your feedback! If you prefer using other social platforms besides X, follow/join us on Google News, Facebook, and Telegram.
Issues
One UI 6.1 folder background issue to be resolved in next Home Up update
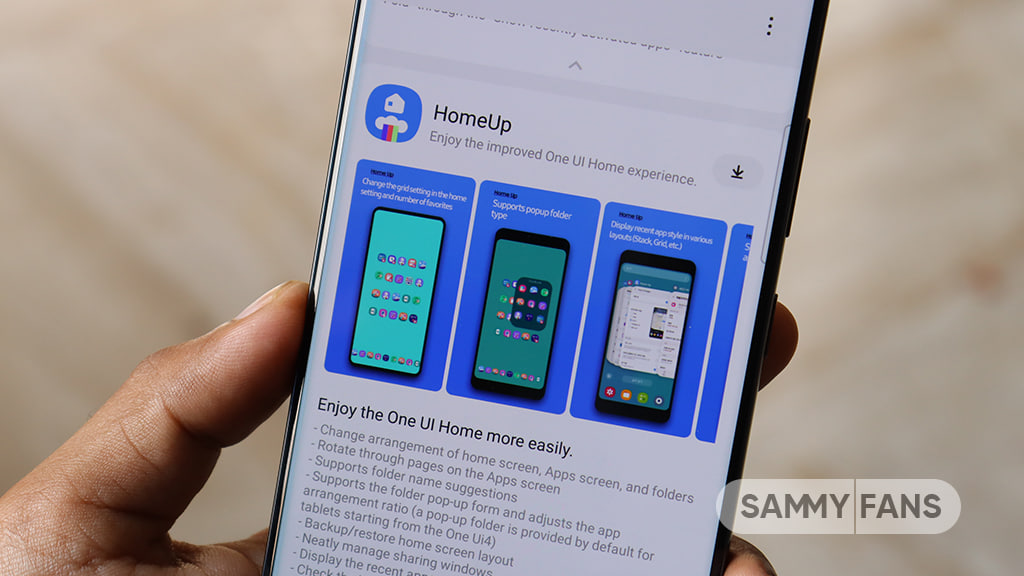
One UI 6.1 update offers several new features and Galaxy AI for the Galaxy S23 series as well as some unexpected bugs and changes, particularly in the way folder backgrounds are displayed. But the good news is that Samsung will fix the One UI 6.1 folder background issue with the next Home Up update.
Previously, with One UI 6.0, users had the option to adjust the background blur to a near-transparent 1% using the Home Up Good Lock app feature. However, the recent upgrade to One UI 6.1 has resulted in an unexpected opacity of folder backgrounds.
Users have reported that despite attempts to turn the Home Up feature off and on like a reset, the folder background remains unaffected and completely opaque. This is different from the Apps screen, which still responds to adjustments in HomeUp settings.
In response to these concerns, a community moderator has confirmed that a solution is underway with a new update of the Home Up app. The next update of this Good Lock module will resolve the non-responsive background blur control issue for folders. The update is expected to be available soon and will restore the customization options that users have been missing.
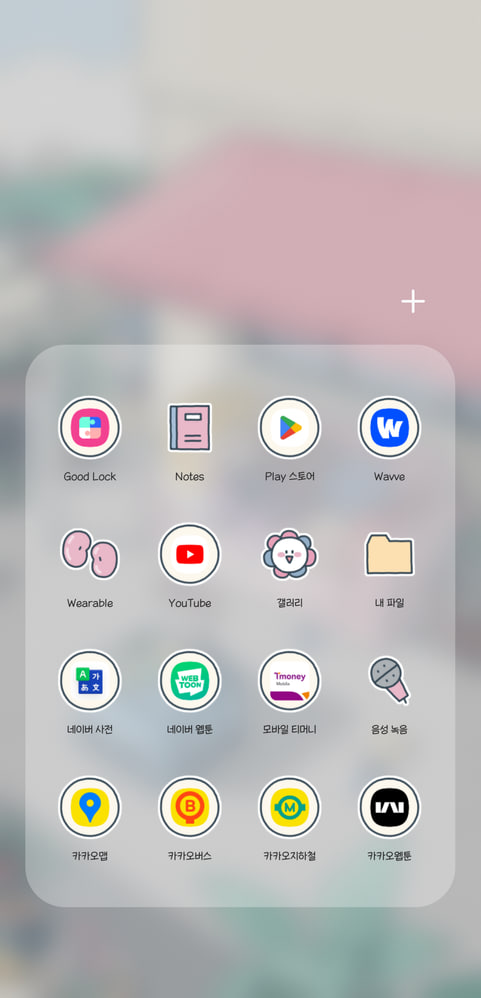
Stay up-to-date on Samsung Galaxy, One UI & Tech Stuffs by following Sammy Fans on X/Twitter. You can also discover the latest news, polls, reviews, and new features for Samsung & Google Apps, Galaxy Phones, and the One UI/Android operating system.
Do you like this post? Kindly, let us know on X/Twitter: we love hearing your feedback! If you prefer using other social platforms besides X, follow/join us on Google News, Facebook, and Telegram.
Issues
Samsung One UI 6.1 battery draining haunts Galaxy Z Flip 5, Fold 5 users

Android 14-based One UI 6.1 update for Samsung‘s Galaxy Z Flip 5 and Z Fold 5 introduced new features and Galaxy AI in late March 2024. Along with these new One UI 6.1 features, Galaxy Z Fold 5 and Flip 5 users are also experiencing some issues, one of which is battery draining.
Users have noticed that after the One UI 6.1 update, their phone’s battery does not last long. Although Samsung has not yet officially acknowledged the problem, it has become noticeable through user discussions on various online platforms, including Samsung’s community forum and Reddit.
Follow our socials → Google News | Telegram | X/Twitter | Facebook | WhatsApp
It’s common for new software updates to cause unexpected problems, and companies usually release further updates to resolve them. However, Samsung is currently not aware of this issue nor has provided any solution, but hopefully, the company will fix the battery drain issue in a future update.
Till then, you can enable these two features on your One UI 6.1 running Galaxy Z Fold 5 and Galaxy Z Flip 5 smartphones to extend battery life if you are also facing draining issue.
Battery Protection:
Open Settings menu >> Tap on the Battery option >> Select Battery Protection feature >> Turn it on by tapping on the toggle.
Process Data Only On Device
Visit Settings >> Tap on the Advanced Settings >> Click on Advanced Intelligence >> Select the ‘Process Data Only On Device’ option >> Tap on the toggle to turn it on.
2 One UI 6.1 features that will extend battery life of Samsung devices after enabling