One UI 5.0
Check out One UI 5.0 Advanced features menu on Samsung Galaxy S21

Samsung offers a bunch of advanced features in its “Advanced Features” menu in the device’s Settings. Meanwhile, with One UI 5.0 software, the company has made some notable changes in the Advanced features section, let’s review them in the Samsung Galaxy S21 smartphone.
The Korean company is running the One UI 5.0 beta program for Galaxy S21 and many other Galaxy flagships and select mid-range phones. The beta builds are giving us a chance to test all the new features and changes before they get official.
Join SammyFans on Telegram
Well, we are fully taking advantage of the beta program as we are continuously exploring new changes and it’s time for the Advanced features.
Follow Sammy Fans on Google News

Samsung Galaxy S21 Advanced features: One UI 5.0
With One UI 5.0, Samsung has made two major changes in the Advanced features menu of Settings. The company has removed all the connectivity options from the menu and shifted them to the new Connected devices section.
In addition, the Bixby Routines feature has also been shifted to the new Modes and routines menu in Settings, where it offers a lot of new functions. Below you can check the rest of the Advanced features.

Labs:
The Labs section on Advanced features offers two new features to further enhance the users’ multitasking experience.
- Multi window for app apps
- Full screen in Split screen
- Swipe for pop-up view
- Swipe for split screen

Side key:
Double press: When you double tap the power button from any screen, the app you select will open.
- Quick launch camera
- Samsung Pay quick access
- Open app – You can select any application by tapping the Settings icon.
Press and hold: Samsung smartphones nowadays come with Bixby open when you tap an hold the power button. However, you can replace it with the power off menu.
- Wake Bixby
- Power off menu
If you need to know different power off opens, here are tips for you in the “How to power off your phone” options.

Motion and gestures:
Seven quick features are available inside this section which will let you perform select functions with ease.
- Lift to wake
- Double tap to turn on the screen
- Double tap to turn off screen
- Keep screen on while viewing
- Alert when phone picked up
- Mute with gestures
- Palm swipe to capture

One-handed mode:
This feature temporarily scales down the display size of your screen for easier control of your phone with just one hand.

Smart suggestions:
When turned on, this function will suggest different useful actions based on how you use your phone. And, in order to protect your privacy, data for this feature never leaves your phone.
Inside you can also select which apps you want to be customized based on your interests and how you use your phone.
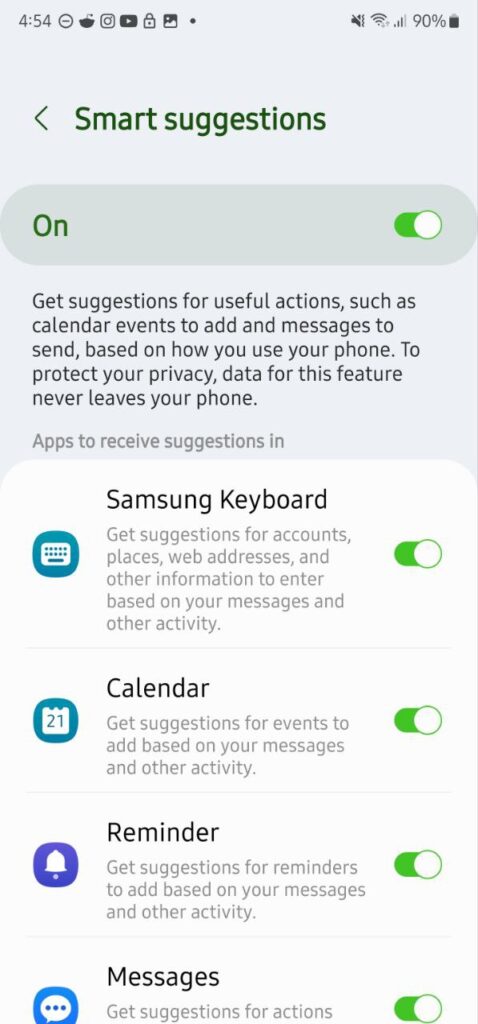
Screenshots and screen recorder:
Screenshots:
- Show toolbar after capturing
- Delete after sharing from toolbar
- Hide status and navigation bars
- Format
Screen recorder:
- Sound
- Video quality
- Selfie video size
- Show taps and touches

Show contacts when sharing content:
When using your phone to send files or images, you can select from your phone’s contacts. This will make it easy to quickly send content.
Video call effects:
You can add extra tools to your favorite video-calling apps. You can hide your background for privacy, use auto framing so everyone stays in view, and block background noise for clearer sound.
Available apps:
- Meet
- Messenger
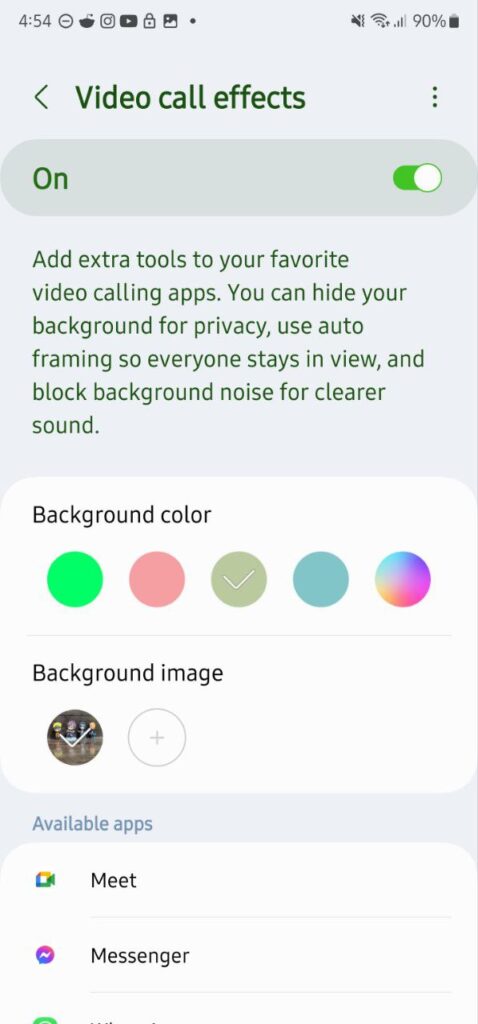
Game Launcher:
When turned on, you can organize all your games in one place and access extra features that enhance your gameplay experience.
Video brightness:
With this feature, you can temporarily increase the screen brightness and make colors more vibrant when you watch videos.
Supported apps:
- Video Player
- Google TV
- YouTube
- Netflix

Dual messenger:
The Dual Messenger feature allows you the flexibility to create two separate accounts for the same messaging App.
Available apps:
- Telegram
- Messenger
You can also use separate contact lists for these applications by enabling the toggle.

One UI 5.1
Breaking: Samsung Galaxy A14 5G gets One UI 6.1 update

Samsung has initiated the release of Android 14-based One UI 6.1 update for the Galaxy A14 5G smartphone. The update is rolling out in some Asian countries including India and Indonesia.
One UI 6.1 update for Samsung Galaxy A14 5G smartphone arrives with One UI build version A146PXXU7DXD3 and an installation package size of 1.6GB. The update is rolling out gradually so it may take hours or days to reach all models.
The update introduces a bundle of enhancements for the Galaxy A14 along with the April 2024 security patch. Notably, it lacks the Galaxy AI features of flagships but comes with amazing capabilities.
Users can now copy and paste objects between images, enjoy improved image clipping, and search within the Gallery app. The video editor allows for playback speed adjustments and project exports for cross-device editing. It also brings new lock screen widgets, customizable alarm alerts with AR Emoji, revamped Calendar app settings section, and more.
Overall the update enhances the Galaxy A14 5G experience with creative editing tools, personalization options, and security enhancements to make it a more versatile and secure device.
To install and install the update, open Settings>> Software Updates >> Download and install.

Stay up-to-date on Samsung Galaxy, One UI & Tech Stuffs by following Sammy Fans on X/Twitter. You can also discover the latest news, polls, reviews, and new features for Samsung & Google Apps, Galaxy Phones, and the One UI/Android operating system.
Do you like this post? Kindly, let us know on X/Twitter: we love hearing your feedback! If you prefer using other social platforms besides X, follow/join us on Google News, Facebook, and Telegram.
One UI 5.0
Samsung releases One UI 5.1.1 update for Galaxy Z Flip 5G

Samsung Galaxy Z Flip 5G smartphone is finally getting the One UI 5.1.1 update, which brings many improvements and new features to the device. The update is rolling out for locked variants in the US.
One UI 5.1.1 update for Samsung Galaxy Z Flip 5G comes with One UI build version F707USQU6IWI1 in the US. The latest firmware installs the August 2023 security patch to improve the system security and stability of the device.
Users who have received the notification on their smartphone can get the update through Settings >> Software Update >> Download and Install.
One UI 5.1.1 update for Galaxy Z Flip 5G
Based on Android 13, One UI 5.1.1 enhances the multitasking experience by showing better app previews on the Recents screen, allowing easy switching from pop-up view to split screen, and restoring pop-ups snapped to the edge of the screen.

The update also improves the Flex mode, which lets users use more apps with the Flex mode panel, customize the toolbar, and access improved media controls. It also introduces a new Quick Share feature, which enables users to share files with their contacts anytime and anywhere, and also protect their private content by setting expiration dates and preventing resharing.
Moreover, this major update also improves the Samsung Health app, which provides better sleep coaching, more meaningful sleep data, skin temperature measurement during sleep, better workout summaries, and enhanced rewards and badges.
Aside from this, the update also enhances the Camera and Gallery apps, which offer more date and time styles for watermarks, enhanced remaster previews, easier effect adjustments, and copy and paste effects. It adds some additional changes, such as drag and drop with two hands, app cache clearing, and enhanced memory management.
Good Lock
Download the latest Good Lock apps/modules on your Galaxy – One UI 6/5.1.1
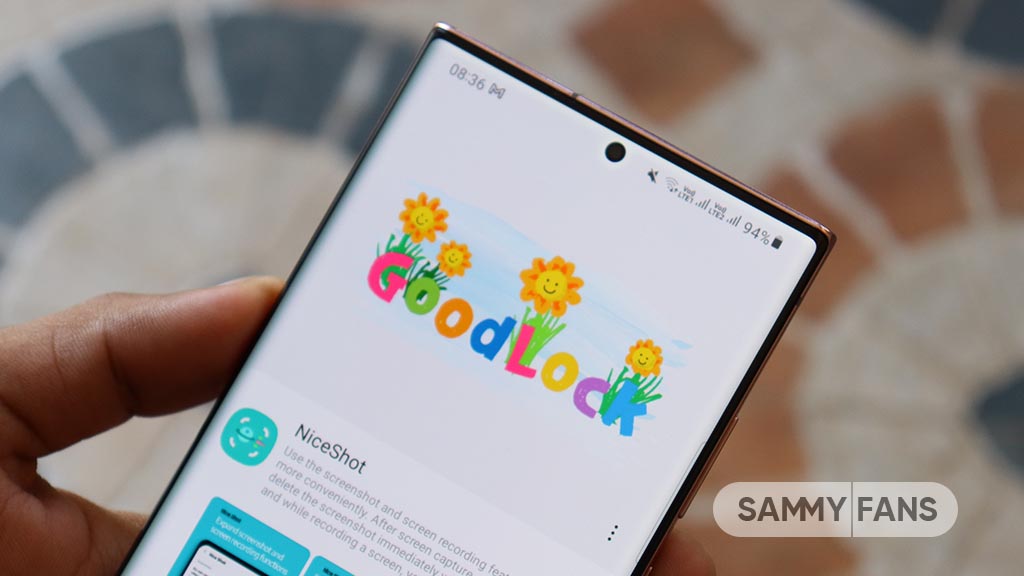
Samsung Good Lock is a crucial part of One UI, especially for consumers who love smartphone customization. With each new One UI iteration, Samsung brings fruitful apps, plugins, and modules to Good Lock in order to take the personalization experience to the next level.
Follow our socials → Google News, Telegram, X (formerly Twitter), Facebook
The Android 14-based One UI 6 Good Lock could come with a handful of new plugins as part of making the application even more useful. Although all Good Lock plugins are not available for Galaxy consumers worldwide, you can take advantage of the remaining ones.
One UI 5 Good Lock update radically redesigned the overall look of the application, dividing the modules into two sections – Make Up and Life Up. The first section includes apps and services useful for personalization, while the second part consists of experimental Android tools.
Below, you can check brief info about plugins as well as download links from Galaxy Store and APKMirror.
Theme Park
- You can create and apply themes easily and quickly
- Download – Galaxy Store | APK
Pentastic
- Apply various styles to the S Pen
- Download – Galaxy Store | APK
Wonderland
- Allow creating 3D motion wallpaper with various effects
- Download – Galaxy Store | APK
LockStar
- Customize and create a new lock screen and Always on Display.
- Download – Galaxy Store | APK
KeysCafe
- Set the keyboard optimized for you and try creating your one unique animation sticker.
- Download – Galaxy Store | APK
NavStar
- Conveniently organize the navigation bar and gesture mode.
- Download – Galaxy Store | APK
Home Up
- Enjoy the improved One UI Home experience.
- Download – Galaxy Store | APK
ClockFace
- You can configure many different clock styles on the lock screen and AOD and customize the clock however you want.
- Download – Galaxy Store | APK
QuickStar
- Redesign your Quick Panel UI
- Download – Galaxy Store | APK
Nice Shot
- Use the screenshot and screen recording features more conveniently
- Download – Galaxy Store | APK
NotiStar
- Manage the notification history easily
- Download – Galaxy Store | APK
Edge Touch
- Adjust settings for touch on edge screen easily
- Download – Galaxy Store | APK
NiceCatch
- You can customize Sound, Vibration, and screen history.
- Download – Galaxy Store | APK
One Hand Operation +
- Use your phone or tablet easily with your thumb.
- Download – Galaxy Store | APK
Routines+
- Various features have been added to Bixby Routines, allowing you to create more powerful routines.
- Download – Galaxy Store | APK
MultiStar
- Experience the improved Multi Window
- Download – Galaxy Store | APK [New update]
SoundAssistant
- Expand Audio System settings and increase convenience
- Download – Galaxy Store | APK
Camera Assistant [One UI 5 or higher]
- Customize your own camera settings to your preference
- Download – Galaxy Store | APK
RegiStar [One UI 5 or higher]
- Customize your smartphone’s home settings, search options, history, back taps, and more.
- Download – Galaxy Store | APK
DropShip [One UI 5 or higher]
- Easily share files between devices running Android, iOS, and the Web.
- Download – Galaxy Store | APK
Galaxy to Share [One UI 5 or higher ]
- Share your own created personalization settings of various Good Lock modules
- Download – Galaxy Store | APK












