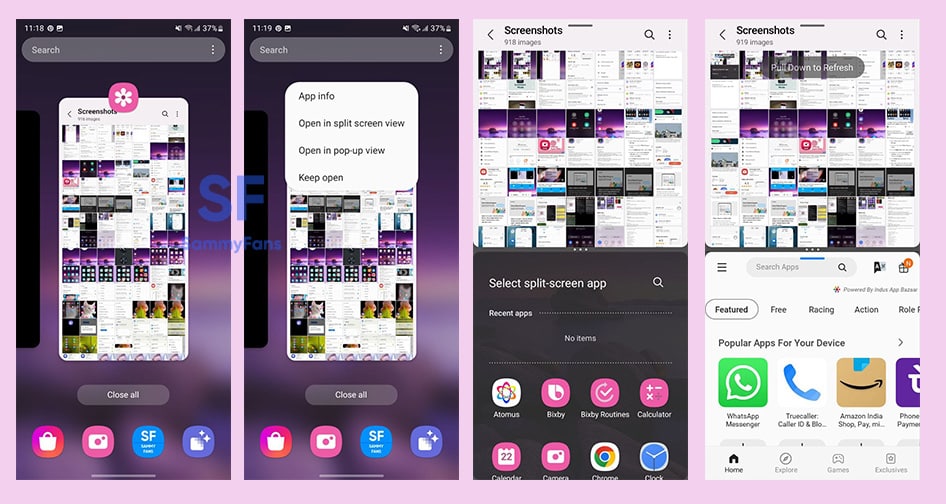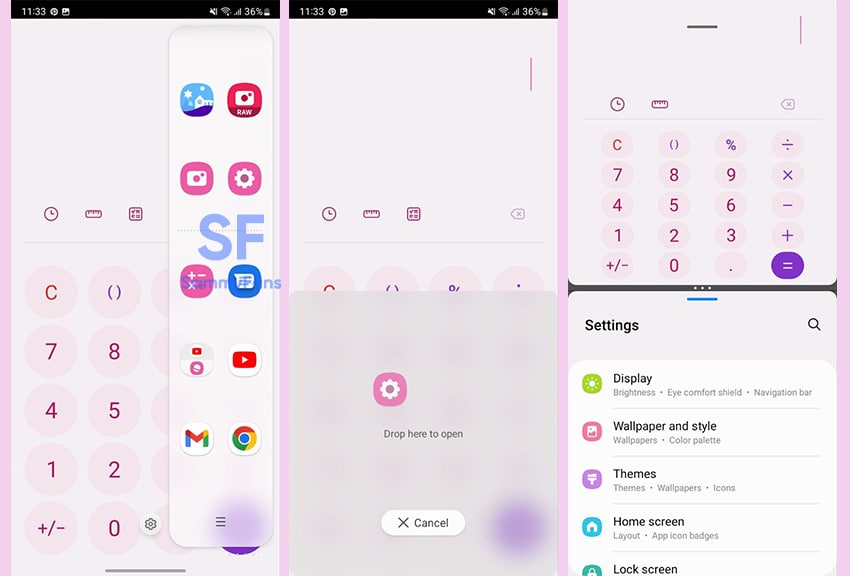Samsung
Samsung Split-Screen view, here’s how to use
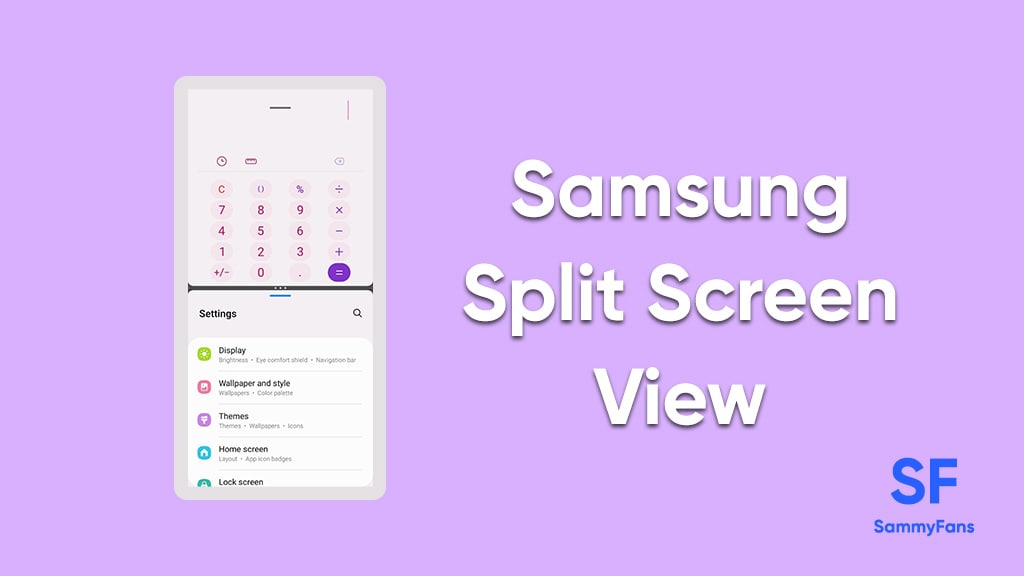
Several times we use different apps on our smartphones at the same time, because one app cannot do all our work. But switching apps again and again not only wastes a little time, as well as sometimes our work also gets spoiled. Are you also troubled by constantly switching apps? So now no need to worry as Samsung provides a Split Screen view feature for Galaxy devices.
Download Sammy Fans App
To be mentioned, the Split Screen feature comes with Android 7.0 and after that, it gets enhanced regularly. Samsung is one of the biggest Android phone makers that provide the Split Screen View feature for Galaxy devices.
Join SammyFans on Telegram
Samsung Split Screen View
Samsung offers Split Screen View or Multi Window features that allow you to alternate between apps, adjust the size of the display, and copy information from one app to another. This feature saves our time as well as allows multitasking.
Follow Sammy Fans on Google News
So let’s see how you can use the split screen view feature in your Galaxy smartphone.
How to use Split Screen View?
You can easily access the Split Screen feature on your Samsung smartphone. The company offers different ways to access Split Screen View, let’s see two of them.
Split-screen through Recents
If you have opened different apps on your Galaxy smartphones, then you have to follow the steps given below.
- Open Recents on your smartphone
- Now, you can see the app icon on the top of the recent screen.
- Tap and hold on to it.
- Open in split screen view option appears
- Click on the option. The app has been open partially on the top half of the screen.
- On the bottom half, you can see a Select split-screen app with a search icon.
- You can choose any app to open in the second half of the Split Screen.
Split-screen through Edge Panels
With One UI 4.0, Samsung brings the Edge Panels feature that let quick access to users’ favorite applications, contacts, live messages, and features through different panels on the Edge screen. You can also use the Split screen view feature through Edge panels.
If you don’t know how to enable Edge Panels, then you can check here. After enabling it, you can follow the steps mentioned below to use the Split Screen feature.
- Swipe to open Edge Panel.
- Open the first app and keep it open
- To open the second app, again open Edge Panel.
- Tap the icon of the app and hold on to it.
- Drag and drop it on the bottom of the screen.
- Now, you can use both apps at the same time.
Notably, some apps need a full screen so that’s why we can’t open them in Split Screen.
Samsung Android 13 Coverage:
- Samsung Android 13 One UI 5.0 Eligible Devices
- One UI 5.0 Update Progress Report
- One UI 5.0 Beta – Registration Guide
- One UI 5.0 Beta – Rollback Guide
- One UI 5.0 Beta ROM – Download Link
- One UI 5.0 Features and Tweaks
Apps
Good Lock’s Sound Assistant removes Reverse Stereo function for Galaxy Z Fold 6/Flip 6

Samsung has released a new update for the Sound Assistant Good Lock module with version 6.1.00.9. This update introduces an important change for Galaxy Z Flip 6 and Galaxy Z Flip 6.
The fresh update of the Sound Assitant has removed the Reverse Stereo function for the Galaxy Fold 6 and Galaxy Flip 6. Samsung decided to remove this feature because recent changes to the system’s sound processing made it difficult to keep the function working properly.
The Reverse Stereo function allows users to switch the left and right audio channels. But now, this feature is no longer available for the latest foldable smartphones. The company has officially mentioned that they cannot guarantee stable functionality for the Reverse Stereo feature due to the recent changes in sound processing.
This update may be disappointing for users who use the reverse stereo feature in the sound assistant. However, Samsung aims to improve the stability of the device so that more audio functions work well.
Galaxy Fold 6 and Galaxy Flip 6 users will need to adjust to this change, but they can still enjoy other audio customization options in the sound assistant module. These latest smartphones already have several new and smart features.
Users can download the Samsung Sound Assitant 6.1.00.9 update from the Galaxy Store >> Menu option >> Updates. Also, they can download the update from the third-party app source link mentioned here.
Samsung recently added One UI 6.1.1 support to the Sound Assistant Good Lock module. In addition, it added Galaxy Buds 3 icons to align the interface with Samsung’s latest wearable technology to ensure that users can enjoy a seamless experience when managing sound settings through Sound Assistant.
Samsung Sound Assistant update integrates Galaxy Buds 3 icons
One UI Watch
One UI 6 Watch Beta 4 rolling out to Galaxy Watch 6, Watch 5, and Watch 4 series

Samsung has announced the One UI 6 Watch Beta 4 update for Wear OS smartwatches. This update is available for the Galaxy Watch 6, Galaxy Watch 5, and Galaxy Watch 4 series. It includes several improvements based on user feedback to make your watch perform better and more reliably.
One UI 6 Watch Beta 4 update brings new support and several enhancements. It improves the overall system stability and performance for smoother watch operations. Also, battery life has also been improved, so you can expect to get more use between charges.
Moreover, the performance of applications has been optimized for faster and more reliable operation. It also addresses network connectivity issues to make it easier for your watch to stay connected.
Furthermore, the update introduces Global Always-On Display (AOD) support to provide important information even when the screen is off.
The fourth beta update also contains a minor issue with the ‘Show last app’ setting. The default value has changed, which might affect users who previously set it to the ‘Not used’ or ‘Within 5 seconds’ option. If you notice that your setting isn’t being applied correctly, simply go to the Settings menu and select your preferred option to fix the problem.
Users of Galaxy Watch 6 series can verify the latest beta update through version ending with ZXG6, while Galaxy Watch 4 and Galaxy Watch 5 users are getting it with version ZXG7.
To install the update on your Galaxy Watch, go to Galaxy Wearable on your smartphone, then navigate to Galaxy Watch >> Watch settings >> Watch software update >> Download and install. This will allow you to install the latest beta version. Before updating, make sure to back up any important data on your watch.

Samsung
Samsung Galaxy Tab S9 series grabbing July 2024 update in Canada
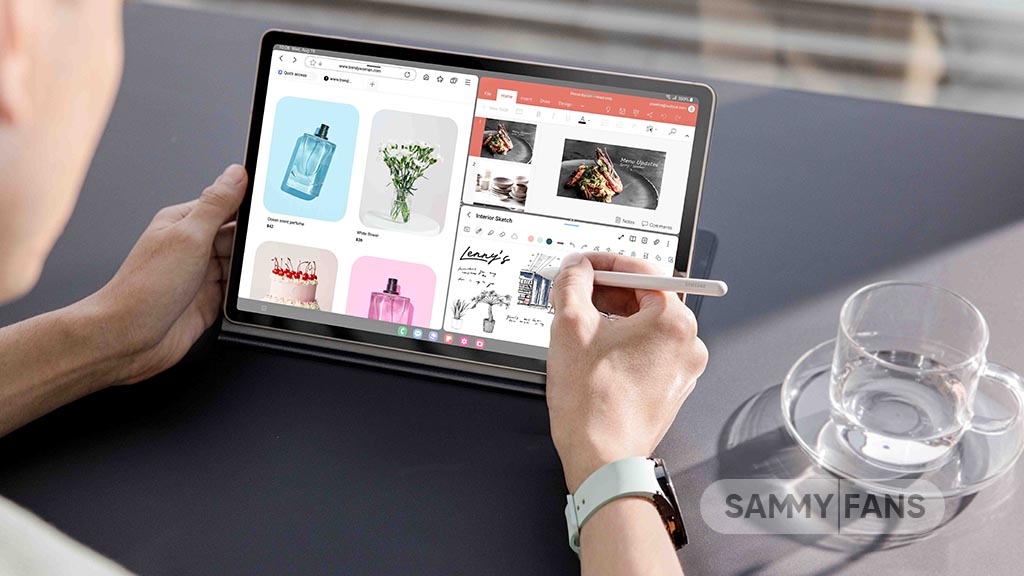
Samsung Galaxy Tab S9, Galaxy Tab S9 Plus, and Galaxy Tab S9 Ultra users are getting a July 2024 security update in Canada. This update is already rolled out for users in Europe and the company will soon make it available in more countries.
The company is dispatching the latest software update with system security improvements to keep your files and data safe on your phone. It also optimizes system stability to offer you uninterrupted and seamless functionality on your device.
July 2024 update fixes over 55 issues including 4 critical and 21 high-level vulnerabilities in Android, contributing 33 SVEs related to components like One UI Home, System UI, Secure Folder, and more, further enhancing device security.
Users of the Samsung Galaxy Tab S9, Galaxy Tab S9 Plus, and Galaxy Tab S9 Ultra in Canada can verify the July 2024 security update through the One UI build version ending with BXCG. The installation package size of this update is around 358.38MB.
You can check the update by navigating to the device’s Settings, then a Software update, and Download and Install. If you have received the update, install it now to get enhanced features.
Samsung Galaxy Tab S9 users will soon get One UI 6.1.1 update with a bunch of new features. Some of the highlighted features are Sketch to Image, AI Portrait Studio, Auto Zoom, enhanced Note Assist, Instant Full-screen translation, conversation mode for dual screen, Suggested replies, Photo Ambient, and more.
One UI 7 could bring new battery indicator to Samsung Galaxy