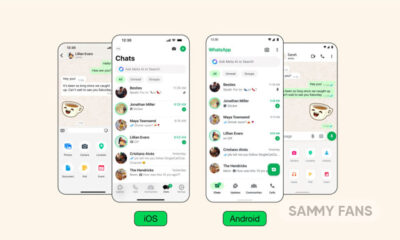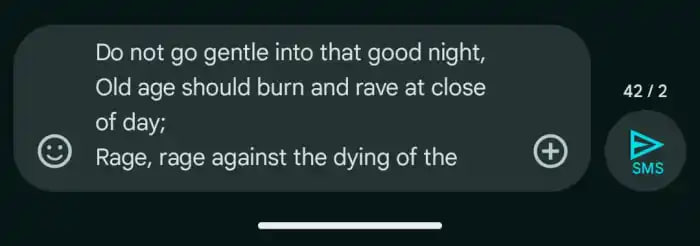How to set time zone in Google Calendar

The Google Calendar app, which comes pre-installed on Android phones when purchased, is well known to all Android users. All of us think that Google Calendar is merely a calendar app that allows you to view the calendar, but you are mistaken.
Download Sammy Fans App
How to set time zone in Google Calendar
There is more to Google Calendar than just being a calendar app. Unknown to many, it has a number of features. Your daily life could become stress-free with their features. We’ll explain how to set a different country’s time zone in Google Calendar, today.
Join SammyFans on Telegram
You may now be wondering how it will benefit us. Let’s use the example to illustrate how useful it is for remembering the time in a different region of the world when creating events in the Google Calendar app.
We’ll walk you through the process step-by-step, and we’ll also include screenshots to make it easier for you to follow along, so you can select the time zone.

Follow Sammy Fans on Google News
Simply select the General option from the Google Calendar app’s settings menu. Use device’s time zone is a toggle that may be found underneath the Start of the week.
This keeps track of where you are and automatically updates your calendar. You can manually select a time zone by inputting the name of the country or the time zone if you deactivate this button.
Try this Google Calendar tip and use it like a Pro
Google Messages bringing back single-line text field design
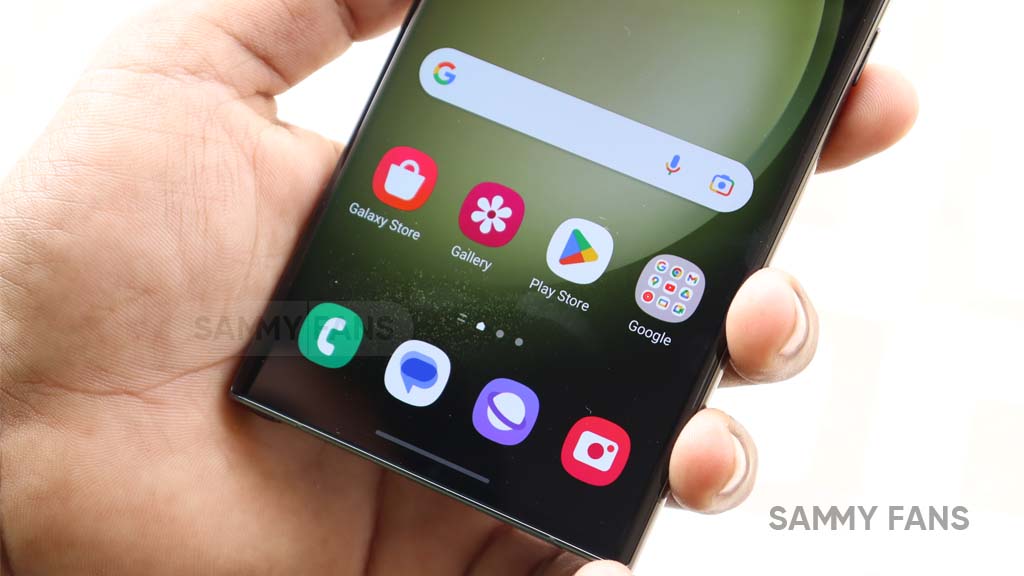
Google has released a new update for its Messages app, reverting to a simpler single-line design for the text entry field. Users preferred a less cluttered interface, which led Google to make the change.
The fresh update of Google Messages update changes the previous double-line format that was introduced earlier this year. The original design, which featured a second row for quick access to emojis, the gallery, and other functions, has been modified.
Now, when users begin to type a message, the interface will show only the emoji and ‘plus’ icons, reducing on-screen clutter and animations.
Some users have noted that the new design results in a narrower text field, which could impact usability. However, the limit of four lines of text before scrolling is required remains unchanged.
The updated single-line text field design is currently being tested in the Google Messages beta version 20240506_04_RC00. Through this, the company aims to provide a better user experience.
Stay up-to-date on Samsung Galaxy, One UI & Tech Stuffs by following Sammy Fans on X/Twitter. You can also discover the latest news, polls, reviews, and new features for Samsung & Google Apps, Galaxy Phones, and the One UI/Android operating system.
Do you like this post? Kindly, let us know on X/Twitter: we love hearing your feedback! If you prefer using other social platforms besides X, follow/join us on Google News, Facebook, and Telegram.
Apps
Google Messages bringing new blocking feature to group chats
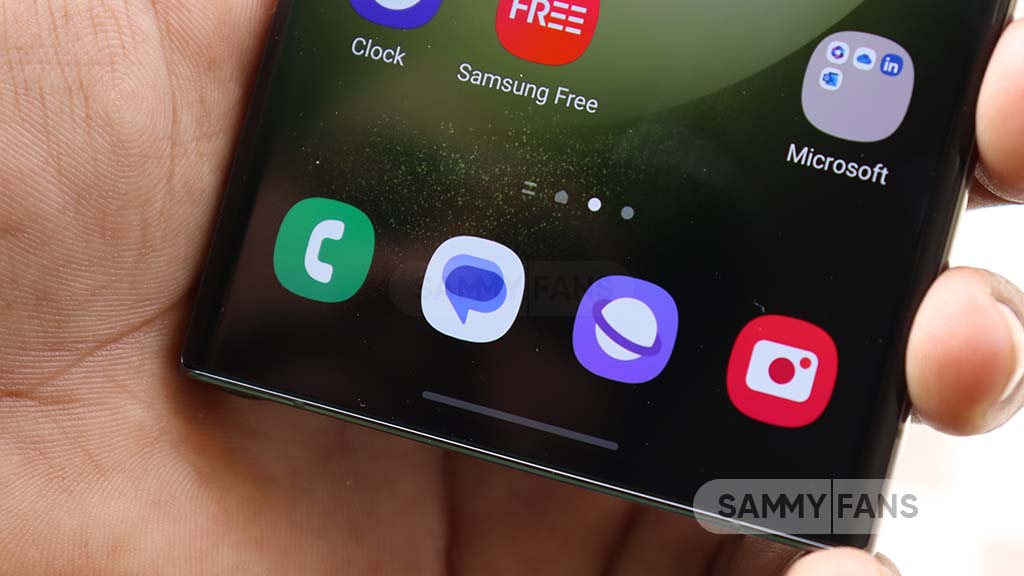
Google Messages is releasing a new beta update, introducing a new blocking feature to improve user privacy. This update allows users to avoid seeing messages from blocked contacts in group chats for a better experience.
Previously, if you blocked someone, their messages would still be visible in group chats. According to the information via AndroidAuthority, the new feature changes this by hiding these messages to ensure a more private chat experience.
Once you block an individual, their messages will no longer mess up your group chat view. However, it’s important to note that while you won’t see messages from blocked individuals, they can still see yours in the group chat.
When the new Blocking feature is in use, Google Messages will alert you with a notification if messages from a blocked contact are hidden in group chats. This ensures you’re aware of why certain messages may not be appearing in group chats.
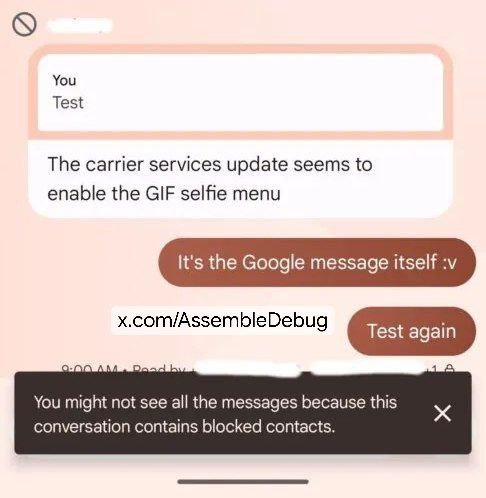
Stay up-to-date on Samsung Galaxy, One UI & Tech Stuffs by following Sammy Fans on X/Twitter. You can also discover the latest news, polls, reviews, and new features for Samsung & Google Apps, Galaxy Phones, and the One UI/Android operating system.
Do you like this post? Kindly, let us know on X/Twitter: we love hearing your feedback! If you prefer using other social platforms besides X, follow/join us on Google News, Facebook, and Telegram.
Google Messages will show unknown sender names in notifications

Google Messages app is developing a feature that will display the names of unknown senders in notifications. This feature was discovered through an APK teardown of the latest beta version 20240506_01_RC00 of Google Messages.
The new feature will work only if the person contacting you has chosen to make their profile visible and has linked their phone number to their Google account. If someone with an active profile sends you a message, their name will be displayed in the notifications of the Google Messages app.
However, this will only happen if the sender has the profile discovery option turned on, which can be controlled through their Google account.
Currently, the option to enable or disable profile discovery within Messages is under development and not yet operational. Although the setting appears in the beta, it remains hidden and cannot be activated through APK modification.
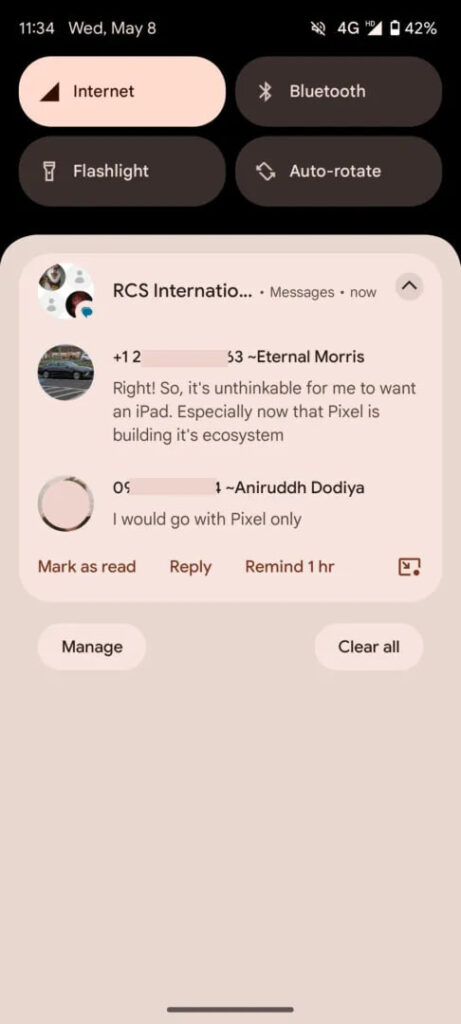
Stay up-to-date on Samsung Galaxy, One UI & Tech Stuffs by following Sammy Fans on X/Twitter. You can also discover the latest news, polls, reviews, and new features for Samsung & Google Apps, Galaxy Phones, and the One UI/Android operating system.
Do you like this post? Kindly, let us know on X/Twitter: we love hearing your feedback! If you prefer using other social platforms besides X, follow/join us on Google News, Facebook, and Telegram.