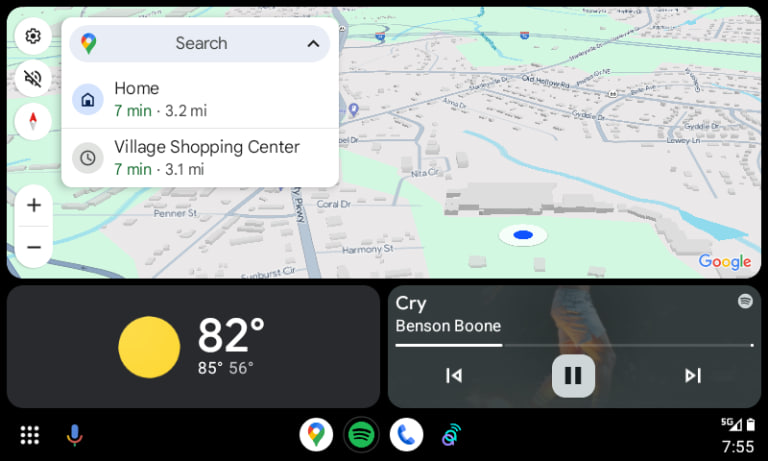Google Calendar Tip: How to set and achieve your goal
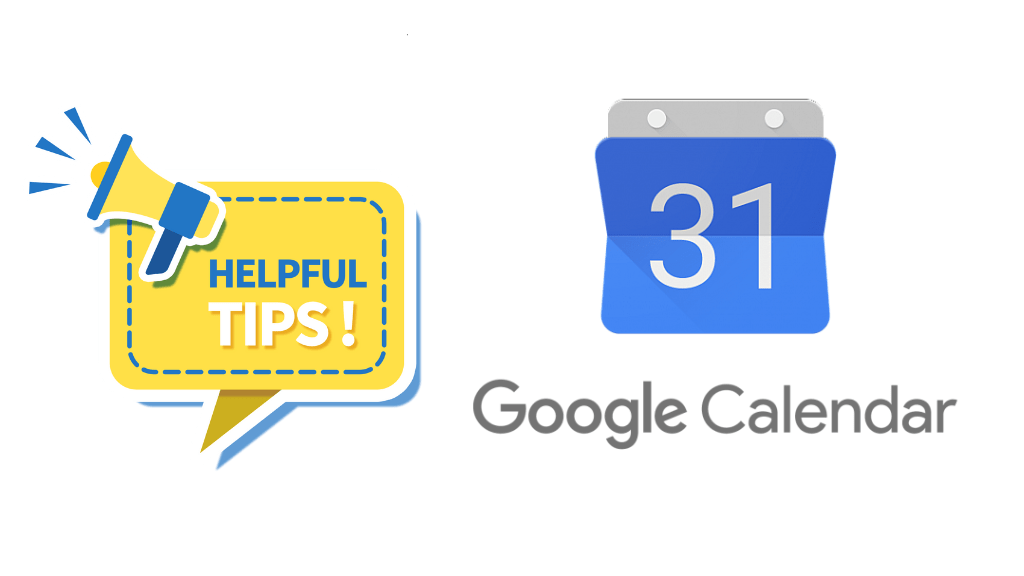
We’ll explain how to set and achieve your goal on Google Calendar in today’s article. To add more events, you must first open the Google Calendar software on your Android device and tap the bottom-located “+” icon.
You can set the goals, notes, tasks, or events from this point. Toggle the Goal button on. This tool only schedules your performance and goal-achieving sessions. You have a choice of five objectives that are as follows:
- Exercise
- Build a skill
- Family and friends
- Me time
- Organize my life
Download Sammy Fans App
You will have additional alternatives with each goal, and you can also make your own via Google Calendar. You can choose the day and time that correspond to the length of the sessions.
You can adjust the goal’s color and choose whether to receive smart notifications before and after each session by tapping on more options after selecting all of these.
Join SammyFans on Telegram
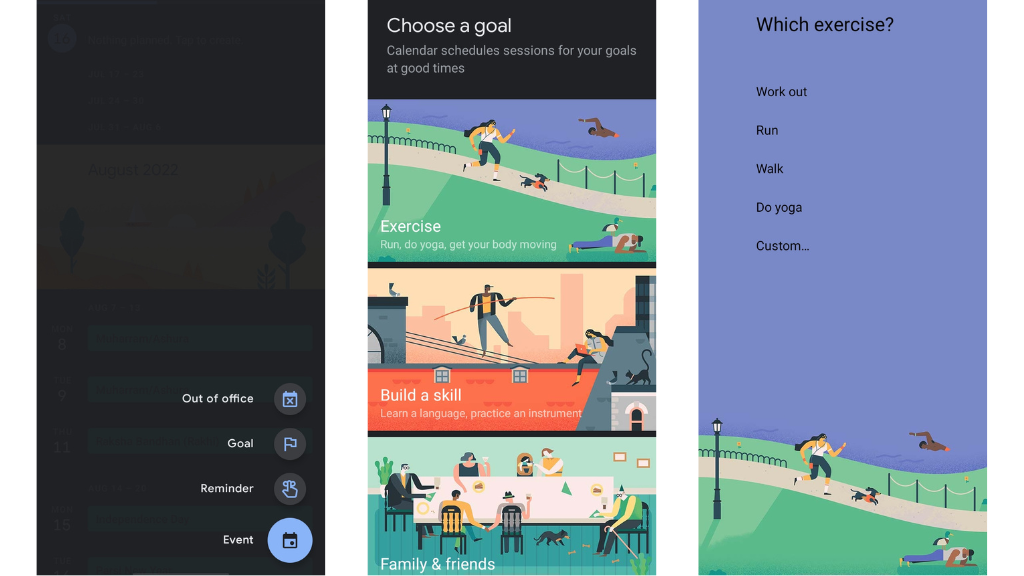
Follow Sammy Fans on Google News
Google Calendar will then automatically divide your sessions throughout your schedule. Simply select the item you want to change in your schedule and hit the pen icon. You can also remove the entry by clicking the three-dot icon next to it.
Stay tuned and updated till then as we’ll be returning with more new Google product tips and techniques.
Google will soon auto-save Keep reminders to Tasks
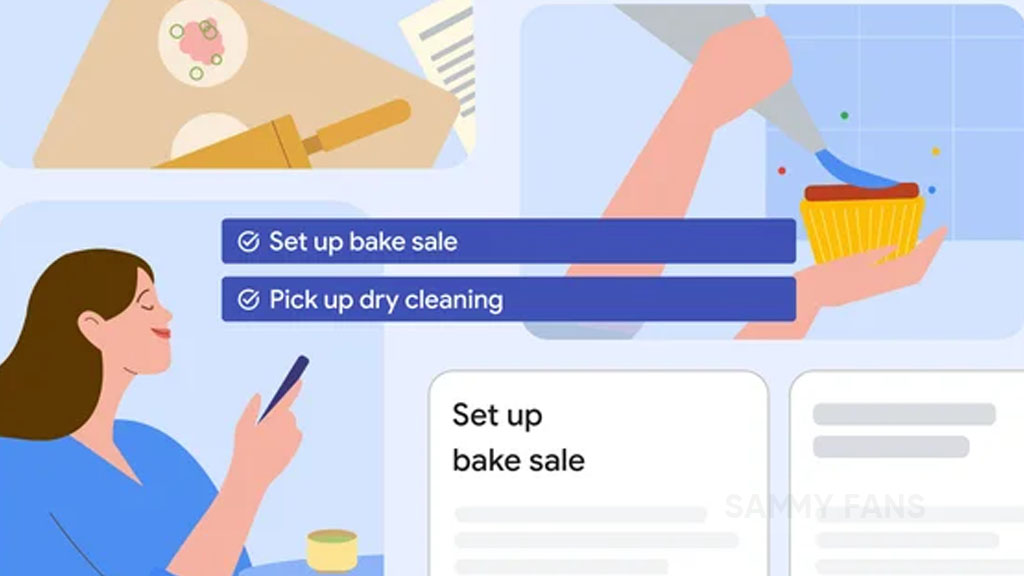
Google is enhancing its productivity tools with a new feature that will merge Google Keep reminders with Google Tasks, making it simpler to keep track of what you need to do. However, this change will rollout gradually over the next year.
Google Keep is a user-friendly app that lets individuals quickly note down ideas, create checklists, and set reminders. It also offers features like photo capture, voice recording, and drawing. Reminders can be added based on specific times or locations to provide timely prompts.
The upcoming change will see these reminders automatically transferred to Google Tasks. This will allow users to view, modify, and complete their reminders not just in Keep, but also in Calendar, Tasks, and Assistant.
With this new change, Google Tasks will become the single solution for all reminders within the Google Workspace. No matter where a reminder is created, whether it’s through Keep, Gmail, Calendar, Chat, Docs, or the Assistant, it will be synchronized and manageable in Google Tasks.
By integrating reminders into Google Tasks, users will get a more organized and accessible task management system.
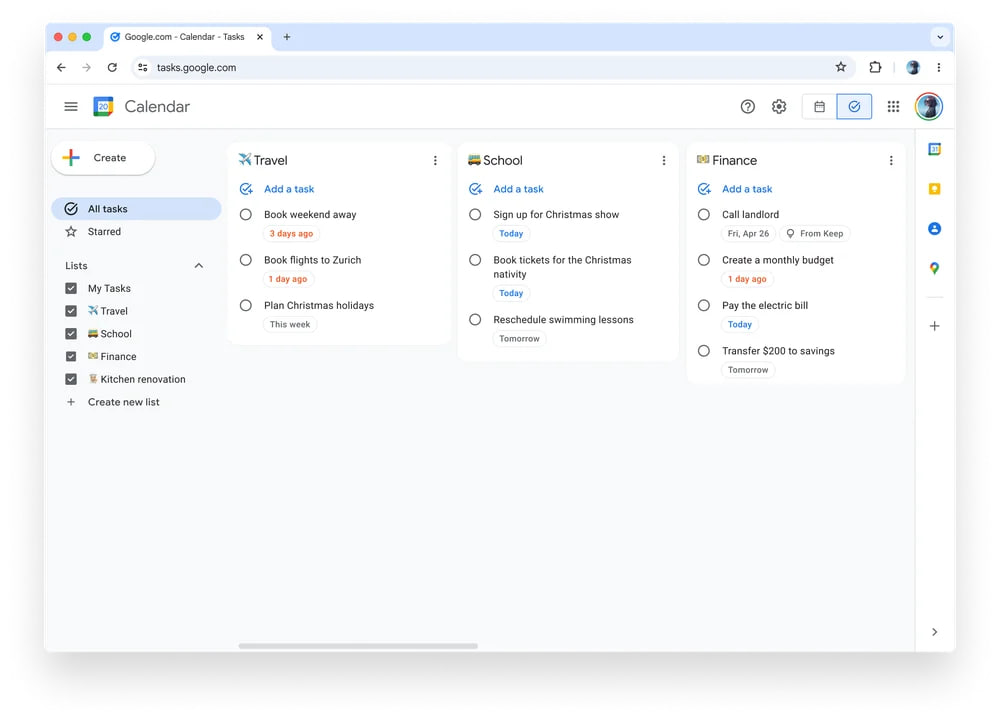
Stay up-to-date on Samsung Galaxy, One UI & Tech Stuffs by following Sammy Fans on X/Twitter. You can also discover the latest news, polls, reviews, and new features for Samsung & Google Apps, Galaxy Phones, and the One UI/Android operating system.
Do you like this post? Kindly, let us know on X/Twitter: we love hearing your feedback! If you prefer using other social platforms besides X, follow/join us on Google News, Facebook, and Telegram.
Google Messages bringing an option to disable expressive animations

Google Messages is preparing to introduce a new option that lets users turn off ‘expressive animations’ within the app. This feature will provide more control over animated reactions and screen effects.
The upcoming update of the Google Messages app with version 20240422_01_RC00 will introduce a new option named “Show expressive animations. This toggle allows users to enable or disable animations.
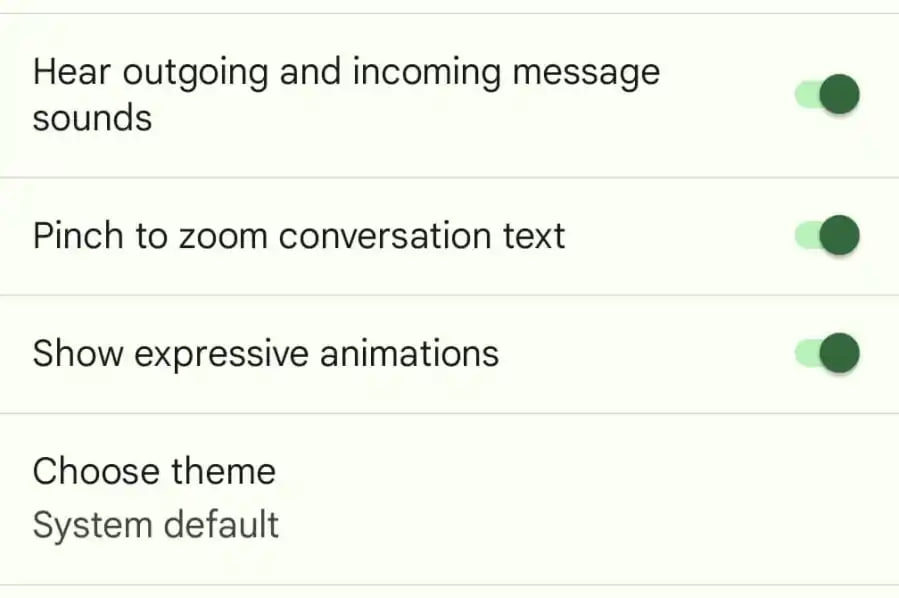
At present, users who prefer not to see animations can remove them across all apps on Android by opening Settings >> Accessibility>> COlor and motion >> Remove animation. The upcoming in-app setting is a more specific solution.
This feature addresses concerns from users who find the animations, especially those linked to frequently used emojis and phrases.
The anticipated setting may alter how Animated Emoji functions, but it is not expected to affect Photomoji. This feature has not yet been publicly available.
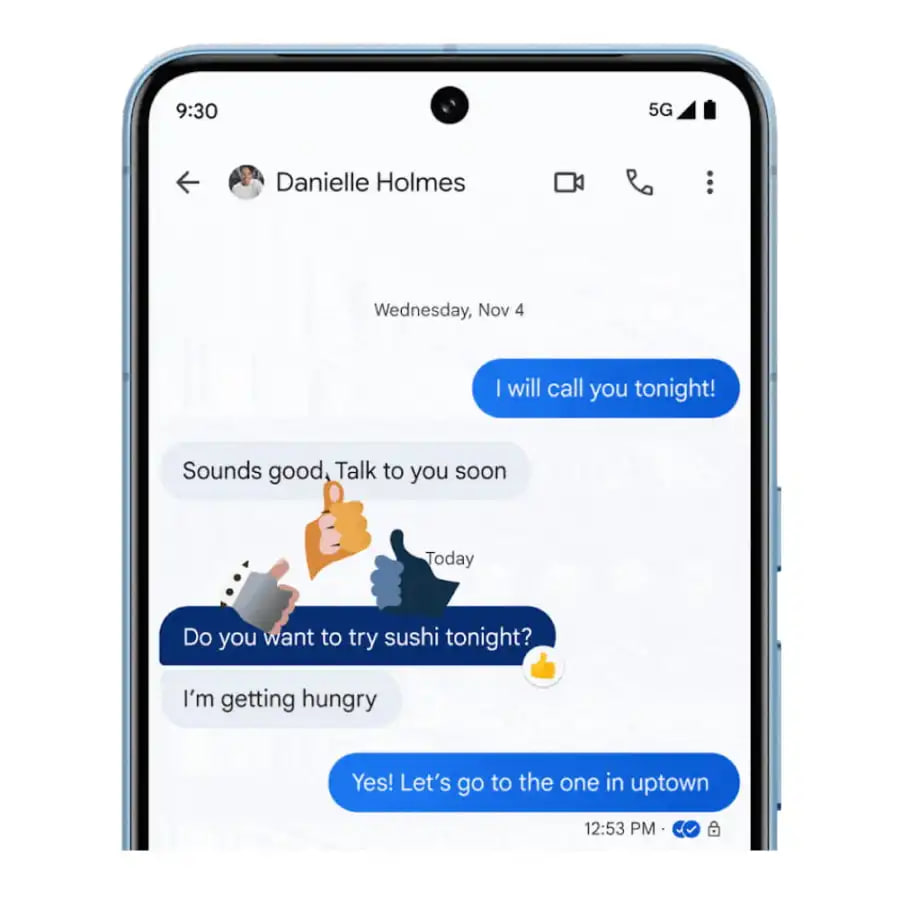
Stay up-to-date on Samsung Galaxy, One UI & Tech Stuffs by following Sammy Fans on X/Twitter. You can also discover the latest news, polls, reviews, and new features for Samsung & Google Apps, Galaxy Phones, and the One UI/Android operating system.
Do you like this post? Kindly, let us know on X/Twitter: we love hearing your feedback! If you prefer using other social platforms besides X, follow/join us on Google News, Facebook, and Telegram.
Google Maps for Android Auto gets enhanced icons and search bar
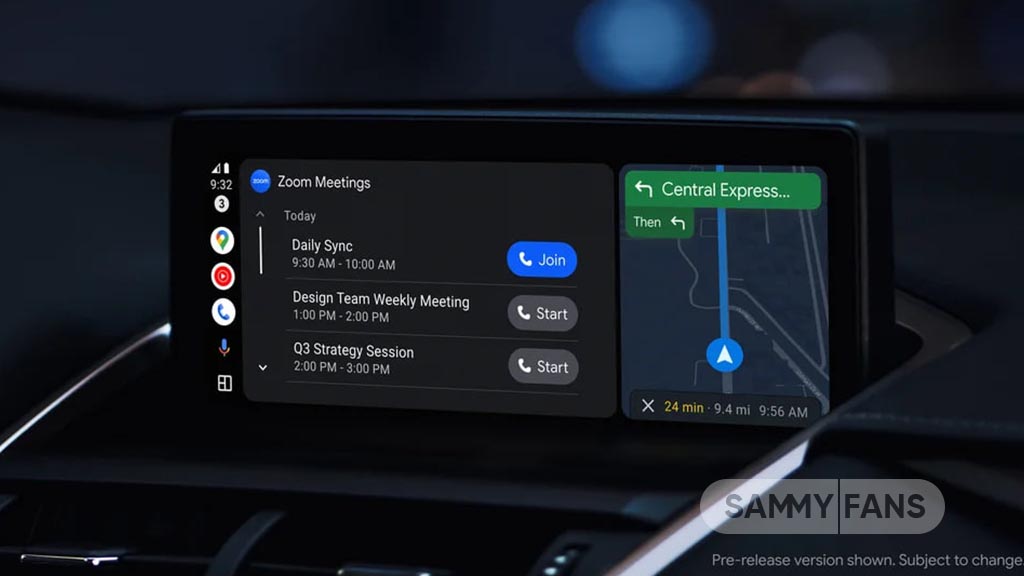
Google Maps has introduced some impactful design changes to its Android Auto app to enhance visibility and user experience.
Now, when you look at the map, the places you go often, like your home and work, stand out with bigger, bolder icons. This change is particularly noticeable in dark mode, where the contrast is more prominent.
In addition to icon updates, the search bar at the top looks cleaner. The previous surrounding bar has been removed from the search bar, adding to the clean and contrasted appearance of the UI.
Furthermore, if you like seeing buildings pop up in 3D when you’re looking at the map on your phone, you’ll be happy to know that now the same setting will work in your car too. They added this cool 3D view earlier, but it didn’t work in the car until now.
These updates not only improve functionality but also ensure a seamless change between mobile and car navigation.
Stay up-to-date on Samsung Galaxy, One UI & Tech Stuffs by following Sammy Fans on X/Twitter. You can also discover the latest news, polls, reviews, and new features for Samsung & Google Apps, Galaxy Phones, and the One UI/Android operating system.
Do you like this post? Kindly, let us know on X/Twitter: we love hearing your feedback! If you prefer using other social platforms besides X, follow/join us on Google News, Facebook, and Telegram.