Tips
How to use One UI 4.1-based Split Screen View on your Samsung Galaxy S22?

Samsung smart devices with a large screen make our smartphones, foldable, and tablets more functional than ever. Every Galaxy fan can more easily enjoy movies, read books and browse the web more conveniently.
In recent years big screens have transformed our smartphones into productive powerhouses, especially with the introduction of split screens. Not sure how to view two windows or apps on the same screen? Here, we are going to guide you on how to use a One UI 4.1-based Split Screen View on Samsung Galaxy S22 or any other Galaxy device.

Note: Some steps might differ depending on your smartphone and software version.
One UI 4.1-based Split Screen View in Galaxy S22!
- To split-screen on a Samsung Galaxy S22, tap Open Recent Apps.
- Tap the icon of your chosen app and select Open in Split-Screen View.
- And then select the other app you want to use.
How to Split Screen on Samsung using recent apps?
There are definitely benefits to using two apps at once. Suppose being able to watch a YouTube video when you talk about it with your friend on Messenger. This is just an example, and your imagination is the only limit. It is very important to know how to use Split Screen in Samsung, so let’s start by giving you a basic method.
- Open the Recent Applications section.
- Find the first app you want to use and tap the app icon.
- Select Open in Split Screen View.
- Now you can choose which app you want to use in another part of the screen.
- You can press the Home or Back button to exit the split-screen view.
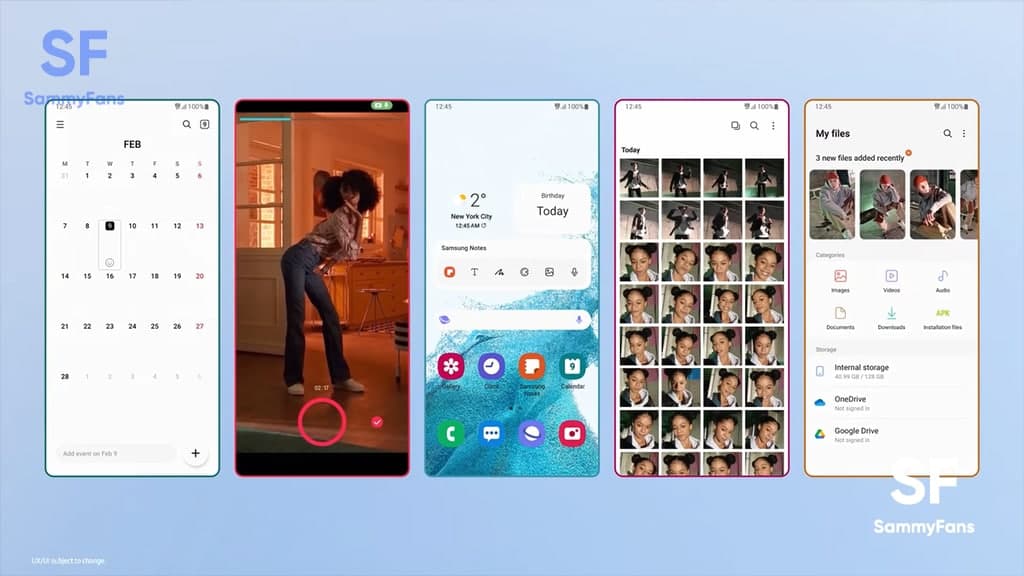
How to Split Screen using Edge Panel?
Samsung’s One UI features make using the Edge Panel more convenient and natural.
- Open the first app you want to use.
- Slide from the Edge Panel.
- Hold down another app you want to use in split-screen view.
- Drag it to the bottom or top of the screen.
You can press the Home or Back button to exit the split-screen view.
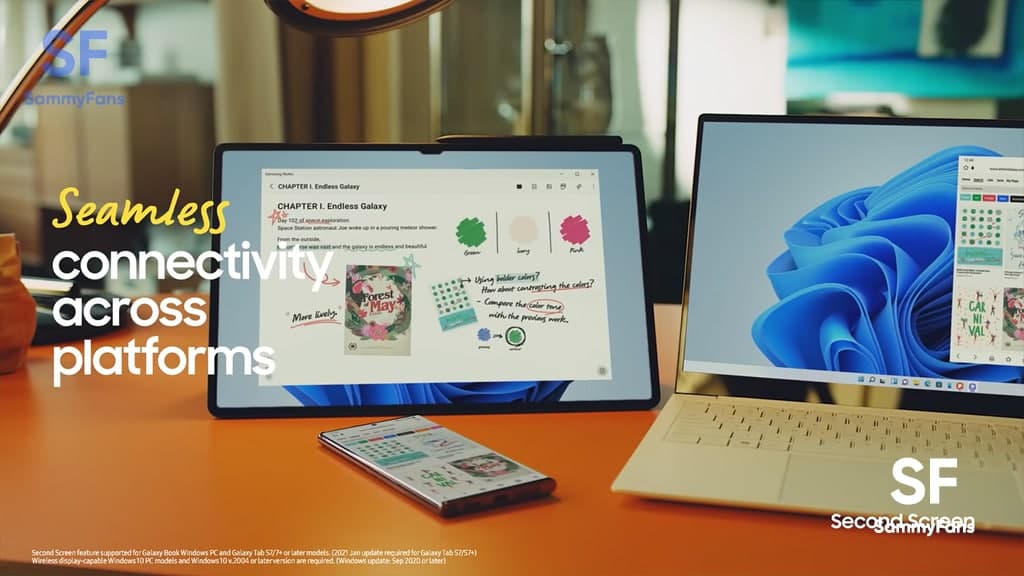
How to use the pop-up view on your Galaxy S22?
The Split Screen view is excellent, but it limits you from splitting the display in two. Those who want more flexibility can use the pop-up view. This feature uses a traditional window, such as a computer. You can drag it around, resize, resize and more.
- Open the Recent Applications section.
- Find the app you want to use and tap the app icon.
- Select Open in the pop-up view.
- You can now tap on the top of a pop-up to remove options or drag to the sides to resize.
- Additionally, you can move it around by dragging it from the upper section.
Get notified –
Aside from SammyFans’ official Twitter and Facebook page, you can also join our Telegram channel, follow us on Instagram and subscribe to our YouTube channel to get notified of every latest development in Samsung and One UI ecosystem. Also, you can follow us on Google News for regular updates.
Tips
How to create and use Secure Folder in Samsung Galaxy

Samsung Galaxy phones come with a Secure Folder feature for enhanced data protection. It works as a dedicated compartment in your Galaxy smartphone where you can store different kinds of files (photos, videos) and installed applications.
The Knox technology provides layers of security and privacy, not only to protect users but also to give them a choice in what they want to secure. For those who want to keep their most personal information separate and safe, there’s Secure Folder.
Photos, videos, and files stored in Secure Folder won’t be accessible in regular apps. If you need them, you have to access the Secure Folder – authentication required. It takes the security and user privacy to a whole new level and the data is secured by Samsung on-device.
Secure Folder can keep your most private data such as calendar schedules and contact info, as well as notes, photos, videos, files, and even apps. You can even encrypt the Secure Folder to keep your apps and data even more locked down until the next time you open the folder.

You can find Secure Folder in your apps.
The first time you open it, you’ll have to set your lock type to either a PIN, pattern, or password, with fingerprint authentication can be enabled as well. Anything you create within the Secure Folder will be automatically stored here, but you can also move data here at any time.
For instance, if you want to keep a copy of your driver’s license, you can take a photo of it using the Camera app within Secure Folder, or you can pick a photo in your Gallery, tap the options menu (the three dots) and then select ‘Move to Secure Folder.’
Stay up-to-date on Samsung Galaxy, One UI & Tech Stuffs by following Sammy Fans on X/Twitter. You can also discover the latest news, polls, reviews, and new features for Samsung & Google Apps, Galaxy Phones, and the One UI/Android operating system.
Do you like this post? Kindly, let us know on X/Twitter: we love hearing your feedback! If you prefer using other social platforms besides X, follow/join us on Google News, Facebook, and Telegram.
One UI 6.1
Samsung One UI 6.1 Advanced Motion Photo Feature

Samsung One UI 6.1 brings an amazing photography experience with its enhanced Motion Photo feature. This enhanced functionality arrives with the Galaxy S24 series with One UI 6.1 and offers users the ability to capture the best moments with unmatched precision and creativity.
With One UI 6.1 update, the enhanced Motion Photo feature is available on the Galaxy S23 series including S23 FE, Galaxy Z Fold 5, Galaxy Z Flip 5, and Galaxy Tab S9 series. It is soon available on Galaxy S22 series, Galaxy Z Fold 4, and Galaxy Z Flip 4 smartphones.
Motion Photo Feature
The Motion Photo feature of Samsung One UI 6.1 allows users to record a scene in a dynamic sequence of up to 90 frames, capturing a detailed 3-second preview before and after the shutter is pressed. This means you can pick the best photo from several options, even if you thought you missed the moment.

The Galaxy S24 Series’ camera is not just fast, it’s smarter and more intuitive. With a shutter speed that’s 30% quicker than the previous models, the ‘Faster Shot-to-Shot Shutter Speed’ capability of the Galaxy S24 series ensures you’re always ready to capture a candid scene.
The AI automatic enhancement feature refines the chosen frame, saving it as a high-resolution image with vivid details up to 12MP. Even in challenging lighting conditions, the Super High Dynamic Range (HDR) feature ensures your photos are clear and vibrant.
How to use the Motion Photo feature?
- Launch the Camera app
- Enable the Motion Photo feature by tapping on its icon.
- Click the shutter button as usual to take a photo
- Visit the Gallery and select your photo that has been successfully taken.
- Tap ‘View Motion Photo’ to explore the frames.
- Choose the best image in Motion Photo and apply ‘Quick Crop’.

Stay up-to-date on Samsung Galaxy, One UI & Tech Stuffs by following Sammy Fans on X/Twitter. You can also discover the latest news, polls, reviews, and new features for Samsung & Google Apps, Galaxy Phones, and the One UI/Android operating system.
Do you like this post? Kindly, let us know on X/Twitter: we love hearing your feedback! If you prefer using other social platforms besides X, follow/join us on Google News, Facebook, and Telegram.
One UI 6.1
Samsung One UI 6.1 Intelligent Optimization Camera Feature

Samsung Galaxy S24 series introduced several new features and enhancements with the One UI 6.1, one of which is Intelligent Optimization. This feature is designed to give users specific control over the image processing levels directly from the camera settings.
The Intelligent Optimization feature allows users to adjust how their photos are processed. Whether capturing everyday moments or professional shots, the Intelligent Optimization feature in One UI 6.1 ensures that your photos meet your standards with minimal effort.
How to activate it?
You can easily enable the Intelligent Optimization feature by following the steps below.
- Open the Camera app, then Settings.
- Tap on Intelligent Optimization.
- Choose the desired optimization level
- Maximum
- Medium: Speed up capture time by doing less optimization
- Minimum: Take pictures as fast as possible by not optimizing pictures after they are taken.
- Optionally, enable or disable the Scene Optimizer.

This feature allows for customization of photo attributes such as sharpness, contrast, and brightness. For example, selecting the minimum level results in more natural-looking images, while the maximum level increases detail and sharpness, which is ideal for zoomed-in shots. Notably, the quality optimization setting of these levels only affects Photo Mode.
If you enable Scene Optimizer, it automatically optimizes the color and contrast of pictures to make dark scenes look brighter, food looks tastier and landscapes look more vivid.
How to use One UI 6.1 Camera Shift feature on your Samsung Galaxy
Stay up-to-date on Samsung Galaxy, One UI & Tech Stuffs by following Sammy Fans on X/Twitter. You can also discover the latest news, polls, reviews, and new features for Samsung & Google Apps, Galaxy Phones, and the One UI/Android operating system.
Do you like this post? Kindly, let us know on X/Twitter: we love hearing your feedback! If you prefer using other social platforms besides X, follow/join us on Google News, Facebook, and Telegram.












