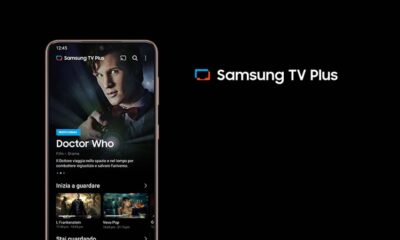Tips and Tricks
Here’s how to measure Blood Pressure and ECG on Samsung Galaxy Watch 4
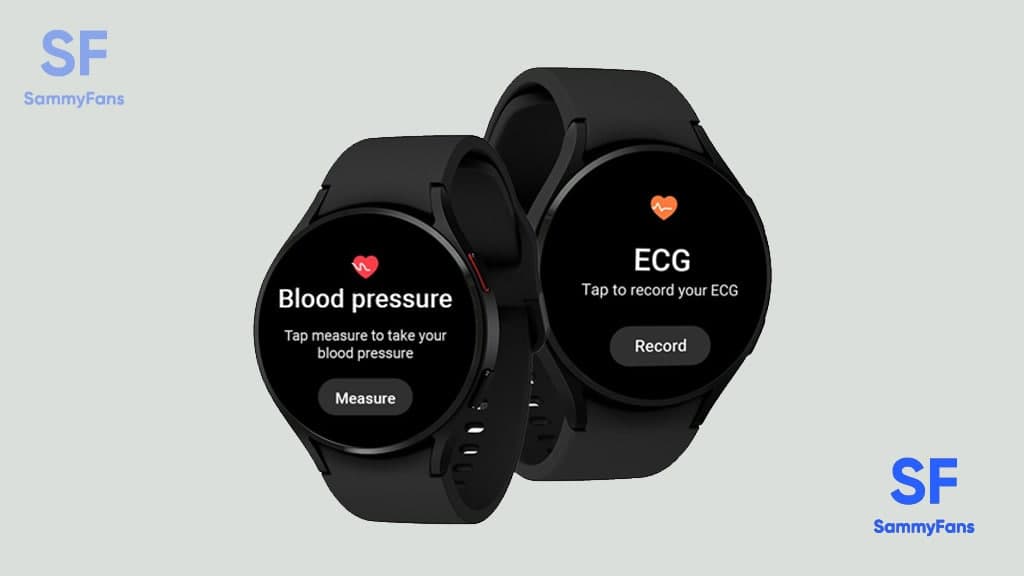
Smartwatch has become the need of people in everyday life as it is very helpful. It allows users to check the weather, never miss an important call/message, measures heart rate, listen to music, and much more.
Samsung is one of the best smartwatch manufacturers as it introduced new and useful features with its next-generation devices. Last year Galaxy Watch 4 took Samsung’s watches experiences to next level with Google Wear OS, ditching its own TizenOS.
Join SammyFans On Telegram
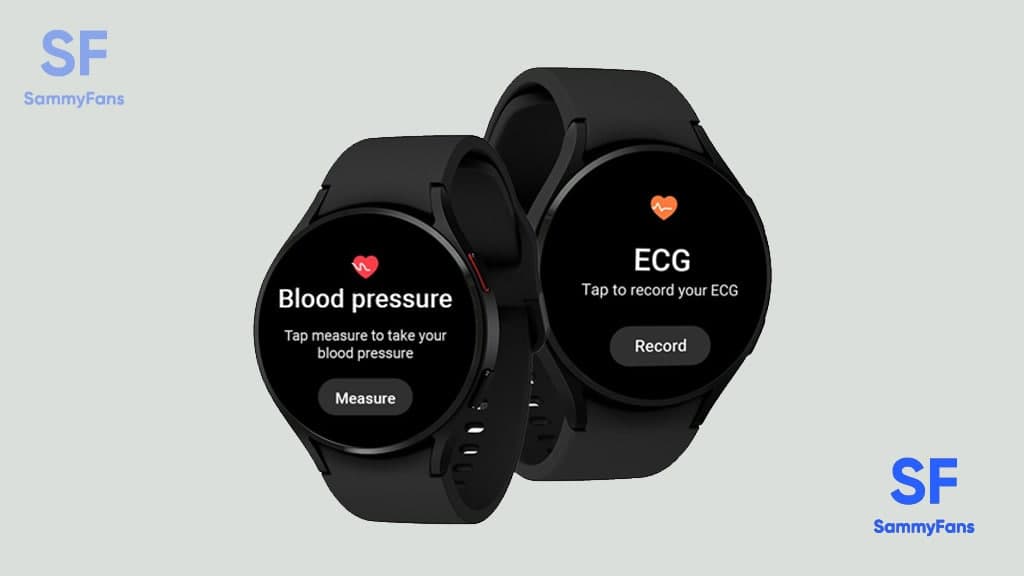
The Galaxy Watch 4 comes with support for a slew of Google Play Store apps, including offline Spotify, Samsung Pay, the Health Monitor app, Google Assistant, and more. Besides this, it also helps to measure blood pressure and ECG easily.
The smartwatch syncs with your smartphone via the Samsung Health Monitor app, so you stay on top of your health. In this article, you can check out the steps to measure blood pressure and ECG on Samsung Galaxy Watch 4, the measuring process is very simple.
How to measure Blood Pressure?
- Open the Samsung Health Monitor App.
- Select the Blood pressure option.
- Calibrate your watch with the Samsung Health monitor app on your smartphone
- Check your watch is fit.
- Then, scroll down and click on Ok.
- Now, you are ready, click on the measure option.
- It starts measuring BP.
- Now, you can review your measurement on your watch and smartphone.
How to measure ECG?
- Tap on the ECG option, after launching Samsung Health Monitor App.
- Then, scroll down and click Ok.
- Rest your finger lightly on the top button.
- Stay still for 30 seconds.
- It starts measuring.
- You can review the result on your watch and smartphone.
Know your health on a whole new level. The #GalaxyWatch4 makes measuring your blood pressure and ECG easy. It’ll even sync with your smartphone through the Samsung Health Monitor app, so you stay on top of your health.
Learn more: https://t.co/Kor7LSFOEu pic.twitter.com/Bc5uzqN7Cc
— Samsung Mobile (@SamsungMobile) January 25, 2022
Get notified –
Aside from SammyFans’ official Twitter and Facebook page, you can also join our Telegram channel, follow us on Instagram and subscribe to our YouTube channel to get notified of every latest development in Samsung and One UI ecosystem. Also, you can follow us on Google News for regular updates.
One UI 6.0
How to bring One UI 6 Weather Insight Widget to your Galaxy’s Home screen

Samsung One UI 6.0 brings a lot of new features and improvements to the Galaxy devices. One of the most useful features is the Weather Insight Widget, which provides a comprehensive overview of the local weather conditions.
The Weather Insight Widget shows the current temperature, humidity, air quality, UV index, and wind speed, as well as the forecast for the next 24 hours and 7 days.
It also alerts the user of any upcoming severe weather, such as storms, snowfall, rain, or heat waves. The widget helps the user stay well-informed and prepared for weather changes.

You can easily add the Weather Insight Widget to the home screen of the Galaxy device. Here are the steps to follow:
- Tap and hold the blank space on the home screen until the options menu appears.
- Click on the Widgets.

- Scroll down to find Samsung Weather.

- Press the Weather option.

- Tap on the Insight from the list of widgets.

- Click on the Add option.

Now, you can drag and drop the widget to the desired location on the home screen and resize it if needed. Once the widget is added, the user can edit it by tapping on the settings icon on the top right corner of the widget. The user can also access more details and tips by tapping on the widget itself.
9 Amazing One UI 6.0 features you should try on your Samsung Galaxy device
Tips and Tricks
Mastering Smartphone Screen Issues: DIY Hacks with Samsung’s Digital Service Center

What if your smartphone’s touchscreen isn’t working properly, and you can’t manage the time to visit a service center? Don’t worry, you can effortlessly ensure optimal device health and get personalized support right at your fingertips by using Samsung’s Digital Service Center.
Here are DIY hacks that would ensure smooth functioning of your smartphone’s screen:
Screen doesn’t detect single-finger touches
- It’s possible that ‘TalkBack’ feature might be on. To disable ‘TalkBack’, tap on the settings icon once to select, followed by a double tap to open it.
- Scroll down and open ‘Accessibility’ and go to ‘Installed Apps’. Double tap on ‘TalkBack’ and then tap once on the on and off switch at the top right.
- Tap on ‘Turn off,’ and the ‘TalkBack’ feature will be disabled. You can also turn off ‘TalkBack’ using Bixby by simply pressing and holding the Bixby button and saying “Turn off TalkBack”.
Display’s touch sensitivity is too low
- Any attachment to the screen may affect the touch sensitivity of the device. But the touch sensitivity can be easily changed by following a series of simple steps.
- Navigate to ‘Setting’ and select ‘Display’. Scroll down to find the option for ‘Touch Sensitivity’ and toggle it on.
- If the touch sensitivity issue persists, try removing your phone’s screen guard and retesting your phone.
Screen doesn’t detect S-Pen input
- Any third-party accessories with a magnetic component, such as a phone cover, can affect S Pen recognition.
- To fix this, remove the accessory and install a Samsung-authorized cover, and try again.
- For optimal S Pen performance, avoid exposure to magnetic objects.
Tips and Tricks
Download One UI 5.1.1 Always On Display with new clock styles

Samsung’s latest foldable smartphones come preinstalled with One UI 5.1.1. This new software comes with improved animations, some new useful features, and usability improvements. In addition, the One UI 5.1.1 brings a new Always On Display Clock Style and revamps one, which is available for download.
One UI 5.1.1 enhances the circular dial Always On Display clock, bringing the same-sized clock numbers. Besides, it adds a new clock style, which is in a horizontal arrangement and showcases time and date along with the day. The latest version of the Always On Display app brings new clock styles to One UI 5.1 phones.
Using the download link, you can download the APK file of the Always On Display app version 8.3.25.8 via mega.nz (via tarunvats33). Hopefully, Samsung will bring the new additions to Galaxy users with future update to the One UI’s AOD app.
- Always On Display v8.3.25.8 — Download [mega]

Follow our socials: