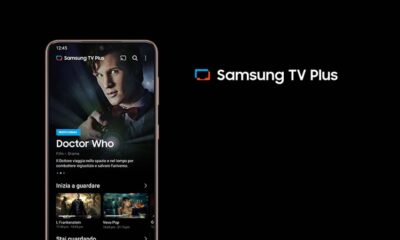One UI
Samsung Galaxy M-Series One UI Update Tracker (November 12, 2020)

Samsung Galaxy M series consists of various mid-range and budget smartphone which was initially started to launch in 2019. Since then the company is adding new generations of smartphones every year. The primary selling point of this line up is to provide a high battery and multi-lens camera setup for the millennials.
The first generation of the Galaxy M series was launched last year, which includes six smartphones – Galaxy M10, Galaxy M10s, Galaxy M20, Galaxy M30, Galaxy M30s, and Galaxy M40.
Join us on Telegram
Samsung introduced more devices to the series this year with improvements in the camera, processors, and also increasing the battery capacity. The company added eight more devices in the line up that consists of both budget and mid-range smartphones.
The second generation of the M series includes Galaxy M01, Galaxy M01s, Galaxy M11, Galaxy M21, Galaxy M31, Galaxy M31s, and Galaxy M51.
Talking about the updates on these devices, as per the Samsung updates policy all the midrange and budget Galaxy devices are eligible to receive two major upgrades within two years of launch. Many of the Galaxy M series devices are also eligible for the upcoming Android 11 based One UI 3.0 and some of the devices may receive One UI 3.1, One UI 3.5, and also the next Android 12 (One UI 4.0) update.
Samsung provides security updates for its Galaxy devices in two different segments that are monthly and quarterly. Currently, all the M series devices are eligible to receive security updates on a monthly or quarterly basis depending upon when the device is launched.
Here you can check all the M-series devices that are currently eligible for monthly and quarterly security patches:
- Galaxy M10, Galaxy M10s, Galaxy M20, Galaxy M30, Galaxy M30s, Galaxy M40
- Galaxy M01, Galaxy M11, Galaxy M21, Galaxy M31, Galaxy M31s, Galaxy M51
Some of the M-series devices have been outdated to get the new updates but many are still eligible to get the latest firmware.
Here in this tracker for Galaxy M-series, we’ll keep track of all the major and monthly One UI updates that are rolled out for these devices.
Major Updates:
- To be added
Security updates:
[Galaxy M30: November 12, 2020]
[Galaxy M31s: November 11, 2020]
[Galaxy M31: November 05, 2020]
[Galaxy M21: November 04, 2020]
[Galaxy M21: November 03, 2020]
[Galaxy M30s: October 16, 2020]
One UI 6.1
One UI 6.1 coming to 9 popular Samsung devices in Canada on May 14
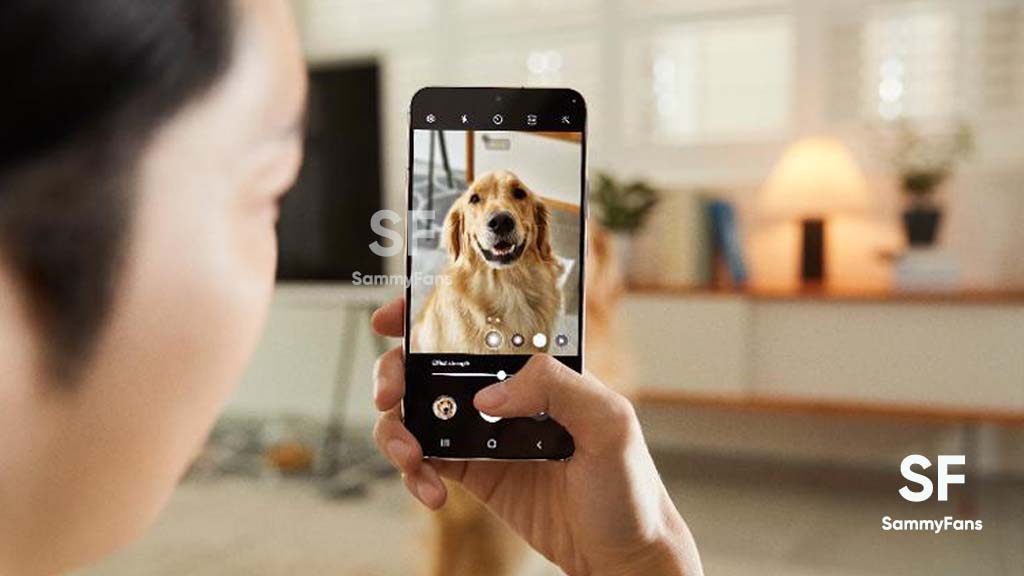
Samsung is preparing to expand the One UI 6.1 update to 9 more Galaxy devices in Canada, with a rollout scheduled for May 14. This major software update is going to be available for more Samsung devices, ensuring that a wide range of users can enjoy the latest features and improvements.
The Korean tech giant recently restarted the One UI 6.1 update rollout with the Galaxy S22 variant in Korea and has already updated several devices with this major update. Now, a piece of new information via @theonecid suggests that 9 Samsung devices are ready to receive the One UI 6.1 update on May 14 in Canada.
The devices slated for update include the Galaxy A54 5G, Galaxy A53 5G, Galaxy S21 FE 5G, Galaxy S21 FE 2022, Galaxy S22, Galaxy S22 Plus, Galaxy S22 Ultra, Galaxy Z Fold 4, and Galaxy Z Flip 4. This update will make these devices more secure, stable, and reliable.
Notably, flagships including Samsung Galaxy S22 series, Galaxy Z Flip 4, and Galaxy Z Fold 5 will get several Galaxy AI features while Galaxy S21 FE 5G to get limited. However, the specific AI features for the Galaxy A series models have not been detailed yet, the update is expected to optimize the overall device performance.

Stay up-to-date on Samsung Galaxy, One UI & Tech Stuffs by following Sammy Fans on X/Twitter. You can also discover the latest news, polls, reviews, and new features for Samsung & Google Apps, Galaxy Phones, and the One UI/Android operating system.
Do you like this post? Kindly, let us know on X/Twitter: we love hearing your feedback! If you prefer using other social platforms besides X, follow/join us on Google News, Facebook, and Telegram.
One UI 6.1
Samsung One UI 6.1 brings Circle to Search, Chat Assist to Galaxy S21 series

Galaxy S21 gets Circle to Search, Chat Assist
- One UI 6.1 brings Circle to Search & Chat Assist.
- Features allow users to search & communicate across languages effortlessly.
- Galaxy Z Flip 3 and Fold 3 are also eligible alongside the S21 series.
Samsung announced the One UI 6.1 update brings Circle to Search and Chat Assist features to the Galaxy S21 series. It’s worth noting that 2021’s flagship devices aren’t eligible for Galaxy AI update but Samsung is still providing some useful features.
In its press release, the South Korean tech giant specifically mentioned that the One UI 6.1 update brings Circle to Search and Chat Assist features on Samsung Galaxy S21, Galaxy S21 Plus, Galaxy S21 Ultra, Galaxy Z Flip 3, and Galaxy Z Fold 3.
Additionally, Galaxy S21 series, Galaxy Z Flip 3, and Galaxy Z Fold3 users will have access to Circle to Search with Google and Chat Assist features with the latest software update.
Developed by Google, Circle to Search is an outstanding way to search for anything effortlessly. You need to tap and hold on to the navigation bar or home button and a graphical appearance will surface. Now, you can circle what you want to search on Google, and voila.
Chat Assist is a cloud-based artificial intelligence feature. It suggests you improvements to the text you have written to address mistakes and simplify further. You can also pick specific moods to get more targeted suggestions for text content.
Beyond these features, One UI 6.1 has pretty much new stuff for your Samsung smartphone. The company optimized the software for more battery efficiency, at the same time, system animations and transition effects have been reworked for a better user experience.
Stay up-to-date on Samsung Galaxy, One UI & Tech Stuffs by following Sammy Fans on X/Twitter. You can also discover the latest news, polls, reviews, and new features for Samsung & Google Apps, Galaxy Phones, and the One UI/Android operating system.
Do you like this post? Kindly, let us know on X/Twitter: we love hearing your feedback! If you prefer using other social platforms besides X, follow/join us on Google News, Facebook, and Telegram.
One UI 6.1
Samsung Galaxy S21 series grabs One UI 6.1 update in the US

Samsung has pushed the One UI 6.1 update for Galaxy S21, Galaxy S21 Plus, and Galaxy S21 Ultra smartphone users in the US. The update is currently rolling out for locked models on the Verizon network.
Users of the Samsung Galaxy S21 series are getting One UI 6.1 with new enhancements and limited Galaxy AI features to improve user experience and performance. This update is already rolled out in Europe and Korea.
Firmware:
- G991USQUAGXDE – Galaxy S21
- G996USQUAGXDE – Galaxy S21 Plus
- G998USQUAGXDE – Galaxy S21 Ultra
One UI 6.1 update for this update brings the Circle to Search feature that lets you search quickly and provides information about images you search without switching different apps. In addition, it comes with a Battery Protection feature, new gallery feature, enhanced World Clock and Alarm functions, and more.
What’s New
Circle to search
- Circle to Search automatically provides information about objects, images, or text you searched. Instead of performing a manual search, touch and hold the Home button to enable the search and then simply circle the displayed content using your finger to see additional details.
- For example: circle a dog image from the website to search.
Battery protection
- Choose from different battery protection options to help maintain your battery’s capacity over the lifetime off your phone.
- Go to Settings > Battery protection > select to view details > enable it and select the best option for you.
Gallery
- Move subjects from one image to another.
- Touch and hold a subject in an image and clip it out, then keep holding it as you swipe to a new image with your other hand. Once you find the image you want, release your clip to paste the subject there. Find Tips under the Tips app.
Clock – Alarm
- Customize your alarm backgrounds with your own images or video.
- Select the alarm you want to edit > select alarm background to start the customization
Clock – World Clock
- The world clock now contains sunrise and sunset details.
One UI 6.1 update for Galaxy S21 FE will bring 2 Galaxy AI features
Stay up-to-date on Samsung Galaxy, One UI & Tech Stuffs by following Sammy Fans on X/Twitter. You can also discover the latest news, polls, reviews, and new features for Samsung & Google Apps, Galaxy Phones, and the One UI/Android operating system.
Do you like this post? Kindly, let us know on X/Twitter: we love hearing your feedback! If you prefer using other social platforms besides X, follow/join us on Google News, Facebook, and Telegram.