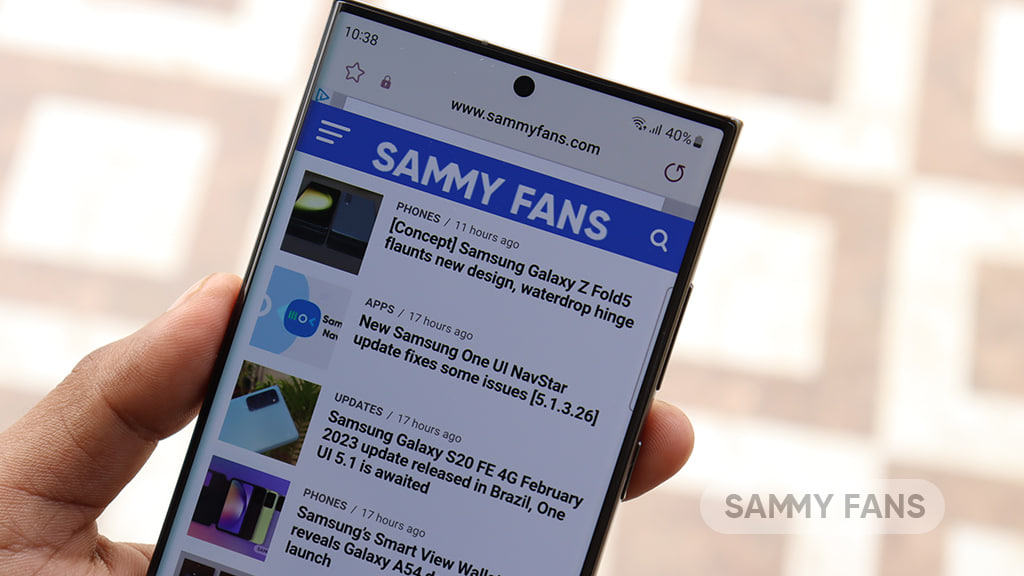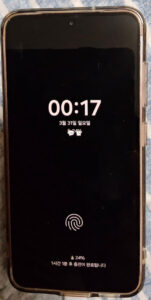Issues
One UI 6.1 Always On Display overlapping issue fix coming, check temporary solution

After the recent One UI 6.1 update, several Samsung users have reported an issue with the Always On Display (AOD) feature when using LockStar. This issue displays clock numbers or apps overlap during the transition of time on the lock screen.
The issue is particularly noticeable when the time shifts in minutes and apps. For example, a user reported when the time progresses from 11:57 to 11:58, it results in the digits superimposing and creates a confusing display.
Several Galaxy users are affected by this issue, and the issue persists despite subsequent firmware updates. The overlapping issue on Always On Display after One UI 6.1 is not only a rare occurrence but happens frequently enough to cause significant concern among users.
In response, a community moderator has acknowledged the One UI 6.1 overlapping AOD issue. He stated that it occurs for those using the “Automatically Restart” function and confirmed a software update to resolve this issue.
However, due to the variable nature of software update schedules, a precise resolution date cannot be provided.
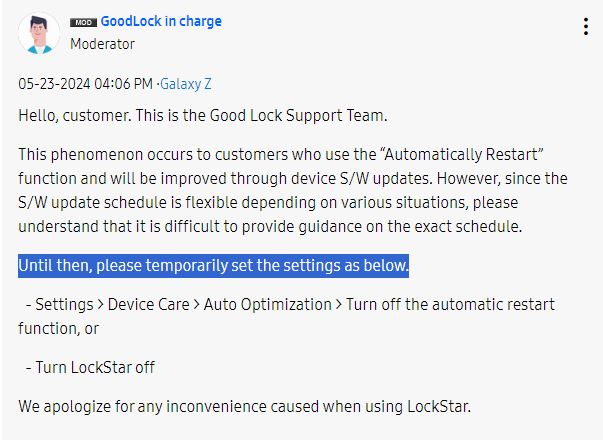
As a temporary solution, users are advised to either disable the Automatic Restart function through Settings >> Device Care >> Auto Optimization or to turn off LockStar entirely.
The inconvenience caused by this issue has been recognized, and users are asked for their patience while a permanent fix is in development.
Issues
Samsung offers solution for One UI 6.1 Gallery video playback issue

Samsung Galaxy users have reported a playback issue with video editing using the Gallery app after installing the One UI 6.1 update on their devices. It’s causing inconvenience for Galaxy users and disrupting the usability of edited videos on their devices.
The Korean Tech giant is aware of the playback issue with Samsung Gallery videos on One UI 6.1 devices and is planning to release a software update to fix it. Additionally, a company moderator has provided the reason behind its occurrence.
He has mentioned that the issue specifically occurs when videos shot with the ‘Auto FPS’ feature enabled in the Camera app may stutter or cut out during playback after editing.
To resolve this problem, Samsung recommends disabling the ‘Auto FPS’ feature in your Camera settings. This ensures that videos shot without the ‘Auto FPS’ setting will play smoothly even after being edited in the Gallery app.
To deactivate this feature, you just need to open the Camera app >> tap the settings icon located at the top left corner of the screen >> inside the settings menu, find the ‘Auto FPS’ option >> switch it to ‘Off’.
Samsung is also planning to release a fix with a new software update. Users are encouraged to install this update promptly when prompted on their devices.
You can check the update by going to the Settings app on your Galaxy device >> Scrolling down and selecting ‘Software Update >> Tapping the ‘Download and Install’ option.
By following these steps, Galaxy users can ensure a smoother experience when editing and playing back videos on their devices.

Issues
Update Samsung Bixby app now to resolve brief responses issue
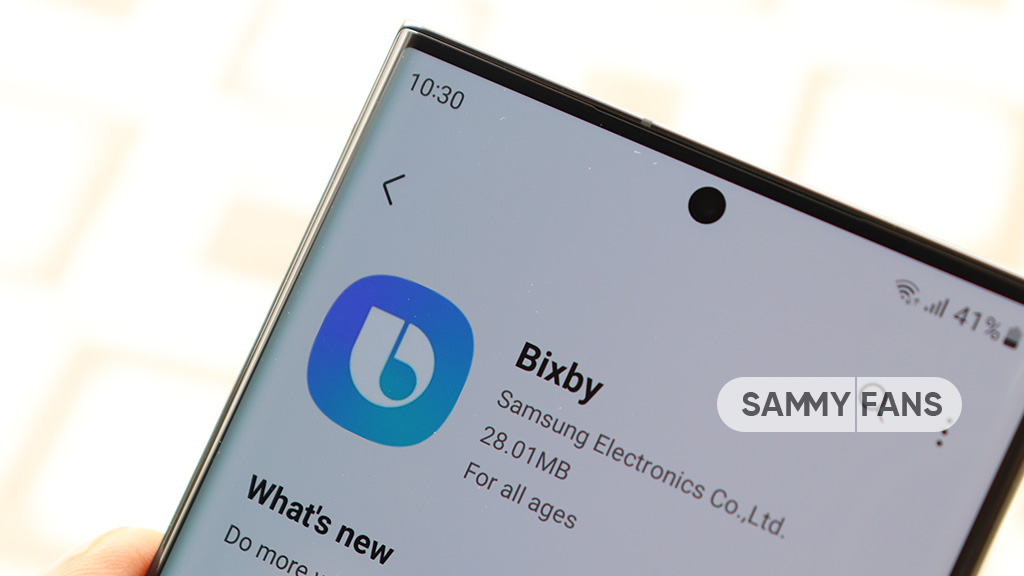
Are you experiencing issues with Bixby on your Samsung Galaxy device? If yes, you are not alone, as several Galaxy users have reported issues with Bixby such as it responding briefly and then ending immediately. This issue could be due to outdated software and its related language pack.
Samsung has acknowledged this issue where Bixby suddenly stops responding. In addition, a Samsung community moderator has shared a solution for this issue.
The moderator suggests keeping both the Bixby app and its voice recognition language pack updated for smooth operation and error-free performance. If you are using an older version of Bixby, update it immediately to version 3.3.54.0 or later to address various issues.
Users can easily update the Bixby app through Galaxy Store, the steps given below.
- Open the Galaxy Store app on your Samsung device.
- Search for “Bixby” in the app’s search bar and hit enter.
- Select the Bixby app from the search results to view its details.
- If there’s an update available, you’ll see an option to update the app. Tap on it and follow any instructions to complete the update.
By following these steps to update the app through the Galaxy Store, you can ensure the smooth functioning of your Samsung Galaxy’s Assistant. Make sure that you also update the language pack used for voice recognition along with the Bixby app.

Issues
Samsung offers temporary solution for Internet screen adjustment issue
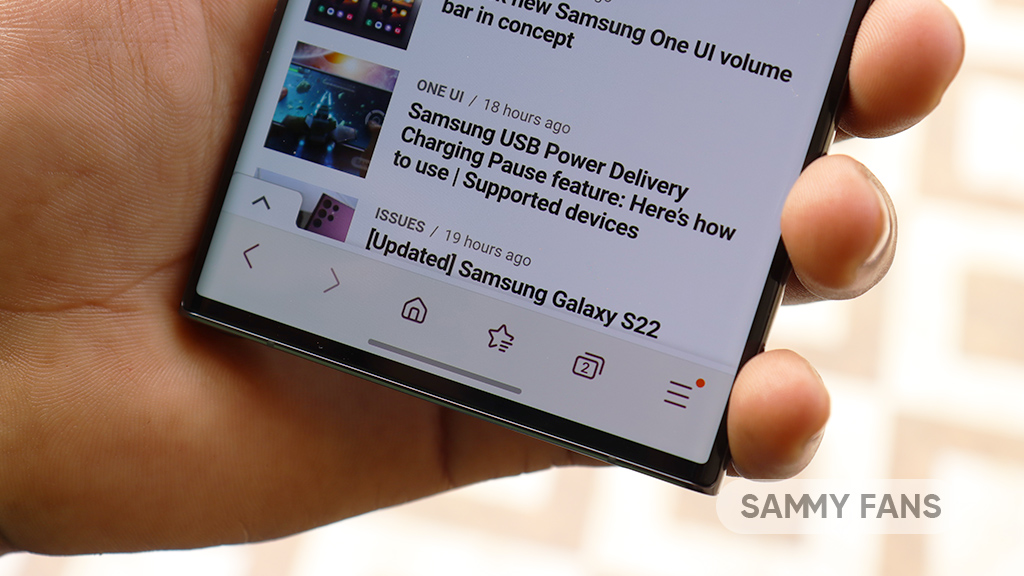
Samsung recently released a new update for Galaxy devices with version 26.0.0.52. Users are facing some issues after installing this update.
Users have reported that the screen does not adjust properly when the keyboard is active, often hiding important information. Specifically, this issue occurs when the ‘Hide status bar’ feature is enabled.
Samsung is aware of this issue and is actively working on app updates to comprehensively resolve this issue. At the same time, a community moderator has suggested a solution to temporarily resolve this issue.
To resolve this issue, the ‘Hide status bar’ setting within the Samsung Internet app needs to be disabled. For that, you just need to follow a few easy steps:
- Visit the Samsung Internet app on your Galaxy smartphone
- Click on the More icon located at the bottom bar.
- Now, tap on the Settings.
- Locate the Layout and Menus option and tap on it.
- Here you can see the Hide Status Bar option, tap the toggle to turn it off.
After following these steps, this issue will be resolved to some extent. Moreover, Samsung assures users that an upcoming app update will further address this issue. The company aims to enhance the overall usability and functionality of the Samsung Internet experience.
Users are encouraged to update their Samsung Internet app to the latest version via the Galaxy Store and stay tuned for new updates.