Google server issue marks Samsung Messages app as harmful: Here’s what to do

Some Samsung users have reported that their Samsung Messages app was marked as harmful by Google Play Protect as it scans apps for malware and other threats. A pop-up message warned them that there was a problem with their device’s security and asked them to disable the apps.
Samsung has confirmed that the Messages app issue was caused by a temporary failure of the Google server and that it has now been resolved. Users can continue to use the Samsung Messages app normally without any risk to their device or data.
However, if users have followed the instructions in the pop-up message and disabled the apps, they will need to reset their app settings to enable them again. This will also reset other app settings such as notifications, data usage, and permissions. The existing Messages app data will not be deleted.
To reset the app settings, users can follow some easy steps. Firstly, go to Settings >> Apps >> More options icon >> Reset app settings >> Reset >> Restart the device.
Google updates Play Protect to detect harmful apps on the fly
Google to simplify file sharing on Chromebooks with Quick Share update
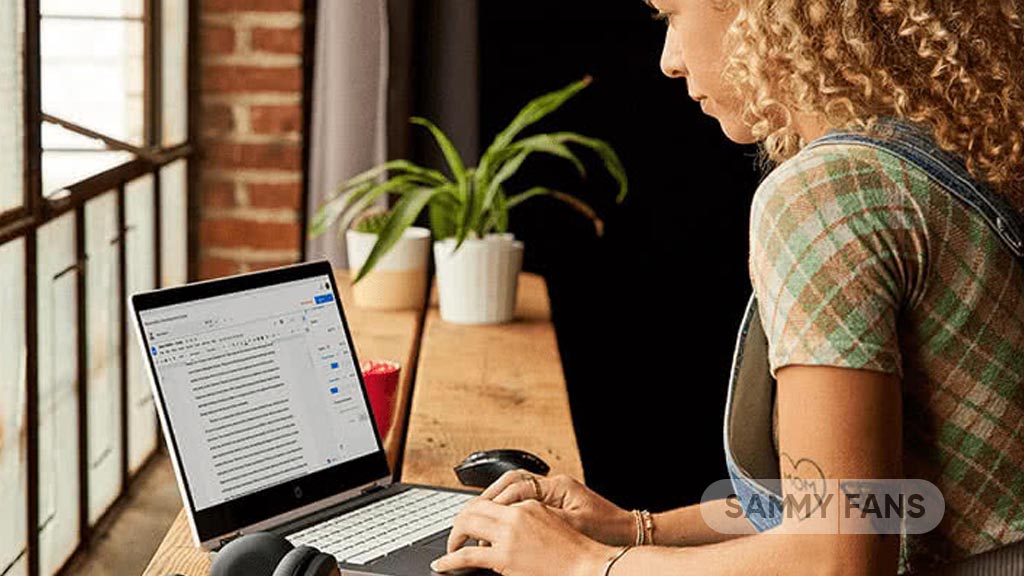
Google is making file sharing easier on Chromebooks by soon enabling Quick Share as a default feature. Quick Share allows seamless transfer of files between Android, Chrome OS, and Windows devices without needing cloud services. Previously, users had to manually activate it, but Google is planning to simplify this process for Chromebooks
When enabled by default, Quick Share will default to sharing files only with devices signed into the same Google Account (“Your Devices”). This change removes the option to selectively share with specific contacts and removes the On/Off toggle.
Recently, Google introduced a new flag known as Quick Share V2 for Chrome OS. This flag brings the above-mentioned enhancements to enhance user convenience with the use of local file sharing across its platforms.
In addition to this, Quick Share may soon include peer-to-peer Wi-Fi support for faster transfers similar to Android devices. While the exact release date for these improvements is not specified, Chrome OS users can look forward to more enhanced file sharing in upcoming updates.

Google Photos bringing ‘Cinematic Moment’ feature for videos
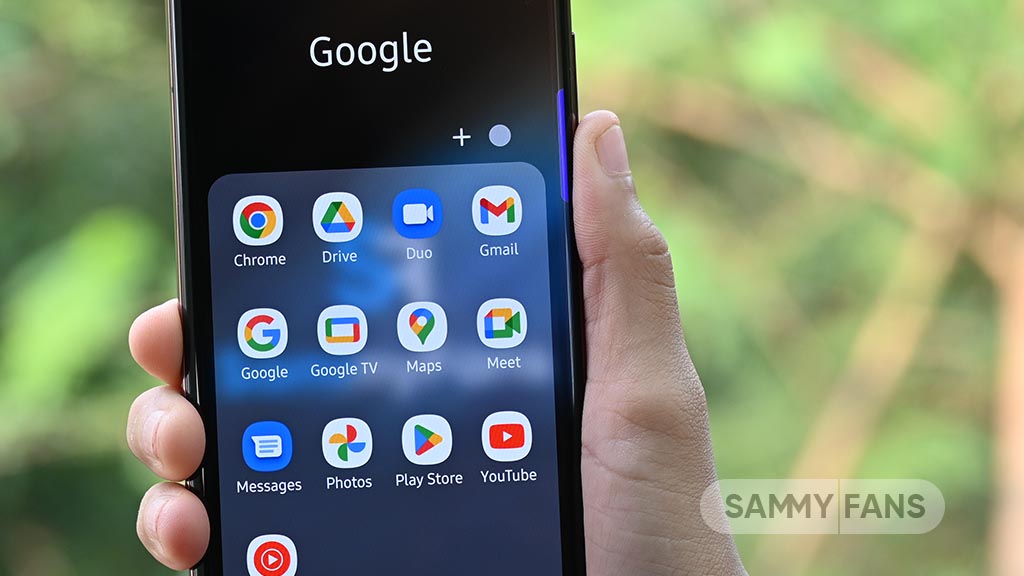
Google Photos is developing a ‘Cinematic Moment’ feature, which will enhance videos by adding slow-motion effects automatically. This feature is similar to the ‘Cinematic Photos’ tool, which creates 3D-like images.
The ‘Cinematic Moment’ feature of the Google Photos app will select parts of a video and slow them down to create an amazing effect. This process is developed to be fully automatic, allowing users to enjoy their videos with an added layer of enhancement without any manual effort.
Discovered by Assemble Debug (Android Authority) during an APK teardown of Google Photos app version 6.84.0.634885033, the feature is still in the development phase. The code hints at the ability of the feature to create moments by slowing down parts of a video.
It’s important to note that not all features discovered in development code are released to the public. This new feature is expected to be available in a future update of Google Photos, making it easier for users to create interesting videos without manual editing.
Stay up-to-date on Samsung Galaxy, One UI & Tech Stuffs by following Sammy Fans on X/Twitter. You can also discover the latest news, polls, reviews, and new features for Samsung & Google Apps, Galaxy Phones, and the One UI/Android operating system.
Do you like this post? Kindly, let us know on X/Twitter: we love hearing your feedback! If you prefer using other social platforms besides X, follow/join us on Google News, Facebook, and Telegram.
Google to boost more Android apps with Gemini Nano
At the recent I/O 2024, Google showcased the importance of on-device AI for Android’s future. Some Android apps are already using Gemini Nano, and the search engine is going to expand it to more apps.
The session titled “Android on-device AI under the hood” highlighted the three uses of on-device generative AI – Cosume, Create, and Classify. These three offer text summarization, messaging suggestions, and sentiment analysis
The advantages of on-device AI are enhanced security, offline availability, reduced latency, and no cloud costs. However, the limitations include a smaller parameter size of 2-3 billion and a limited context window.
Gemini Nano is the chosen platform for developing on-device AI applications. Currently, Google’s apps like Pixel Recorder and Google Messages are using Gemini Nano, and more apps are expected to integrate it in 2024.
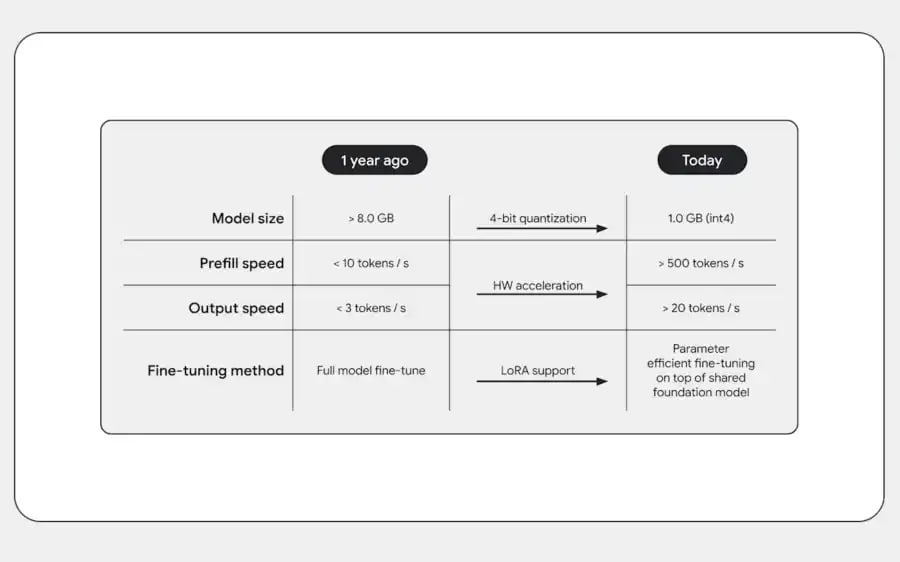
Future updates will introduce Gemini Nano for features like TalkBack captions and spam alerts. The Multimodality update is expected later in the year for Pixel devices. Google aims to provide smarter, more secure, and more reliable services.
Gemini Nano will enhance Android’s call security with smart alerts
Stay up-to-date on Samsung Galaxy, One UI & Tech Stuffs by following Sammy Fans on X/Twitter. You can also discover the latest news, polls, reviews, and new features for Samsung & Google Apps, Galaxy Phones, and the One UI/Android operating system.
Do you like this post? Kindly, let us know on X/Twitter: we love hearing your feedback! If you prefer using other social platforms besides X, follow/join us on Google News, Facebook, and Telegram.












