One UI
PSA: Samsung Object, Shadow and Reflection Eraser apps are not working in One UI 5.0 Beta
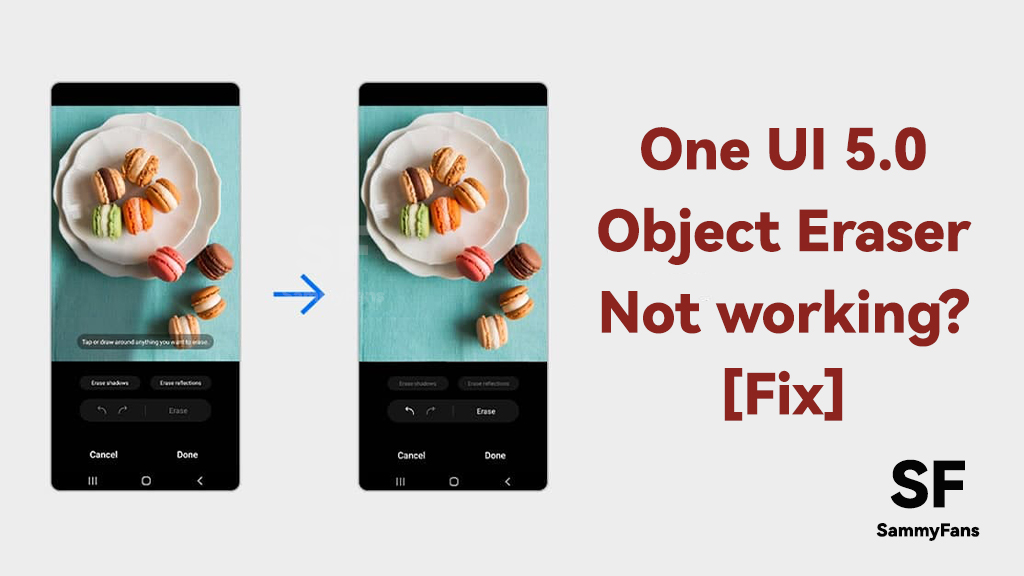
Samsung is running the One UI 5.0 Beta program for Galaxy S22 and Galaxy S21 devices in some countries. There is no doubt that this version has lots of new features and improvements. But One UI 5.0 Beta customers are having issues with using Object, Shadow, and Reflection Eraser apps.
Object, Shadow, and Reflection erasers are a part of the Samsung Photo Editor app that lets you add amazing enhancements to photos. With the help of these tools, you can remove any object as well as shadow and reflection that is disturbing your picture’s subject.
Join Sammy Fans on Telegram
However, after installing the recent One UI 5.0 Beta update, users have started complaining that their phones’ Object, Shadow and Reflection Eraser tools are not working. In the meantime, the Samsung Beta operation manager has also confirmed the same as well as provided a fix.
Follow Sammy Fans on Google News
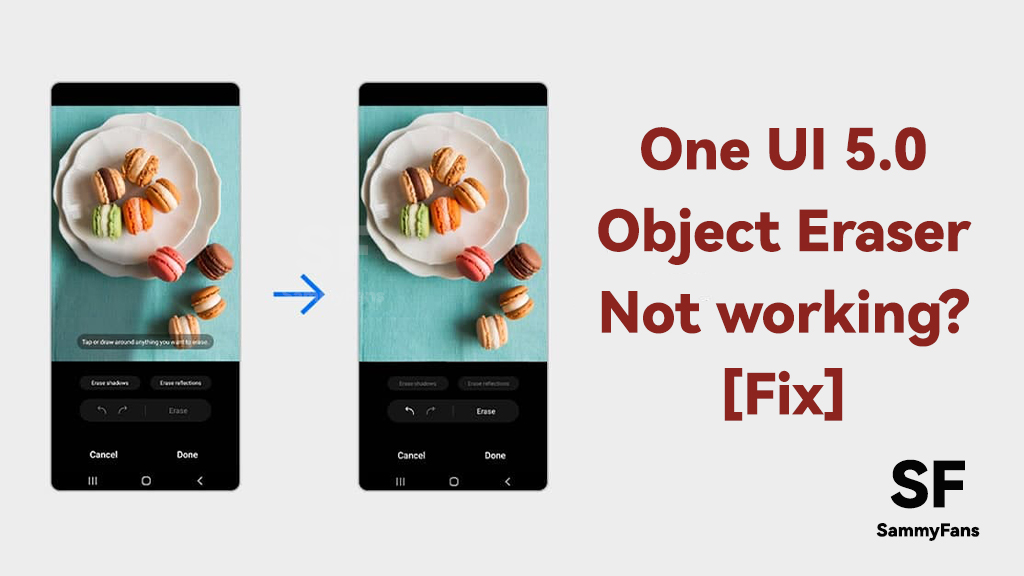
According to the users’ report and SammyFans’ personal experience, the photo edit option appears when selecting any image from the Gallery app. You will also see the object eraser tool on the Menu option and your One UI 5.0 beta running device will let you select any object you want to erase. But when you complete your editing and hit the Done button, nothing happens.
Check video –
The problem is disgusting as editing is common for everyone nowadays. Currently, the Samsung Beta operation manager has offered a temporary solution for the error, which you can see below. We hope that the company will fix it in the next upgrade.
How to fix One UI 5.0 Object eraser issue:
- Head over to the Settings of your Galaxy smartphone.
- Scroll down to enter the Apps section.
- Search keyboard eraser, and three apps appear.
1. Object Eraser
2. Reflection Eraser
3. Shadow Eraser - Delete all these three apps by tapping on the app, then uninstall option.
- Your phone’s Object, Shadow, and Reflection eraser tools will start working.
However, if the problem still occurs, there might be another. You should wait for the next One UI 5.0 Beta/Stable update to reach your device.
One UI
One UI 6.1.1’s Motion Clipper feature coming to these Samsung devices

One UI 6.1.1 introduced several new features and enhancements, one of which is the Motion Clipper feature of Editor. This feature lets you enhance your photos and create unique GIFs and stickers. This tool is perfect and useful for those who want to add a bit of fun and creativity to their photos and share them.
Motion Clipper is a minor yet powerful feature of One UI 6.1.1 that allows you to turn a part of your Motion Photos into animated GIFs or motion stickers. Users can easily use this feature when they have a motion photo in the Gallery app.
You have to open the motion photo in the Gallery app and long-press on a person or object you want to select. By doing so, you create a GIF or sticker from it. You can now use these custom GIFs and stickers on messenger apps or social media platforms that support Sticker Center.

Image Credit: Samsung
Currently, Motion Clipper is available on select Samsung models including the Galaxy Z Fold 6 and Flip 6. Additionally, several other flagships will get this feature with next major update.
These Galaxy devices will soon get the Motion Clipper feature of One UI 6.1.1.
Galaxy Z series
- Galaxy Z Fold 5
- Galaxy Z Flip 5
- Galaxy Z Fold 4
- Galaxy Z Flip 4
Galaxy S series
- Galaxy S22
- Galaxy S22 Plus
- Galaxy S22 Ultra
- Galaxy S23
- Galaxy S23 Plus
- Galaxy S23 Ultra
- Galaxy S24
- Galaxy S24 Plus
- Galaxy S24 Ultra
Galaxy Tab Series
- Galaxy Tab S8
- Galaxy Tab S8 Plus
- Galaxy Tab S8 Ultra
- Galaxy Tab S9
- Galaxy Tab S9 Plus
- Galaxy Tab S9 Ultra
One UI 6.1.1 will bring Sketch to Image feature to older Samsung devices
One UI
Expect Galaxy S24 Ultra camera magic in One UI 7!

Samsung Galaxy S24 Ultra users can expect major camera optimizations in One UI 7. A tipster reveals that the company has greatly optimized the camera of the S24 Ultra. These improvements will uplevel the camera performance.
IceUniverse now claims major significant camera optimization in One UI 7 for Galaxy S24 Ultra. The source says that the new software has seriously optimized the 1x and 5x (50-megapixel resolution) modes of the Galaxy S24 Ultra.
Samsung is rumored to release a camera-centric firmware next month. The tipster added that these changes will not be included in the incremental update. Major design changes are likely in the next update, but Samsung isn’t skipping Galaxy camera aspect.
It’s worth noting that the 5x photography will be as clear as 12MP visual experience. The S24 Ultra debuted a new 5x Periscope solution of 50-megapixel resolution. However, the long-standing optimization demand might be fulfilled in One UI 7.
One UI 7 has significantly optimized the 1x and 5x50MP modes of the Galaxy S24 Ultra, basically achieving the visual experience of 12MP, but with higher clarity. This is not included in the camera optimization of One UI 6.1.1 August, which means that Samsung is still optimizing…
— ICE UNIVERSE (@UniverseIce) July 26, 2024
That said, the next month’s update won’t improve the Galaxy S24 camera. This means the Korean tech giant hasn’t done with optimizing the functionalities. We expect more refinements and performance shifts before the Beta Program begins.
Galaxy S24 users are eagerly waiting for the Beta Program to commence. Meanwhile, the same source recently disclosed that the firmware is full of bugs. It is possible that the company may postpone the Beta activity to August.
Recently, Max Jambor reported that this year’s One UI Beta will start on July 29. Given the difficulties in the internal firmware, it’s hard to expect Beta on Monday. However, Samsung will surely manage to kick off the Beta for S24 by mid-August.
Before we conclude, it’s noteworthy that the Beta Program won’t be available globally. Samsung launches it in at least seven countries every year. If your country misses Beta, you will have to wait till October to get Samsung’s Android 15 software.
One UI
Samsung One UI 7 Beta could not release on July 29

Samsung One UI 7 Beta update may not release on Monday, July 29. Yesterday, Max Jambor revealed the launch date of the One UI 7 Beta Program. Tipster IceUniverse reports that the internal Beta has bugs that could delay the program.
One UI 7 internal Beta that is supported to be available as a Public Beta has so many bugs. Samsung insider IceUniverse says that the new software “is still full of bugs and is almost unusable.” In that case, the company is unlikely to commence the Beta.
One UI 6.1.1 rollout hasn’t yet been announced for older Galaxy devices. It is another fact that Samsung could postpone the Beta activity to the next month. The latter half of next week lands in August, where the Beta Program may commence.
Samsung’s development of One UI 7 seems comparatively slow. Google is about to release Android 15 on the Stable channel. The latest operating system version has already reached its Platform Stability milestone with Beta 3 last month.
Galaxy’s Android 15 upgrade is delaying in optimization isn’t a concerning matter. In the last two years, Samsung started Beta activity in August. As far as the One UI 7’s Stable rollout is concerned, it will hopefully begin by October this year.
One UI 7 update will bring a pure new set of app icons with elegant gradient colors. The Quick Settings and Notification Panel could also be separated. New Galaxy AI features would also be inducted throughout the Beta activity.
Read More:
One UI 7 Dynamic Pill, Quick Settings, Notification Panel and more leaked












