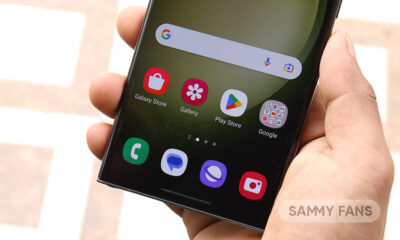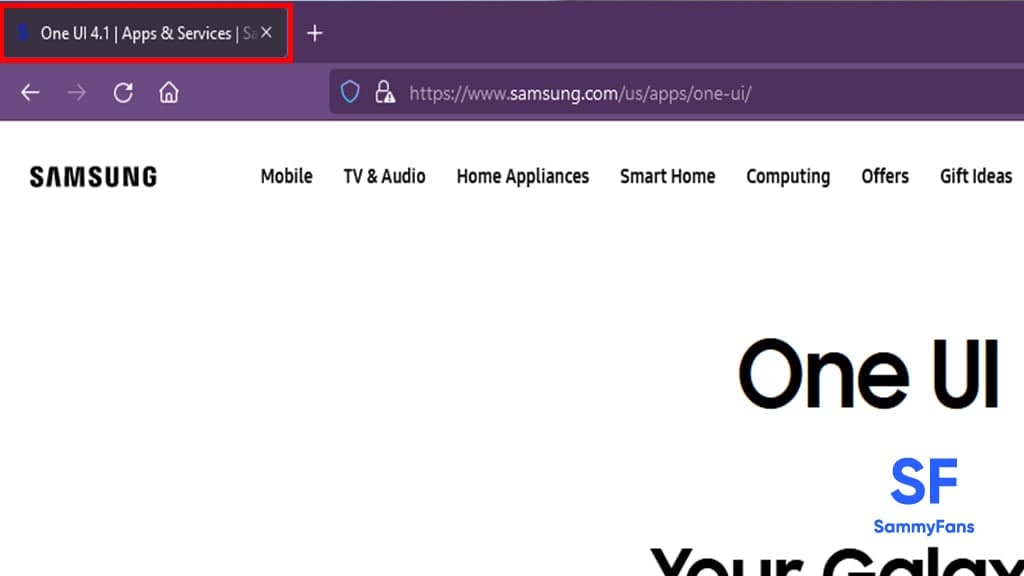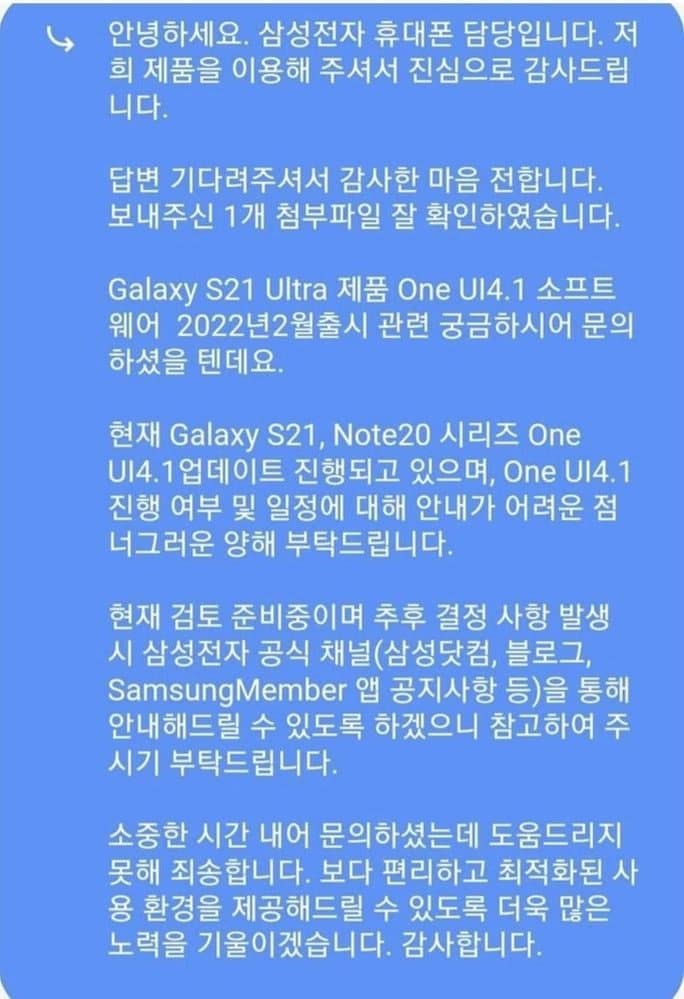One UI 4.1
One UI 4.1 Tip: How to manage notifications, permissions of apps on your Samsung smartphone?

When Google introduced Android 12 it brings various privacy settings, including a new privacy dashboard, visual indicators for camera and microphone access, and the ability to share approximate location with toggles and apps to enable/disable the camera and microphone.
Likewise, Samsung has integrated all these features into One UI 4, the latest version of the custom skin based on Android 12, but the implementation is slightly different. Surprisingly, those users who are using any of the latest Galaxy S22 series or the phone with One UI 4.0 or higher have noticed the upgraded privacy feature.
Samsung One UI 4.1 App Permissions
You can access all the new privacy settings on your Samsung Galaxy device with One UI 4.0 or higher by going to the Privacy section in the Settings app. Samsung’s implementation of new privacy features is a little different. One UI 4.1 on the Galaxy S22 Ultra integrates into the main privacy settings instead of showing the new privacy dashboard feature of Android 12 as a separate option.

All permission usage information, as shown on the Privacy Dashboard on Google Pixel devices running Android 12, appears at the top of the Privacy Settings on Samsung Galaxy devices running One UI 4 or later. The graph shows the number of apps that have been accessing the camera, microphone, and device location permissions for the past 24 hours.
Going forward, your Galaxy smartphone is optimized to use and set up apps. If necessary, you can set access permissions for all types of apps at once or select and set notifications individually for apps. To manage notifications and access permissions through settings, see the guide below.
How to manage App notifications?
If the app notifications are disabled, you will not receive notifications for messages coming from the app. Additionally, if you want to remove unwanted notifications separately, follow the steps below.
- Go to Settings, and then select the Apps menu.
- Select the app you want to manage from the list of all installed apps.
- Tap on Notifications.

- You can activate or deactivate notifications at once by pressing the Show Notifications to switch and also selecting the features for which you want to receive notifications, e.g. Chrome App.

How to manage apps permissions?
While installing or using the application, you may be asked to grant permission to access various functions. For example, an email may ask permission to view your contacts, so it may import your friends’ contact information.
If you have given permission by mistake, you can change the setting at any time. Access permissions can be managed individually by the Permission Manager.
- Go to Settings, and then select the b menu.
- Tap on the more options (three vertical dots) icon.
- Select Permission Manager.
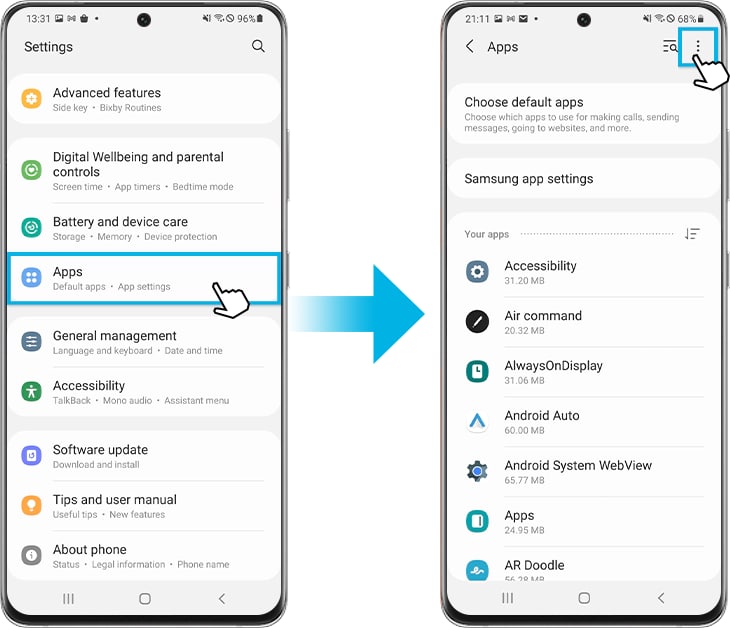
- You can see the list of Permissions. Select the feature for which you want to check the permissions.
- If you want to change access to specific applications, select the application that you want to allow or reject. For example, the Galaxy Wearable app allows access to the location feature.
- You can choose one of the following:
- Allow all the time: The application has access to this data even when not in use.
- Allow only when using the app
- Ask every time
- Deny

How to check and change the access permission of a particular app?
You can also access information about personal app permissions. Start from the Apps Settings menu.
- Select the app you want to manage from the list of all installed apps, e.g. youtube app.
- Tap on Permissions.
- You can view the permissions details for the app. Choose one of the permissions to change to allow or deny.
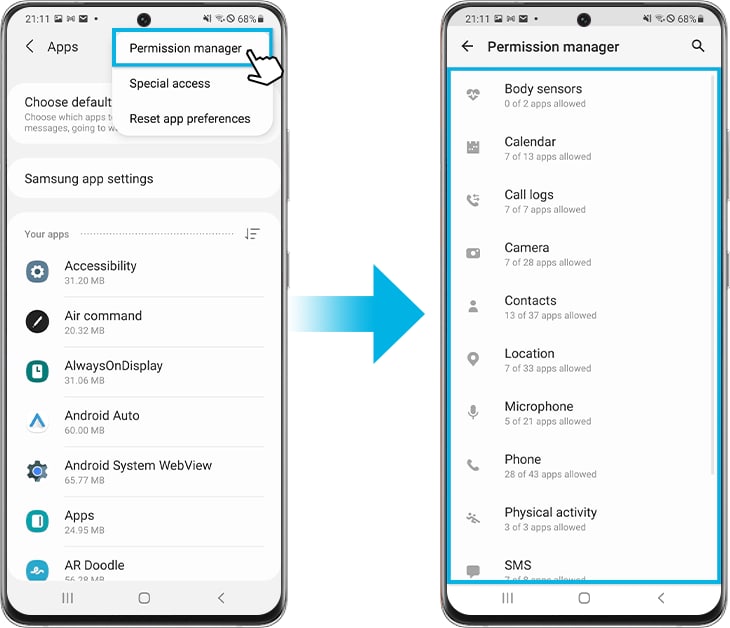
Get notified –
Aside from SammyFans’ official Twitter and Facebook page, you can also join our Telegram channel, follow us on Instagram and subscribe to our YouTube channel to get notified of every latest development in Samsung and One UI ecosystem. Also, you can follow us on Google News for regular updates.
One UI 4.1
Samsung now bringing One UI 5.1 update to Galaxy A14 5G, Galaxy M13 5G

After releasing the One UI 5.1 update to a bunch of Galaxy devices, Samsung has pushed the latest version of One UI to two more devices that are Galaxy A14 5G and Galaxy M13 5G. The major update is rolling out to these low-budget smartphones in India.
Samsung Galaxy A14 5G and Galaxy M13 5G smartphones are getting updated to One UI 5.1 with an update that bumps up their firmware version to A146BXXU1BWC3 and M136BXXU2CWB3 respectively. These two smartphones will get the One UI 5.1 update in other countries within the next few days.

One UI 5.1 update arrives with a bundle of new features and improvements to provide a next-level experience. Alongside this, the update also installs February 2023 security patch to improve system security.
If you are a Galaxy A14 or Galaxy M13 user in India, you can download and install the One UI 5.1 update by navigating to Settings >> Software Update >> Download and install.
Follow our socials → Google News, Telegram, Twitter, Facebook
One UI 5.1 Update
One UI 5.1 update improves the search function of the Samsung Gallery app. Also, the Gallery is receiving a common family album for easier sharing, a more convenient information display in horizontal view, more effective searches, and more.
Samsung Widget section is also getting three major changes. The new Battery Widget shows your phone and connected device battery on the home screen, the Dynamic Weather Widget provides a weather summary, and the improved Smart Suggestion Widget now recommends you a Spotify playlist.
Furthermore, this One UI version further brings new features for pop-up view and split-screen view features for easier multitasking, Bixby Text Call in the English language, Continue using app on other devices feature support for Samsung Internet, the ability to add Modes-based wallpapers, and more.
One UI
Samsung in 2022: One Year, Three One UI Iterations

- 2022’s powerful series Samsung Galaxy S22 brought the first major One UI update of the year.
We are just going to say bye-bye to 2022 and welcome to 2023. But have you thought about the answer to the most asked question, which is – What special did you do in 2022? You may have several answers to this or none at all. But yes, Samsung has rocked in 2022 with its new One UI versions, smartphones, displays, and other smart devices.
Before buying any smartphone, we look at its features as well as how many major Android/custom UI updates it will get, so Galaxy smartphone users should be happy as Samsung is releasing three One UI versions for their devices in a year.
Follow Sammy Fans on Google News
In the year 2022, Samsung introduced three One UI versions which are One UI 4.1, One UI 4.1.1, and One UI 5.0. Let’s look at the highlight features of these versions.

Samsung 2022 Three One UI versions
One UI 4.1
Samsung introduced Android 12-based One UI 4.1 with Samsung Galaxy S22 series smartphones. After its official release, the company expanded its availability to more eligible Galaxy devices starting with Galaxy S21 series in March 2022.
Highlighted Features
Samsung added a lot of new features with One UI 4.1 based on Android 12, if your device received then you have enjoyed the features. The main feature includes S22-like camera features, a Grammarly-powered keyboard, customizable RAM Plus, Smart suggestions, Shadow and reflection erasers, Quick share, Google Duo Live Sharin, Expert RAW, and more.
Read more: Samsung One UI 4.1 Full Changelog

One UI 4.1.1
At Galaxy Unpacked 2022 event in August, Samsung debuted One UI 4.1.1 based on Android 13 with the fourth generation of foldable phones i.e Galaxy Z Fold 4. The update comes with new features for large-screen Galaxy devices.
Highlighted Features
Android 12L-based One UI 4.1.1 brings a bundle of new features and enhancements such as taskbar appearance, apps name in Edge Panels, text extraction feature, smart suggestions, new calling options, lock screen wallpaper, and more.
Read more: Samsung One UI 4.1.1 Update Changelog

One UI 5.0
One UI 5.0 is the newest custom skin of Samsung, that brings several customization options new features, enhancements, and more for Galaxy devices to provide a wonderful and seamless experience. The Korean tech giant officially announced that the One UI 5.0 rollout is fastest than the previous versions.
Highlighted Features
Android 13-based One UI 5.0 arrives with a slew of new features, out of which, some of the highlights features are Lock screen customization, Modes & Routines, Connected Devices, Color Palette, new app icons, new Wallpaper settings, stack widget, smart suggestion widget, histogram in Pro Mode, Camera watermark, Gallery Albums customization, Color Picker tool, new Good Lock modules, Private Share, and more.
Read more: Samsung One UI 5.0 Update Full Changelog

Android 12
Samsung One UI 4.1 (Android 12/12L) Rollout Tracker

Updates are being added below…
Samsung introduced the official version of the Android 12-based One UI 4.0 software system on November 15, 2021. At the same time, the company has started to release this major update to the Galaxy S21 series. Well, here, we are talking about eligible devices and the release date of the next One UI version which will be One UI 4.1.
One UI 4.1 Release Date – March 15
Samsung officially launched the Galaxy S22 smartphone lineup on February 9, 2022. At the same time, the company has showcased the new Android 12-based One UI 4.1, which exclusively comes pre-installed with the new smartphone lineup.
- Update: Samsung has now officially announced the Android 12-based One UI 4.1 update rollout for various Galaxy devices. Read more here
One UI 4.1 Eligible Devices
The Galaxy S22 series comes pre-installed with the latest Android 12-based One UI 4.1 software system, however, the company will soon expand the availability of this new One UI variant to more Galaxy phones and tablets in the next few weeks.
Join SammyFans on Telegram
Samsung Galaxy S Series:
- Galaxy S22 5G, Galaxy S22+ 5G, and Galaxy S22 Ultra [Pre-installed]
- Galaxy S21 5G, Galaxy S21+ 5G, and Galaxy S21 Ultra 5G [Received]
- Galaxy S20, Galaxy S20+ and Galaxy S20 Ultra 5G [Received]
- Galaxy S20 FE, Galaxy S20 FE 5G and Galaxy S20 FE 5G UW [Received]
- Galaxy S10 5G, Galaxy S10+, Galaxy S10, Galaxy S10e and Galaxy S10 Lite [Received]
Samsung Galaxy Note Series:
- Galaxy Note 20 and Galaxy Note 20 Ultra [Received]
- Galaxy Note 10, Galaxy Note 10+ 5G, Galaxy Note 10 5G and Galaxy Note 10 Lite [Received]
Samsung Galaxy Z Series:
- Galaxy Z Fold 3 5G and Galaxy Z Flip 3 5G [Received]
- Galaxy Z Fold 2 [Received]
- Galaxy Z Flip and Galaxy Z Flip 5G [Received]
- Galaxy Fold and Galaxy Fold 5G [Received]
One UI 4.1 Features
Similarly, One UI 4.1 could add some polish to One UI 4.0 once it debuts with the Galaxy S22 series in February. We’re hoping for things like better virtual RAM management, better wallpaper-based color theme integration with Google apps, and more.
As the One UI 4.1 is a minor upgraded version of the One UI 4.0, which was introduced along with the Galaxy S22 series.
Better customization
First of all, the One UI 4.1 Galaxy Experience Film begins with introducing improved customization capabilities and usability across Samsung devices. While One UI 4.0 already brings better interface customization as per the user’s choice, One UI 4.1 takes the experience to the next level.
New Camera Features
The Galaxy S22 series phones are said to highlight major Camera improvements for low light and night photography, thanks to even optimized hardware and software. Accordingly, the One UI 4.1 embeds enhancements to the native Camera app with a new feature – “Tap, Hold & Swipe” to lock video recording.
Pro Mode, optimized Camera with social platforms
One UI 4.1 extends the Pro Mode support on each Camera lens available on the Galaxy smartphone along with further improving the features and making them easier to use. Moreover, the phone’s photography features now work with in-app Cameras of Instagram, Snapchat, and TikTok.
Gallery access via One Drive
Aside from this, the One UI 4.1 lets Galaxy owners access the Gallery’s images and videos across devices, thanks to Samsung-Microsoft collaboration on One Drive.
One UI Tab 4
Just like the One UI Watch 3 operating system, Samsung debuted the One UI Tab 4 for its large screen devices such as the Galaxy Tabs. This software is likely to be based on Google’s upcoming Android 12L operating system for tablets and foldables, offering a better user experience with added productivity.
[March 15] One UI 4.1 Camera Features
Samsung is going to provide several Camera features directly from the Galaxy S22 flagship series. The upcoming features are night portrait, pet recognition, lighting position editing, telephoto portrait mode, Director’s View, and an improved yet clean Camera UI.
- Night Portrait: Galaxy S21, S20, Note 20, Z Fold 2, Z Fold 3, Z Flip 5G, and Z Flip 3.
- Pet recognition: Galaxy S21, S21 FE, S20 FE, Note 20, Z Fold 2, Z Fold 3, Z Flip 5G, and Z Flip 3.
- Lighting position editing: Galaxy S21, Galaxy S21 FE, Galaxy S20 FE, Galaxy Z Fold 2, Galaxy Z Fold 3, Galaxy Z Flip 5G, Galaxy Z Flip 3.
- Telephoto portrait video: Galaxy S21, Galaxy S21 FE, Galaxy Z Fold 3.
- Enhanced Director’s View: Galaxy S21, Galaxy Z Flip 3, Galaxy Z Fold 3.
- Integrated Snapchat: Galaxy S21.
[March 15] Official One UI 4.1 Features
Samsung claims the latest One UI 4.1 update will give you several tools to express yourself in your own way from dynamic camera and photo editing features to a Grammarly-powered keyboard. Moreover, the new version further enhances the capabilities of some existing features which are as follows:
- Google Duo Live Sharing
- Expert RAW
- Object Eraser
- Quick Share
- Grammarly-Powered Keyboard
- Customizable RAM Plus
One UI 4.1 Latest News
December 24, 2022
Samsung is releasing the Android 13 update for Galaxy devices worldwide, however, some Galaxy phones are still getting the Android 12-based One UI 4.1 firmware.
- Galaxy A02s – A025U1UEU1CVK6
- Galaxy A01 – A015UVHU7CVK9
November 30, 2022
Verizon released new Android 12-based One UI 4.1 update for the Galaxy A02s in the US. You can verify the update via version number – A025VSQU2CVJ1, September 2022 patch included.
November 21, 2022
Samsung rolling out Android 12L update for Galaxy Tab S6 Lite (2022) tablet in India, which brings One UI 4.1.1 software version along with new features and improvements to boost the overall performance.
November 17, 2022
The carrier-unlocked variant of Samsung Galaxy A11 is also getting the Android 12-based One UI 4.1 update with August 2022 security patch. Firmware version – A115U1UEU7CVJ2
November 05, 2022
Samsung and Verizon have now started to release the most-awaited Android 12-based One UI 4.1 update for the Galaxy A11 smartphone users in the US.
June 30, 2022
To date, Samsung has delivered the Android 12-based One UI 4.1 update to almost every eligible Galaxy smartphone and now preparing to start the adaptation process of the new Android 13 operating system, which will be rolled out alongside the One UI 5.0. You can now stay connected with our One UI 5 News Page.
One UI 4.1 Rollouts
August 19
- Samsung Galaxy A12 One UI 4.1 (Android 12) update starts rolling out
- Samsung Galaxy A03 grabbing Android 12-based One UI 4.1 update
July 28
- Samsung Galaxy A21s getting Android 12-based One UI 4.1 in Brazil
- Samsung Galaxy A02s One UI 4.1 update expanding to more markets
July 15
- Samsung One UI 4.1 (Android 12) update released for Galaxy M01
July 12
- Samsung One UI 4.1 (Android 12) update released for Galaxy M12
July 06
- Samsung One UI 4.1 (Android 12) update released for Galaxy A22 5G
July 05
- Samsung Galaxy A21s users can now enjoy Android 12 One UI 4.1
- Samsung Galaxy A02s grabbing Android 12 One UI 4.1 update
- Samsung Android 12 One UI 4.1 update live for Galaxy A03s
July 02
- Samsung Galaxy M11 gets Android 12 One UI 4.1 update
May 30, 2022
- Samsung is sending the Android 12-based One UI 4.1 update along with May 2022 security patch for Galaxy A12 Nacho customers.
- Samsung is rolling out the Android 12-based One UI 4.1 update for Galaxy F22 smartphone users in India.
May 23, 2022
Samsung Galaxy M51 smartphone users in India have begun collecting the Android 12-based One UI 4.1 update with lots of new features, major UI changes, a whole new Material You design, and various customization options.
May 18, 2022
- Samsung Galaxy A22 smartphone users started getting the One UI 4.1 upgrade, based on the Android 12 mobile platform.
- Samsung started rolling out the stable Android 12-based One UI 4.1 update to the Galaxy A41 smartphone users.
May 13, 2022
Samsung Galaxy M22 smartphone users in Saudi Arabia started receiving the One UI 4.1 upgrade, based on Android 12. You can identify the update through PDA version number M225FVXXU4BFD8, while it includes April 2022 security patch as well.
May 11, 2022
Samsung Galaxy A31 Android 12 One UI 4.1 update comes with multiple new features and customization options for your Galaxy devices. Also, the fresh firmware installs the April 2022 security patch for further security improvements.
May 10, 2022
Samsung is now bringing the stable Android 12-based One UI 4.1 upgrade for the Galaxy M31s smartphone users in the Indian market. This update comes with a lot of new features as well as improvements for the older ones as part of further increasing the user experience. You can identify the update through build version – M317FXXU3DVD4.
May 07, 2022
Samsung Galaxy M32 5G stable Android 12-based One UI 4.1 upgrade rollout has begun in India. The major software update has arrived after around two months of testing in the Beta phase. Read more
May 06, 2022
- Samsung has finally started rolling out the Android 12-based One UI 4.1 update for Galaxy A71 smartphone users in Europe. Read more
- Samsung is releasing the Android 12-based One UI 4.1 update for the Galaxy A51 smartphone users in the United States. Read more
May 04, 2022
Samsung Galaxy M21s One UI 4.1 update comes with a bundle of new features and improvements over its previous UI. It is an initial rollout so it may take some time/days to reach all users of Galaxy M21s. Read more
May 03, 2022
Samsung rolled out the Android 12-based One UI 4.1 update to many Galaxy device owners worldwide while the Galaxy F41 is the latest to grab it. Read more
April 26, 2022
Samsung Galaxy M51 has started getting the last major OS upgrade – Android 12-based One UI 4.1 in Russia. It can be identified via build version M515FXXU4DVD1. Read more
April 21, 2022
Samsung Galaxy M21 smartphone users are getting the Android 12-based One UI 4.1 update. The update is currently released in Indian markets however, it will expand to more users in various regions shortly. Read more
April 18, 2022
According to a recent report, a new firmware – A125FXXU2CVD5 has been detected on Samsung’s servers, which hints at an imminent Android 12-based One UI 4.1 update release for the Galaxy A12 smartphone users. Read more
April 14, 2022
Samsung Galaxy A32 5G smartphone users start getting the Android 12 update with One UI 4.1 version. It comes with build version A326BXXU4BVC8. Read more
April 13, 2022
Various Samsung Galaxy S20 users have issues after grabbing the One UI 4.1 update. As per the user’s opinions on the Galaxy S20 smartphone build-in, the wearable app has a display flickering issue. Read more
April 09, 2022
The Samsung community moderator said that the Galaxy devices upgraded to the new One UI 4.1 version had experienced issues with fingerprint recognition and more. Following the reports of consumers, the development department in charge of checking and fixing issues has developed and released a new update to Samsung Fingerprint (Biometrics and security) app for One UI 4.1 devices. Read more
April 08, 2022
Samsung started rolling out the Android 12-based One UI 4.1 update for Galaxy A52 5G smartphone users a couple of weeks back. Now the company is expanding the latest software update to the Galaxy A52 4G users. Read more
April 6, 2022
Rugged Galaxy Tab Active 3 is getting the latest software update in Europe. This is the first Android 12 update for the device as skipping the One UI 4.0, it has directly jumped to One UI 4.1 OS. Read more
April 5, 2022
Samsung Galaxy S20 FE LTE smartphone users are getting the Android 12-based One UI 4.1 update. The update is currently released in Indian markets however, it will expand to more users in various regions shortly. Read more
Samsung started rolling out the Android 12-based One UI 4.1 update for Galaxy A52 5G smartphone users a couple of weeks back. Now the company is expanding the latest software update to the Galaxy A52 4G users. Read more
Samsung started releasing the One UI 4.1 update for the Galaxy A52 smartphone users in March itself. Meanwhile, T-Mobile is now only rolling the One UI 4.1 update for the device in the US markets. Read more
Samsung has begun expanding the One UI 4.1 features, on top of the Android 12 operating system, to the Galaxy M62 smartphone users. Read more
April 4, 2022
Samsung started rolling out the Android 12-based One UI 4.1 update for Galaxy Z Flip and Z Flip 5G smartphone users in the European markets a couple of weeks ago. Now the tech giant is expanding this update for the carrier-locked model of the devices in the United States. Read more
April 4, 2022
Samsung released the Android 12-based One UI 4.1 update to various Galaxy smartphones and tablets. In a recent development, the update is rolling out for the Samsung Galaxy Tab S6 Lite users in India. Read more
April 1, 2022
Samsung is sending an Android 12 based One UI 4.1 update for Galaxy M42 5G users in India. This major update brings a slew of new features and improvements over its previous UI (One UI 4.0) for a smoother performance. Read more
March 31, 2022
- Samsung Galaxy Note 9 and S9 series devices are not eligible to get the Android 12 update. However, an XDA dev. ported the One UI 4.1 (Android 12) ROM for these smartphones, which is available to download and flash via TWRP.
- This custom ROM is a successor to the Noble ROM 2.0, which was based on Android 12 and One UI 4.0. Download ROM here
March 30, 2022
- Samsung has now released the major One UI 4.1 update to the Galaxy Tab S7 FE tablet users in UAE region. The new One UI 4.1 is based on the Android 12 operating system and brings a lot of new features to the consumers alongside improvements to the existing ones. Read more
March 30, 2022
- Over the past few weeks, Samsung updated most of the eligible Galaxy devices to the One UI 4.1 software. However, the pricey Galaxy A52s smartphone has started getting the new Android 12-based One UI 4.1 update with various new features. Read more
March 29, 2022
- Samsung has begun rolling out the new One UI 4.1 firmware update to the Galaxy S20 FE LTE smartphone users. The software update is now available in a lot of European countries, while you can identify it via PDA release number – G780FXXS8DVC2.
March 29, 2022
- Samsung has started releasing One UI 4.1 based on Android 12 for Galaxy F62 smartphones in India. This major update brings several new features and improvements over its predecessor UI for a smoother experience. Read more
March 28, 2022
- Samsung has started rolling out the Android 12-based One UI 4.1 update for Galaxy A51 smartphone users. This is the first Android 12 update for the device as the Galaxy A51 has jumped straight to One UI 4.1, bypassing One UI 4.0. Read more
March 28, 2022
- Samsung began rolling out the Android 12-based One UI 4.1 update for the Galaxy M52 5G smartphone users in India. This is the first Android 12 update for the device as skipping One UI 4.0, Galaxy M52 has directly jumped to One UI 4.1. Read more
March 19, 2022
- T-Mobile has started releasing the Android 12-based One UI 4.1 update to the Galaxy S21, Galaxy S21+ and Galaxy S21 Ultra devices in the US. The update brings various new features as well as a new security patch for a better overall user experience. Read more
March 18, 2022
- While the Galaxy S21 series devices have just started getting the One UI 4.1 update, Samsung is now expanding it to more devices i.e. the Galaxy Note 20 series. The update is initially released in Switzerland, while expected to be available in more regions soon. Read more
March 15, 2022
- The Korean tech giant is now releasing the latest One UI 4.1 features and changes to the Galaxy S21, Galaxy S21+, and Galaxy S21 Ultra devices in Canada and Germany. Read more
March 15, 2022
- Samsung Galaxy Z Fold 3 and Galaxy Z Flip 3 foldable smartphones are now getting the One UI 4.1 features and changes over the air. Check new features
March 15, 2022
- Samsung has now officially announced the One UI 4.1 update rollout for various older Galaxy devices. Read more here
March 15, 2022
- A Samsung community moderator revealed some of the new Galaxy S22 Camera features that are coming to several older flagship Galaxy devices with the One UI 4.1 update. Read more
March 05, 2022
- Fido, a Canadian network carrier, just confirmed that the Samsung Galaxy S21, Galaxy S21+, Galaxy S21 Ultra, and Galaxy S21 FE smartphones will start receiving the Android 12-based One UI 4.1 update from March 15. Read more
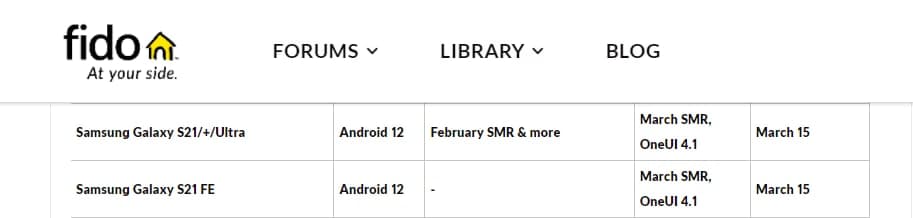
March 02, 2022
- Last month, it was reported that Verizon will release the One UI 4.1 update to the Galaxy S21 series devices in late February. However, the Verizon-branded Galaxy S21 phones have not yet received the new One UI 4.1 update so far. Read more
February 22, 2022
- Verizon rep reportedly revealed that the Samsung Galaxy S21 series devices will start getting the One UI 4.1 update by the end of February 2022. Read more
February 9, 2022
- Samsung has now officially launched the Galaxy S22 smartphone lineup, which comes with the latest Android 12-based One UI 4.1 software. Read more
- January 26
A well-known tipster IceUniverse has claimed that Samsung has begun developing One UI 4.1 on the Galaxy S21 Ultra. He also shared PDA version G998U1UEU5CV4 which implies the US carrier unlocked the Galaxy S21 Ultra smartphone. Source
- January 23
On January 20, Samsung officially confirmed that the Galaxy S22 series flagship will be launched in February 2022. Therefore, the One UI 4.1 will surely be introduced alongside the upcoming smartphones. Source
- January 15
It looks like T-Mobile is working on the One UI 4.1 update development on the Galaxy S21 Ultra smartphone, as per the new One UI test build detected by Checkfirm.
Samsung Galaxy S21 Ultra One UI 4.1 – Checkfirm detected #Samsung #GalaxyS21Ultra #OneUI4_1 pic.twitter.com/12rILzIi7F
— Samson One UI 'UPDATE FOR ALL' Movement (@SamsonUpdate) January 15, 2022
- January 11
Tipster TheGalox claimed that the One UI 4.1 update will introduce several new features to the Galaxy devices upgraded to Android 12 and One UI version 4.0. Also, it’s said that the 4.1 build will feature improved animations and overall software performance.
- January 10
It looks like Samsung is preparing to introduce the upgraded variant of the One UI 4.0 – One UI 4.1 very soon. While exploring more and more about the One UI 4.1, senior member of our team spotted that Samsung has updated the Title of the official One UI 4 page to One UI 4.1.
- December 27
Samsung One UI 4.1 features are here – Advanced Color Palette, Focus Mode, AI, Director’s View and more. Read more here
- December 20
Samsung will roll out the One UI 4.1 update to the Galaxy S21 Ultra in February 2022. In addition to the Galaxy S21 series, the same treatment will be given to the Galaxy Note 20 series smartphones.
A Samsung rep. informed a consumer that the “Galaxy S21 Ultra product One UI 4.1 software has February 2022 release date.
Currently, Galaxy S21, Note 20 series One UI 4.1 update is in progress, and we ask for your kind understanding as it is difficult to guide One UI 4.1 progress and schedule.”
- December 17
Tipster TheGalox claimed that the One UI 4.1, based on Android 12, will bring major camera improvements alongside added features for S Pen. At the same time, the upcoming One UI software is said to introduce a better and refined user experience.
- November 23
Samsung Galaxy S22 to launch on February 18, pre-orders from 8th