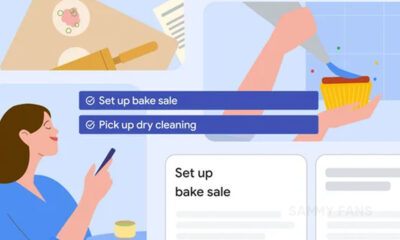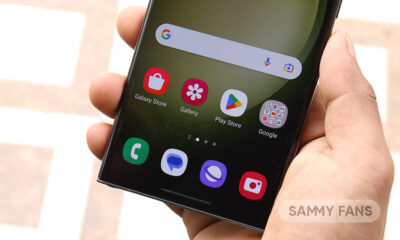News
Here’s how to download and install Google Android 13 Developer Preview
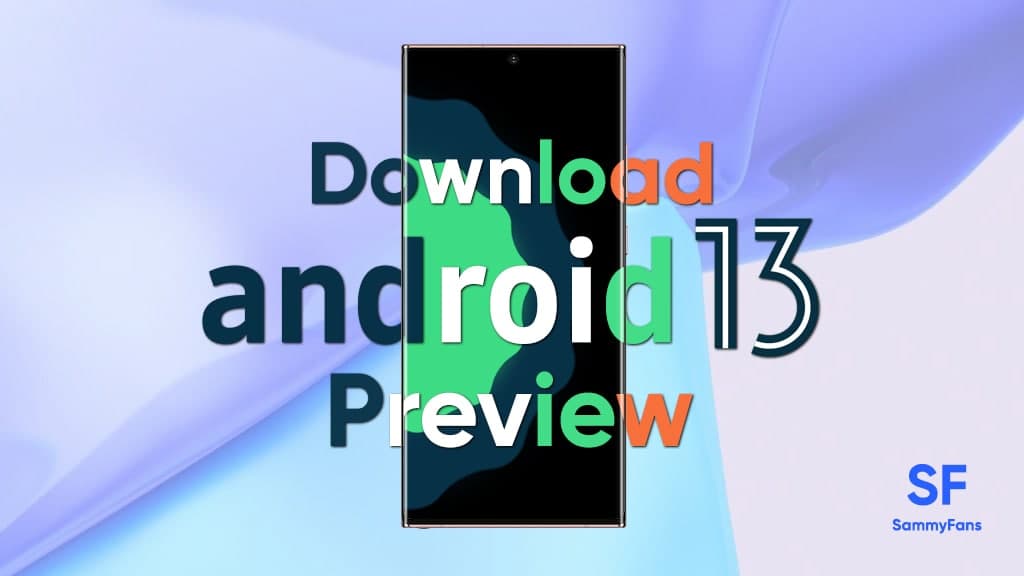
Recently, Google announced Android 13, the next major update to the Android operating system. Although the company does not share much of what comes in the pipeline for consumers, it has indicated that it will focus on the personal operating system.
Android 13 is available today as a developer preview, which is not heartbreaking, suggesting that Google’s timeline final release could be by August. Meanwhile, the beta release is coming in April and more users will be able to access it.
As expected, we are saying goodbye to the Pixel 3a and 3a XL, which are offering Android 13, Pixel 4, Pixel 4 XL, Pixel 4a, Pixel 4a 5G, Pixel 5, Pixel 5a 5G, Pixel 6, and Pixel 6.

What’s new in Android 13?
While a huge improvement over the Android 12 platform and the Android 13 is a smaller, more focused update. New features include a system-wide photo picker, individual app language settings, optimization for large screen devices such as foldable and more.
How to Download Android 13 Preview on a compatible device?
At the developer preview, you can only side-load the Android 13 build on pixel devices. Update not available via broadcast update. That functionality was later reserved for beta releases.
If you are unaware of manual sideloading updates, we strongly encourage you to wait for the final release. However, if you can not wait to get the latest and greatest ones, here’s how to set it up.
- Download the required files.
- Boot into recovery mode.
- Navigate to ADB sideload.
- Connect the handset to the computer where the ADB tools are installed.
- Enter the sideload command.
- Reboot your phone.
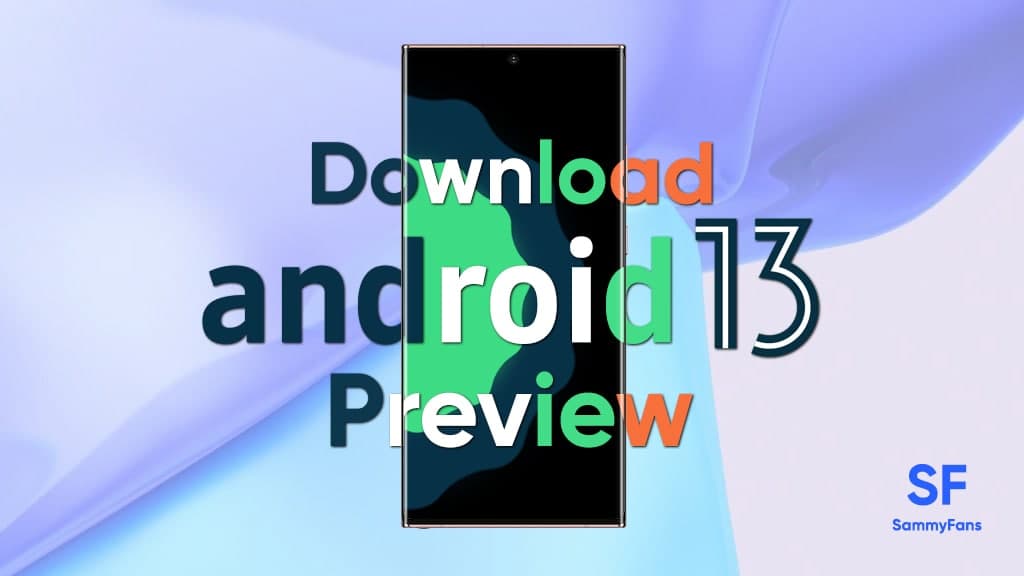
Download Android 13 Preview
First, you can install the factory image, wipe your phone and start everything from scratch. Alternatively, you can try an OTA file that can be installed on your current version of Android without having to wipe your phone.
You can download the beta OTA file from Google’s full OTA image hosting site. That site includes OTA downloads for side-loading various updates, including Android 13 on every Pixel and Nexus device ever created, so you need to scroll down to make sure you are downloading the file associated with your device. OTA downloads are available here.
Boot into Recovery Mode
Next, you will boot your pixel into recovery mode. To do this, turn off your handset completely. Next, hold down the Power button and the Volume Down button at the same time until you come to the boot loader page. When you see an Android figure lying on the screen you know that you are in the right place.
Using your volume buttons, scroll down to Recovery mode. Select it by clicking on the Power Button. Alternatively, if you are already connected to the computer with ADB, you can use the Reboot Recovery command.
Now, you should see a small Android with an exclamation mark. From here, press the Power button and the Volume up button for a second to enter full recovery mode. Releasing the Volume up button will take you to recovery.
Navigate to the ADB sideload
Using the volume buttons, scroll down to apply the update from ADB and select it with the power button. It launches a mostly blank screen with text indicating how to sideload OTA for Android 13 Developer Preview.
Connect the device to the PC where ADB tools are installed
You need to keep ADB and Fastboot tools in a convenient location. You can download ADB tools from the Android Developers website (or SDK tools only here). You can also use the Universal ADB drivers from ClockworkMod.
Enter the sideload command
Just after that, you can now sideload the OTA file. In Windows, make sure your command prompt is redirected to the ADB tools folder and type adb sideload. If you are on macOS or Linux, do the same in the terminal (use the “cd” and “ls” commands to Google to make sure your terminal is in the correct folder) but type ./adb sideload.
After the sideload you just need to enter the file name of the .zip folder you downloaded from Google and press Enter to start the process.
If everything is working properly, you should see some dialogs indicating the sideload and installation process on your computer and handset.
Reboot your phone
After installing OTA, you will be taken back into Recovery Mode. The last step to moving into the new update is to select the Reboot Now option with your power button.
Note: This process will not erase your device, but if something goes wrong, it is a good idea to back up any irreplaceable data.
Get notified –
Aside from SammyFans’ official Twitter and Facebook page, you can also join our Telegram channel, follow us on Instagram and subscribe to our YouTube channel to get notified of every latest development in Samsung and One UI ecosystem. Also, you can follow us on Google News for regular updates.
News
TSMC unveils A16: 1.6nm semiconductor manufacturing process

TSMC will commence 1.6nm semiconductor production in the second half of 2026. The company’s Co-Chief Operating Officer, Y.J. Mii, announced (via NikkeiAsia) in the US that the new A16 chip manufacturing technology will begin production in the second half of 2026.
South Korea’s Samsung Electronics is also working on 1.6nm process tech, called Backside Power Delivery. Taiwanese chipmaker said that 1.6nm is an area where they are competing with Intel, racing to boost the speed of AI semiconductors.
Demand from AI chip companies led TSMC to develop the new A16 chip manufacturing process faster than expected. High NA EUV, the next-generation extreme ultraviolet exposure equipment for drawing ultra-fine circuits, is unlikely to be used.
Samsung previously revealed it plans to mass produce 2nm in 2025 and 1.4nm in 2027, which is similar to TSMC. Meanwhile, Intel could start mass production of the 1.8nm process later this year, with 1.4nm expected to be announced in 2027.
Stay up-to-date on Samsung Galaxy, One UI & Tech Stuffs by following Sammy Fans on X/Twitter. You can also discover the latest news, polls, reviews, and new features for Samsung & Google Apps, Galaxy Phones, and the One UI/Android operating system.
Do you like this post? Kindly, let us know on X/Twitter: we love hearing your feedback! If you prefer using other social platforms besides X, follow/join us on Google News, Facebook, and Telegram.
News
Fresh Samsung Quick Share App update available for Android 14 devices
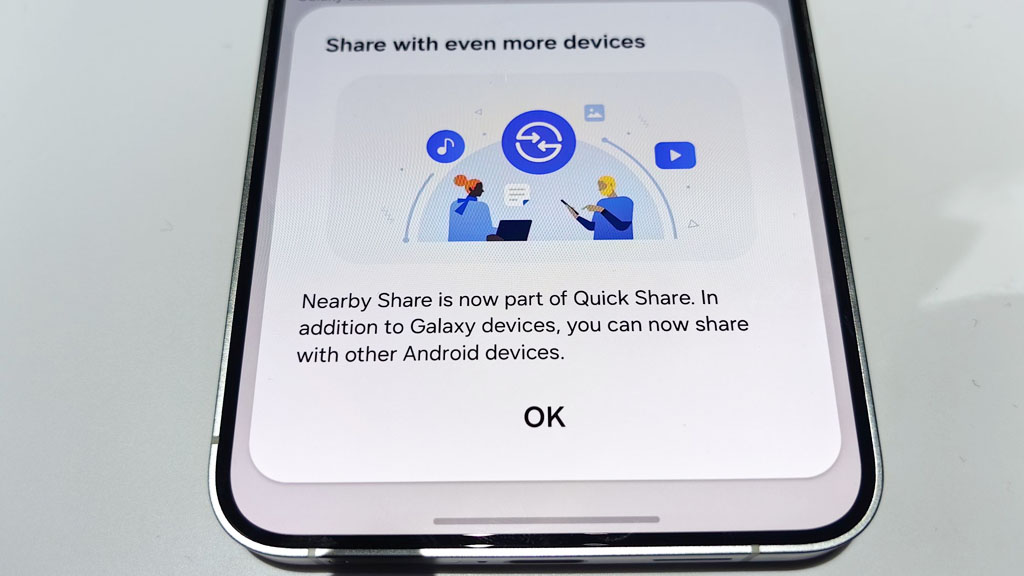
Samsung is releasing a new update of the Quick Share app for Android 14 devices. Identified via version 13.6.13.6, the new update is available on the Galaxy Store with an installation package of 25.58MB
The fresh update brings the Family Hub refrigerator nearby sharing support for a better experience. It also fixes some bugs encountered in the previous version. However, it does not bring any new features or changes but you will surely get a smoother usability experience after updating.
It is worth mentioning that the Samsung Quick Share 13.6.13.6 update is compatible with Galaxy devices running Android 14 based One UI 6.1 or One UI 6.0. If your device is eligible you can install the update to enjoy enhanced functions.
Users can update the Quick Share app in two ways. The first way is to update from Galaxy Store, for which open the Galaxy Store app >> Menu Options >> Updates. A new page will open from where you can install all available updates.
The second one is from the app, for that, you have to open Settings of your smartphone >> Connected devices >> Quick Share >> About Quick Share. If any new update is available then you will see the Update option. You can install the latest update by tapping on the Update button.
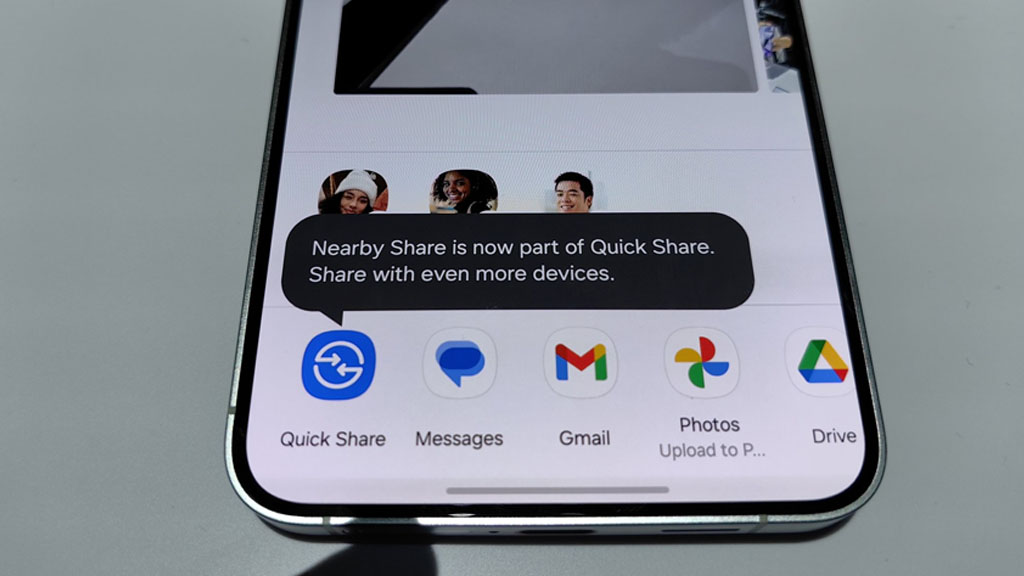
Stay up-to-date on Samsung Galaxy, One UI & Tech Stuffs by following Sammy Fans on X/Twitter. You can also discover the latest news, polls, reviews, and new features for Samsung & Google Apps, Galaxy Phones, and the One UI/Android operating system.
Do you like this post? Kindly, let us know on X/Twitter: we love hearing your feedback! If you prefer using other social platforms besides X, follow/join us on Google News, Facebook, and Telegram.
News
Samsung TV Plus US adds three new channels from Mattel
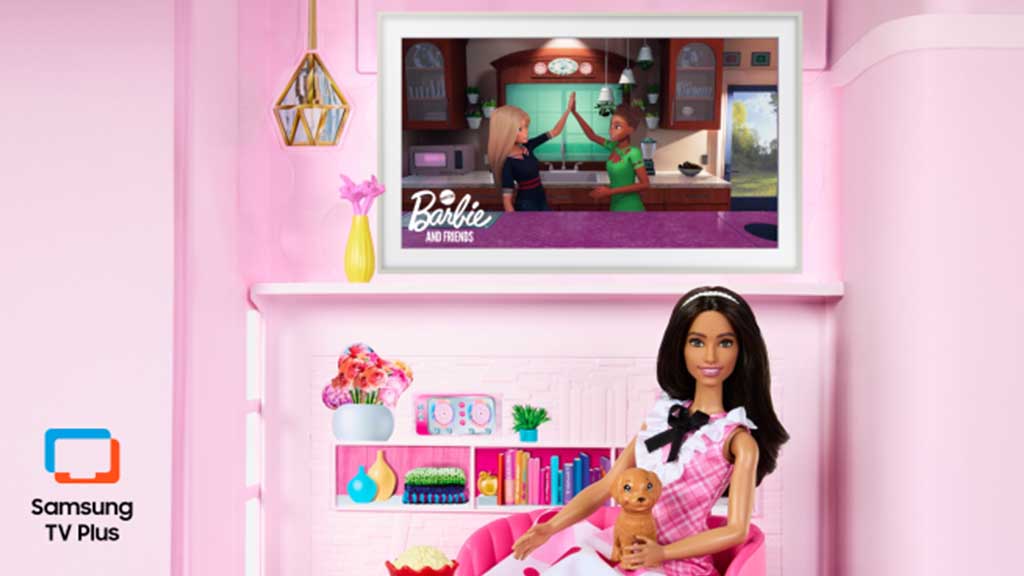
Mattel to Bring Three Channels to Samsung TV Plus in the US. Barbie and Friends, Hot Wheels Action, and Mattel Jr. to mark Mattel’s first-ever FAST channels, enhancing Samsung TV Plus’ Family & Kids offering with content featuring iconic Mattel brands.
Samsung announced its partnership with Mattel, bringing three channels on TV Plus in the US. The newly announced channels will be available on TV Plus later this year, accessible through Samsung Smart TVs and Galaxy Devices.
Mattel’s Barbie and Friends, Hot Wheels Action, and Mattel Jr. to broadcast content inspired by globally beloved brands such as American Girl, Barbie, Hot Wheels, Fisher-Price, Masters of the Universe, Matchbox, classic Monster High, Thomas & Friends, and more.
The new channels will be easy to access, around-the-clock kids programming curated for fans of Mattel IP to enjoy hours of shows and family entertainment. Users can find the shows on the dedicated ‘Kids’ destination on the Samsung TV Plus home screen.
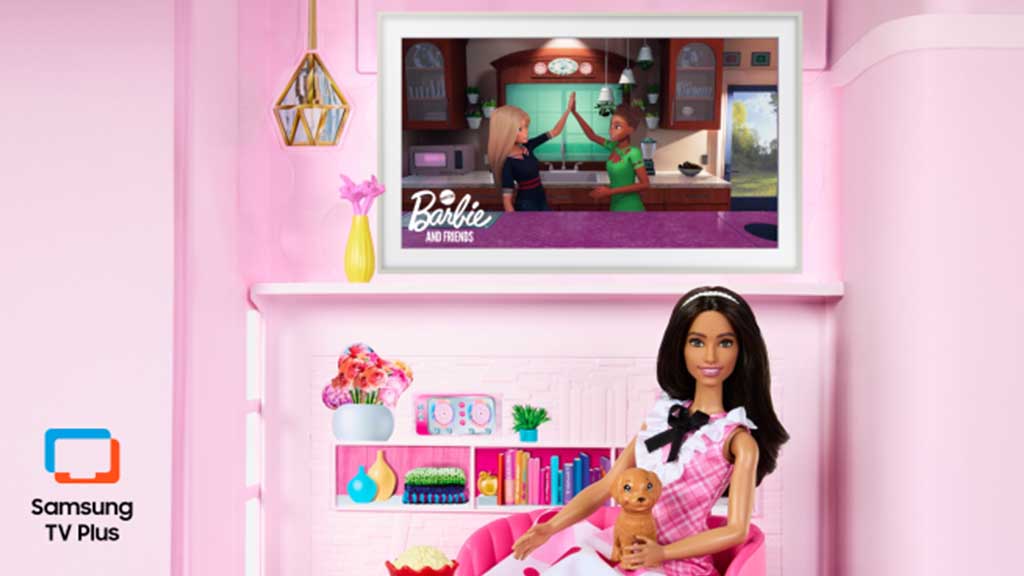
Image: Samsung Newsroom
Stay up-to-date on Samsung Galaxy, One UI & Tech Stuffs by following Sammy Fans on X/Twitter. You can also discover the latest news, polls, reviews, and new features for Samsung & Google Apps, Galaxy Phones, and the One UI/Android operating system.
Do you like this post? Kindly, let us know on X/Twitter: we love hearing your feedback! If you prefer using other social platforms besides X, follow/join us on Google News, Facebook, and Telegram.