One UI
Widgets on Lock Screen: This Samsung One UI concept is so amazing!
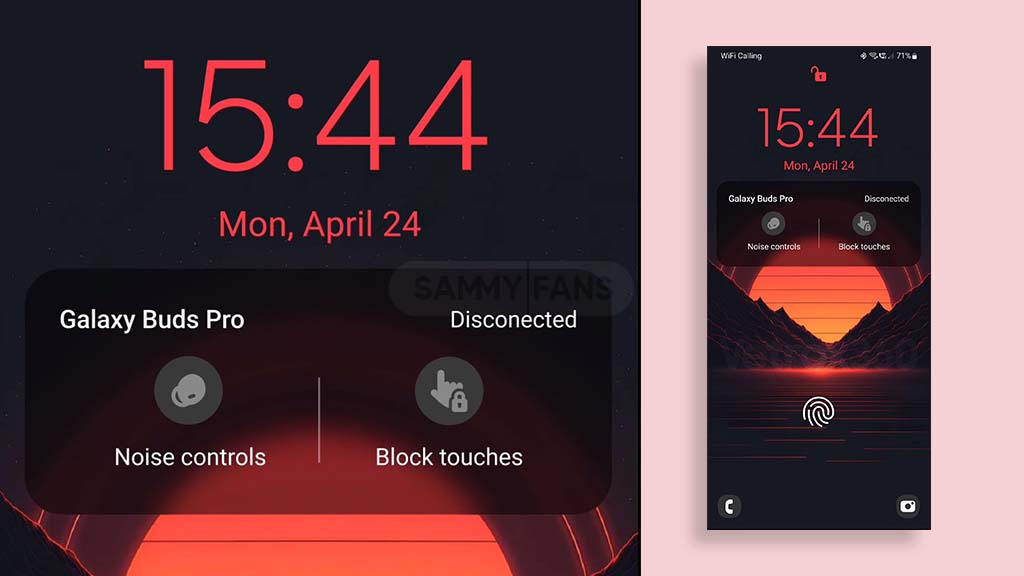
One UI already has the ability to add some best widgets on the lock screen, while Samsung can make it more amazing with easier customization ability, shown in the concept. Tweeter Vetrox360 posted another One UI concept, which shows how to lock screen widgets can become even easier to use and customize.
Before we proceed, it’s worth noting that the concept is based on the creator’s imagination. Samsung hears consumers’ feedback but there’s no guarantee of its arrival with One UI 6. Therefore, take this concept as a feature idea or demand to Samsung and One UI staff.
Samsung Widgets on Lock Screen Concept
As shown in the concept, Samsung can make the user experience more stunning by bringing the ability to use Lock screen widgets with drag and drop. Once expanding the widgets directory, users can take the respective widget to the Lock screen and place it in their preferred place.
Based on the placement of the widgets, elements already available on the One UI Lock screen will be optimized. For instance, if you use the Galaxy Wearable widget on the lock screen and want it on the top, the Clock will slightly slip below, vacating the place of the widget.
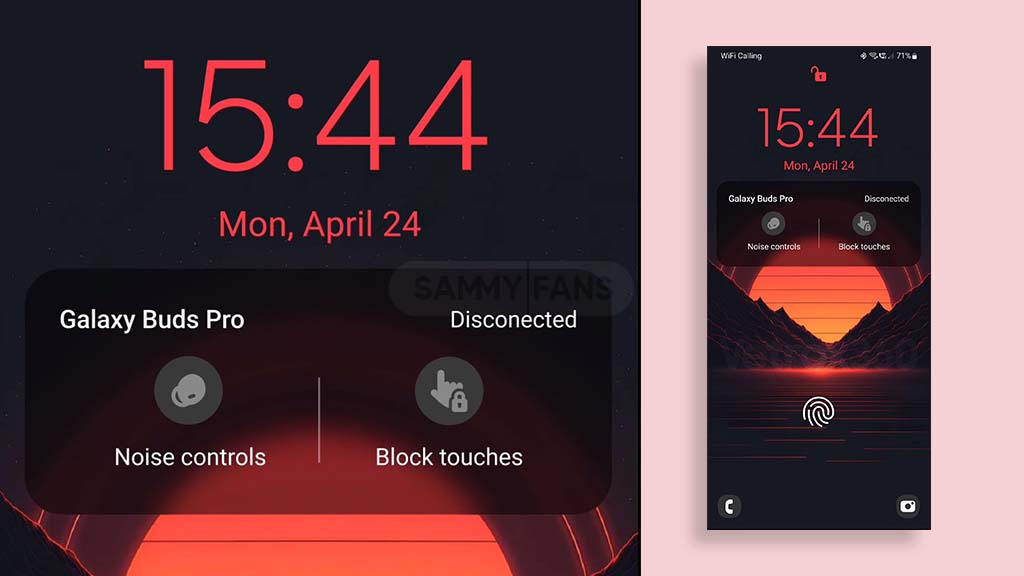
Similarly, if you want the lock screen widget to be placed at the bottom side, the left and right swipe shortcuts will jump upside. With touch-and-hold placement, and drag and drop customization, the One UI 6.0 should take lock screen customization to the next level.
Similar to the current mechanism, the concept shows, the lock screen widgets’ directory can be accessed by simply tapping on the Lock screen clock once. At present, the lock screen widgets are not enough interactive and let you get common tasks done such as checking alarms, music, events, weather, and routines.
Check the concept in action, courtesy of Vetrox360!
Widgets on lockscreen Concept. I made this concept in such a way that you can drag and drop the widget to the desired place on the lock screen with a touch & hold, so that the current "hidden" widgets execution, which in order to show you have to tap the clock icon, is maintained pic.twitter.com/gtshipVBkB
— Vetrox360 (@Vetrox360) April 28, 2023
Issues
One UI 6.1 bans deleting Secure Folder, Samsung’s working on fix

Users of Galaxy smartphones running Samsung‘s One UI 6.1 have reported that they are unable to delete the Secure Folder app after installing its update. This issue is mainly affecting flagship devices that recently received the One UI 6.1 update. Due to this issue, users are not able to use this app at their convenience.
However, Samsung has acknowledged the issue with the Secure Folder app in its latest One UI 6.1 update. This issue affects several flagship devices including the Galaxy S23 series, Galaxy S23 FE, Galaxy Z Fold 5, Galaxy Z Flip 5, and Galaxy Tab S9.
According to the community moderator, the issue occurred while integrating the latest Google security policies, resulting in the distribution of a non-deletable version of the Secure Folder app, specifically version 1.9.10.27.
The Korean tech giant is preparing to release a fix to address this problem. Users will be able to download the updated app through the Galaxy Store. To update, simply open the Galaxy Store, search for ‘Secure Folder’, and select the update option.
Users are encouraged to update their Secure Folder app as soon as the new version is available to maintain optimal performance and security of their personal data.
2 One UI 6.1 features that will extend battery life of Samsung devices after enabling
Stay up-to-date on Samsung Galaxy, One UI & Tech Stuffs by following Sammy Fans on X/Twitter. You can also discover the latest news, polls, reviews, and new features for Samsung & Google Apps, Galaxy Phones, and the One UI/Android operating system.
Do you like this post? Kindly, let us know on X/Twitter: we love hearing your feedback! If you prefer using other social platforms besides X, follow/join us on Google News, Facebook, and Telegram.
One UI 6.1
Samsung One UI 6.1 Natural Density (ND) Camera Filter

Samsung‘s One UI 6.1 brings support for several new features to enhance the Galaxy Camera experience and one of them is the Natural Density (ND) filter. This feature was once exclusive to the Galaxy S24 series, introduced with the first One UI 6.1-based update. And now, it is available on the Galaxy S23 series and Fold 5, enhancing mobile photography.
The ND filter allows amazing control over the lighting in photos, mirroring the functionality of professional camera filters. This is especially useful for outdoor settings where lighting can vary considerably.
With settings ranging from ND2 to ND1000, users can easily adjust exposure to capture the perfect shot, regardless of lighting conditions. You can adjust the lighting on your smartphone camera very practically and easily.

This camera feature simplifies the process of taking high-quality, full-body photos of outfits, which is often challenging due to fluctuations in natural lighting. The ability to adjust filters directly from the camera preview screen enhances the convenience, making it accessible to all users.
The Natural Density (ND) filter eliminates the need for external accessories and complex editing on One UI 6.1 running devices as it allows users to achieve professional-grade photography with just a few taps.
If you have a Galaxy S24 series, Galaxy S23 series, or Galaxy Z Fold 5 smartphone, you can try this amazing Camera feature.
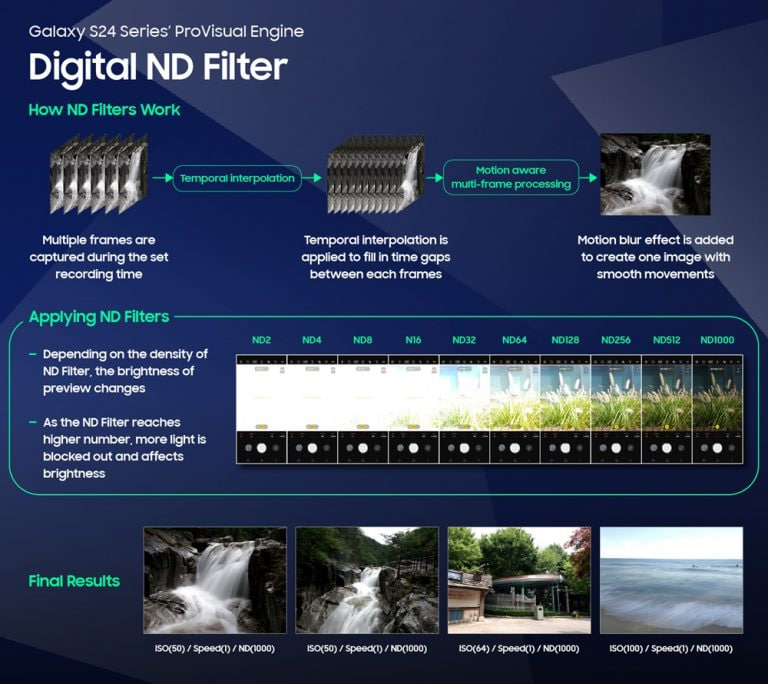
Stay up-to-date on Samsung Galaxy, One UI & Tech Stuffs by following Sammy Fans on X/Twitter. You can also discover the latest news, polls, reviews, and new features for Samsung & Google Apps, Galaxy Phones, and the One UI/Android operating system.
Do you like this post? Kindly, let us know on X/Twitter: we love hearing your feedback! If you prefer using other social platforms besides X, follow/join us on Google News, Facebook, and Telegram.
One UI
One UI 7 to introduce Home Up’s Vertical App Drawer, not in One UI 6.1.1

Google recently initiated the beta testing phase for Android 15, inviting testers to explore new functionalities. On the other side, Samsung is also preparing to release the Android 14-based One UI 6.1.1 iteration with next-generation foldables. Meanwhile, the community moderator confirms that Samsung will bring a Vertical App Drawer with One UI 7, based on Android 15.
According to the community moderator, the Vertical App Drawer feature of the Samsung Home Up Good Lock module is currently in development for the next OS version, Android 15-based One UI 7. However, the moderator has not confirmed anything further about it.
The Vertical App Drawer feature will allow users to scroll vertically through their apps. This differs from horizontal scrolling, providing a more intuitive and organized way to access apps.
Previously, the same moderator had reported that the Vertical App Drawer would be part of One UI 6.1.1. However, it will now be introduced with the next OS and will be included in the Good Lock’s Home Up module.
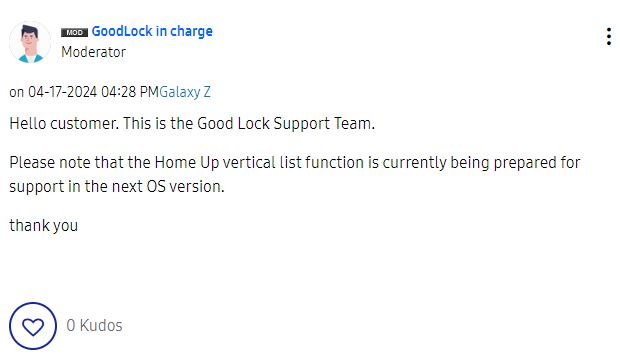
Stay up-to-date on Samsung Galaxy, One UI & Tech Stuffs by following Sammy Fans on X/Twitter. You can also discover the latest news, polls, reviews, and new features for Samsung & Google Apps, Galaxy Phones, and the One UI/Android operating system.
Do you like this post? Kindly, let us know on X/Twitter: we love hearing your feedback! If you prefer using other social platforms besides X, follow/join us on Google News, Facebook, and Telegram.












