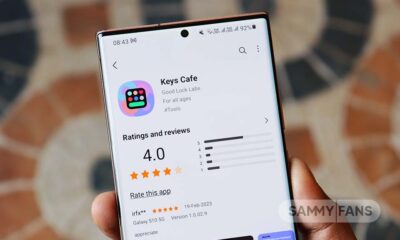One UI
Here’s my Samsung Galaxy Note 20 Ultra One UI 5.0 experience before 5.1

Last year, Samsung released the One UI 5.0 software update for Galaxy Note 20 series and the software comes with a huge list of features and improvements over the past version. Today, I am going to share my Samsung Galaxy Note 20 Ultra user experience with One UI 5.0 before I upgrade to the latest One UI 5.1.
Just to mention, I am not going to go formal here and won’t talk about every feature in the list. Instead, there will be the key major changes in Samsung Galaxy Note 20 Ultra that I’ve noticed after upgrading to One UI 5.0 from One UI 4.1.
Let’s begin.
Fluency:
This is the first and a really major improvement on One UI 5.0 that made my impression great about this upgrade. After installation and about 4 months of exploration, my discovery leads me to the conclusion that “One UI 5.0” has improved the fluency at least twice as the past version.
To begin with, I’ve noticed that the on-screen interactions and system response are quicker than One UI 4.1. Interestingly, the changes in quick response expand further when you switch the motion smoothness and keep it on 120Hz.
The new upgrade enhances the overall rendering time and provides an even smoother performance. Again, it’s not only the fluidity that appears in UI elements, it’s the touch response that you receive once you tap on any button or try to swipe or slide on the screen.
Another example of this finding brings us to the notification panel, which is more efficient in terms of grouping. But, there’s one annoying bug that sometimes triggers an entire application, when you try to expand a notification group.
The task execution part has received an overhaul, and the occasional app lag is now completely gone.
User interface:
This part has a place in my list because the improved dynamic theme is blended better into the UI. However, the themed icon is still missing some miles to measure.
Lock Screen:
The lock screen feature is revamped completely with One UI 5.0. The Korean phone maker has achieved a similar effect to the latest iOS version.
Speaking of effects, the new lock offers a fresh set of options to enhance the overall lock screen. However, the most intriguing part of the new addition is the new font and color customizations.
These two are the key aspect of the new lock screen and Samsung has achieved the perfect result.
Samsung Keyboard:
With One UI 5.0, Samsung Keyboard has achieved new potential with new emojis. I’ve experienced that Samsung Keyboard on my Note 20 Ultra brings a better learning curve for all types of maneuvers that you can pull from your fingers.
So, there you have it, my take on Samsung Galaxy Note 20 Ultra with One UI 5.0 before I switch to One UI 5.1. Yes, you could have a different opinion about One UI 5.0 and we encourage you to share them via Twitter.

Good Lock
Samsung Keys Cafe update optimizes themes for One UI 6.1, fixes bugs
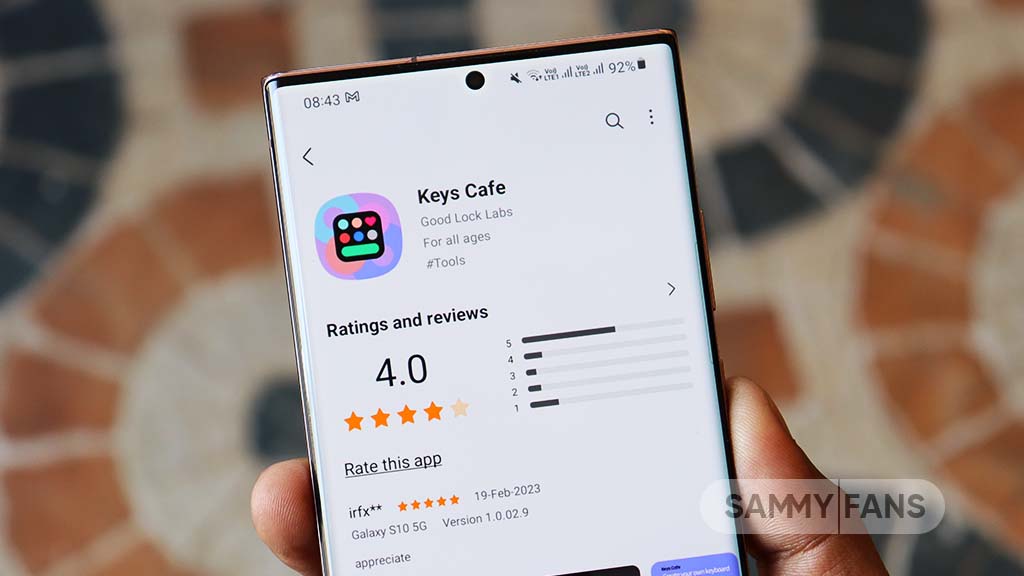
Samsung has updated its Keys Cafe Good Lock module app to version 1.6.1.10, which enhances its compatibility with the latest One UI 6.1. This update refines the user interface and provides a seamless experience across its devices.
The main highlight of this update is the theme optimization for One UI 6.1, which ensures that the visual elements of the Samsung Keys Cafe app blend smoothly with the overall theme of the user interface.
In addition, the update brings a series of bug fixes to improve the app’s stability and performance. Among the improvements, users will notice the solution of app interruptions, which previously restricted the app’s operation. It also corrects errors that occurred while selecting images for personal stickers and fixes issues on the key effect screen.
The typing practice start screen error, the progress bar error which reflects the key size in keyboard editing, and the empty key label issue have been addressed with this update.
Furthermore, the update also fixes input problems with the Chinese keyboard in the custom keyboard save menu and resolves issues that occurred when the device was rotated in the keyboard creation dialog.
If your device is eligible, you can download and install the latest update through Galaxy Store >> Menu option >> Updates.
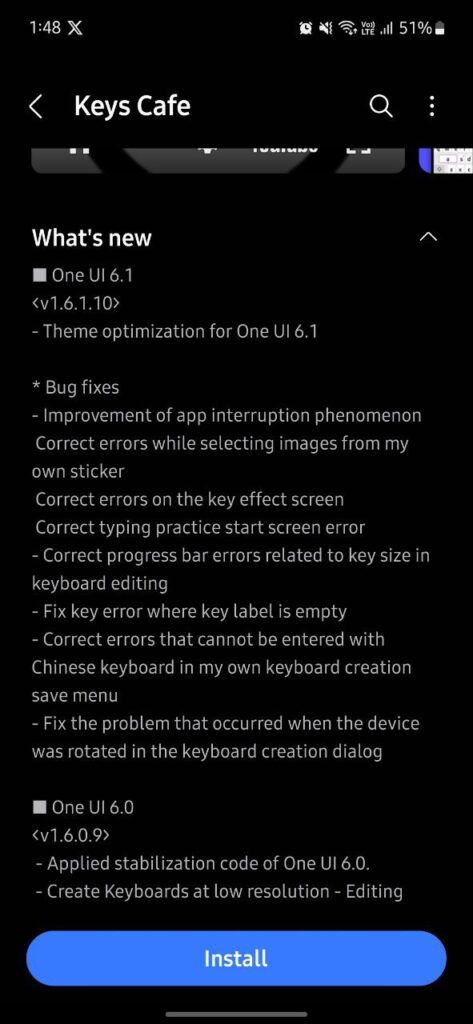
Stay up-to-date on Samsung Galaxy, One UI & Tech Stuffs by following Sammy Fans on X/Twitter. You can also discover the latest news, polls, reviews, and new features for Samsung & Google Apps, Galaxy Phones, and the One UI/Android operating system.
Do you like this post? Kindly, let us know on X/Twitter: we love hearing your feedback! If you prefer using other social platforms besides X, follow/join us on Google News, Facebook, and Telegram.
One UI 6.1
One UI 6.1 update will fix Galaxy Z Fold 4’s keyboard customization issue

Owners of the Samsung Galaxy Z Fold 4 have encountered an issue with applying custom keyboard themes. The selected themes are not fully applied, showing incomplete customization. This issue was brought to attention through a Reddit post, where a user expressed difficulty in applying the blue theme to their keyboard.
A Reddit user reported that despite selecting their preferred theme, the blue theme, only some parts of the keyboard reflect the change and leave the rest in default or bright color.
In response, a community moderator stated that the Theme Park keyboard theme does not apply properly when the color palette feature is active. This has been identified as a software issue within the current UI.
Samsung has acknowledged the Keyboard customization issue and confirmed that the One UI 6.1 update will resolve this issue, scheduled to be released early next month.
Until the release of the One UI 6.1 update, the moderator recommends disabling the color palette to allow the themes to apply correctly. This temporary solution will enable users to enjoy their chosen keyboard themes without error.
- Before
- After
Stay up-to-date on Samsung Galaxy, One UI & Tech Stuffs by following Sammy Fans on X/Twitter. You can also discover the latest news, polls, reviews, and new features for Samsung & Google Apps, Galaxy Phones, and the One UI/Android operating system.
Do you like this post? Kindly, let us know on X/Twitter: we love hearing your feedback! If you prefer using other social platforms besides X, follow/join us on Google News, Facebook, and Telegram.
News
Weekly Wrap: Samsung One UI 7 feature, One UI 6.1 issues, Galaxy Z Flip 6, Watch 7, and more
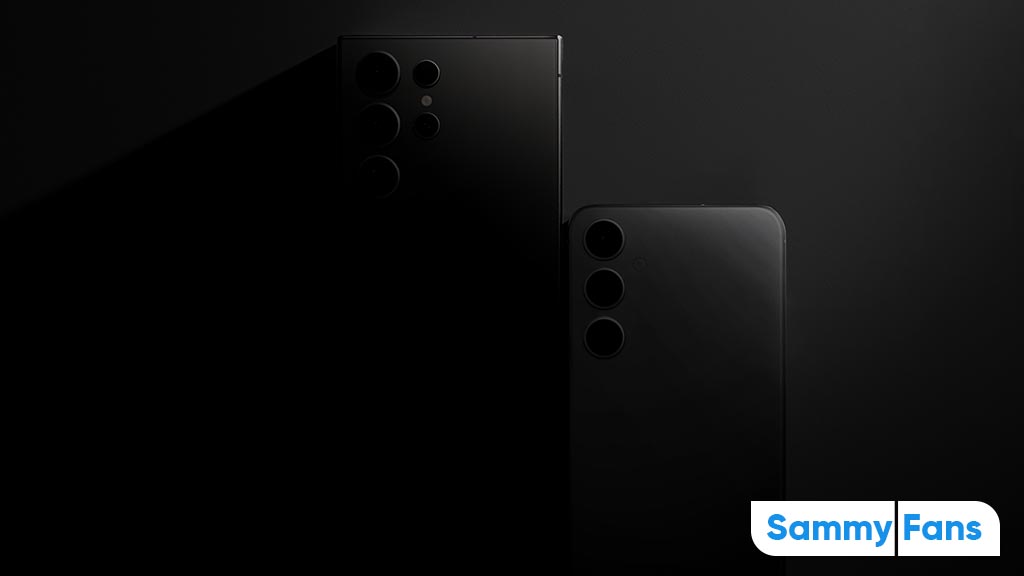
Hello and welcome to our weekly Samsung Wrap! We’re keeping it simple and interesting as we chat about the sleek Galaxy Z Flip 6, One UI 7 feature, Galaxy Watch 7, and more. Here’s what’s new and noteworthy.
Samsung Weekly Wrap – APRIL 2024
Galaxy Z Flip 6
The anticipated Galaxy Z Flip 6 is rumored to elevate the foldable phone experience with a cover screen that could feature a 90Hz variable refresh rate. Moreover, the US variant is expected to be powered by the robust Snapdragon 8 Gen 3 processor, a shift from the speculated Exynos chipset inclusion.
One UI 7 Feature
Samsung’s software innovation doesn’t lag behind as the Vertical App Drawer feature is currently in the works for the next-gen One UI 7, based on Android 15. This feature, part of the Samsung Home Up Good Lock module, is anticipated to offer a more streamlined and user-friendly interface.
One UI 6.1 Issue
In response to the Quick Panel issue of the One UI 6.1 update, Samsung has acknowledged the inconvenience faced by users. The tech giant is committed to fixing this in the upcoming update, ensuring a hassle-free user experience.
Galaxy Watch 7
The Galaxy Watch 7 is expected to make a significant leap with the introduction of the Exynos W1000 chipset, Samsung’s pioneering 3nm processor. This advancement promises to enhance the smartwatch’s performance and efficiency, setting a new benchmark in wearable technology.
Samsung 23 Patents
Samsung has acquired 23 magnetic record-related patents from Seagate. This move could potentially augment Samsung’s MRAM-based in-memory computing technology or mark the end of a longstanding business relationship.

Stay up-to-date on Samsung Galaxy, One UI & Tech Stuffs by following Sammy Fans on X/Twitter. You can also discover the latest news, polls, reviews, and new features for Samsung & Google Apps, Galaxy Phones, and the One UI/Android operating system.
Do you like this post? Kindly, let us know on X/Twitter: we love hearing your feedback! If you prefer using other social platforms besides X, follow/join us on Google News, Facebook, and Telegram.