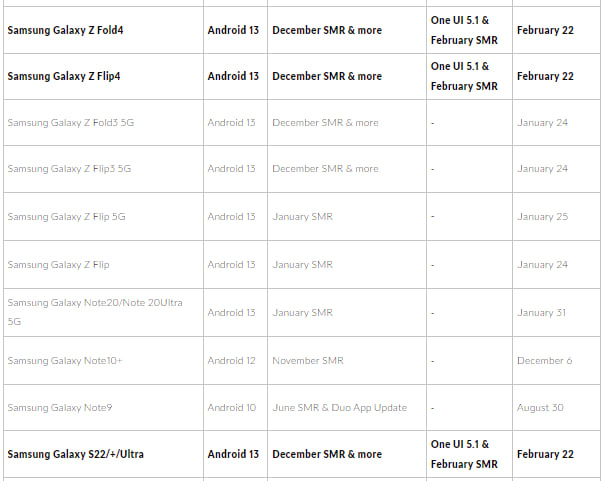One UI 5.1
Samsung One UI 5.1 will rollout on February 22, five Galaxy models are listed

Samsung officially unveiled the One UI 5.1 software on February 1st, while the rollout is starting on February 22. Canadian carrier Fido Mobile published its new software update support page, listing five Galaxy devices that will get One UI 5.1 on February 22.
Follow our socials → Google News, Telegram, Twitter, Facebook
No doubt, the Galaxy Z Fold 4, and Galaxy Z Flip 4 smartphones are listed to get the One UI 5.1 update alongside the Galaxy S22, Galaxy S22+ and Galaxy S22 Ultra. In addition to the new features and improvements, the update will also include the latest security patch for excellent reliability.
At present, just five Galaxy models are listed for the One UI 5.1 release by Fido, however, the update would also be delivered to the Galaxy S21, Galaxy Note 20 and Galaxy S20 lineups. 2021’s foldable lineup is also confirmed to receive the next One UI 5 version update with new features.
As seen on the Galaxy S23 series, One UI 5.1 is the best One UI version in Samsung’s history when it comes to system animation and visual effects. Undoubtedly, One UI 5.1 is as smooth as butter! However, there are plenty of new features and minor improvements that will make the user experience epic.
Android 14 (One UI 6)
A few days back, Google released the first Developer Preview build of the Android 14 operating system. Google’s Developer Preview is currently limited to Pixel phones, whereas Samsung Galaxy devices would get access to the Beta build sometime in late July.
Ahead of the One UI 6, the forthcoming One UI 5.1 update will play a key role in enhancing overall usability and productivity of your device. For sure, it will have a big list of changes and features at the time of release, while the can take a sneek peak below:
Camera
- Changing the hue for a selfie just got easier
Easily change the hue of your selfies with the Effects button on the side of the screen. - Quick access to Expert RAW
The Expert RAW app allows you to capture high-quality images without any processing or compression, perfect for those who want to edit their photos later. Accessing Expert RAW is now easier from the Advanced menu.
Gallery
- Common family album
With Shared Family Album, sharing photos with your family is easier than ever. Gallery recommends photos to add to your shared family album by recognizing your family members’ faces. You also get 5GB of storage per family member (up to 6 people). - Improved handling
Processing automatically removes shadows and reflections to make your photos look great. You can also recreate GIFs for better resolution and clarity. - Convenient information display
If you swipe up when viewing a picture or video in your gallery, you can see at a glance when and where the picture was taken, on which device, where it’s stored, and more. - Search has become more powerful
You can now search for more than one person or item at a time. You can even search for people without tagging their names, just by clicking on their faces.
Choose a location to save screenshots
Now you can save screenshots and screen recordings in a folder of your choice by setting it up in the advanced features.
AR-Zone und AR-Emoji:
- Use 3 Emojis in AR Emoji Camera
Take fun photos and videos with friends (up to 3 people) in mask mode. You can replace your friends’ faces with other characters by clicking the emoji. - Layout and editing improvements in AR Doodles
The brushes are now available on the main AR Doodle screen for quicker access. You can also resize and move drawings after you create them, and the new eraser tool lets you erase just a portion of your drawings without completely erasing them.
Widgets:
- New battery widget
With the new battery widget you can check the battery level of your Galaxy devices. Right from the home screen, you can see how much battery your smartphone, Galaxy Buds, Galaxy Watch and other supported devices have left. - Intuitive weather widget
The new illustration style and a summary of the current weather conditions make it easy to know the weather information, whether it’s sunny, cloudy, raining or snowing.
Modes and Scenarios:
- Different wallpapers depending on the mode
Set different wallpapers on the lock screen and the home screen depending on your current activities. Choose a background for work, one for sport and more by setting different modes. - More conditions and actions for scenarios
Run scripts automatically when you turn on airplane mode or mobile hotspot. Scripts can now open some apps, adjust left/right audio balance, and more. New actions now let you control Quick Share and touch sensitivity, as well as change the ringtone and font style.
Connectivity:
- Collaboration in Samsung Notes
Create a shared note that multiple people can edit at the same time. Write a report with colleagues, take notes for a study group, or draw a picture with a friend. The possibilities are endless. - Inviting to shared apps made easy
Now you can easily invite people to shared albums, notes, and calendars using a link that can be shared across apps like messenger, email, and social networks. - Advanced multiple controls between Galaxy Book and smartphone
Now you can use your Galaxy Book’s mouse, keyboard, or trackpad not only with your Galaxy tablet, but also with your Galaxy smartphone. You can easily copy and paste text and drag and drop images from one device to another as if it were the same device. - Media output for WiFi speakers
If you want to continue listening to music on Wi-Fi speakers via Spotify Connect and the built-in Chromecast, simply open the media output from the quick access toolbar, not the music apps. - Continue surfing on the PC
If you surf the Internet on your smartphone with Samsung Internet and then continue browsing on your PC, you can find the websites you opened on your smartphone and continue browsing them with the PC browser.
Samsung DeX:
- Improved multitasking in DeX
In split screen mode, you can now drag the splitter in the middle of the screen to resize both windows. You can also snap a window to one of its corners so that it takes up a quarter of the screen.
Settings:
- Settings suggestions
Suggestions are now displayed at the top of the settings screen, letting you know about useful features to try or settings that need your attention so you can enable or try them right away.
Samsung-Internet:
- Improved search
You can now search by folder name in bookmarks or by group name in tabs. Improved search logic allows you to find what you’re looking for, even if something is misspelled.
Setup-Assistant
- Faster and easier initial setup of your new Galaxy
If you’re switching to a new Galaxy from a Galaxy or other Android device, simply scan the QR code on your old device to automatically migrate your Wi-Fi networks, Samsung account, and Google account to the new one Device to transfer without typing anything.
Weather:
- Detailed weather information at a glance
Useful weather information is now displayed on the Weather app’s main screen. You can check severe weather alerts, daily weather reports, hourly precipitation and color temperature charts.
Calls:
- Bixby text calls
Use Bixby text calls to automatically answer calls and find out the purpose of the call. You see what the caller is saying in a text chat, and you can tap or type replies that are read aloud to the caller. Bixby text calls are only available in English and Korean.
Good Lock
Download the latest Good Lock apps/modules on your Galaxy – One UI 6/5.1.1
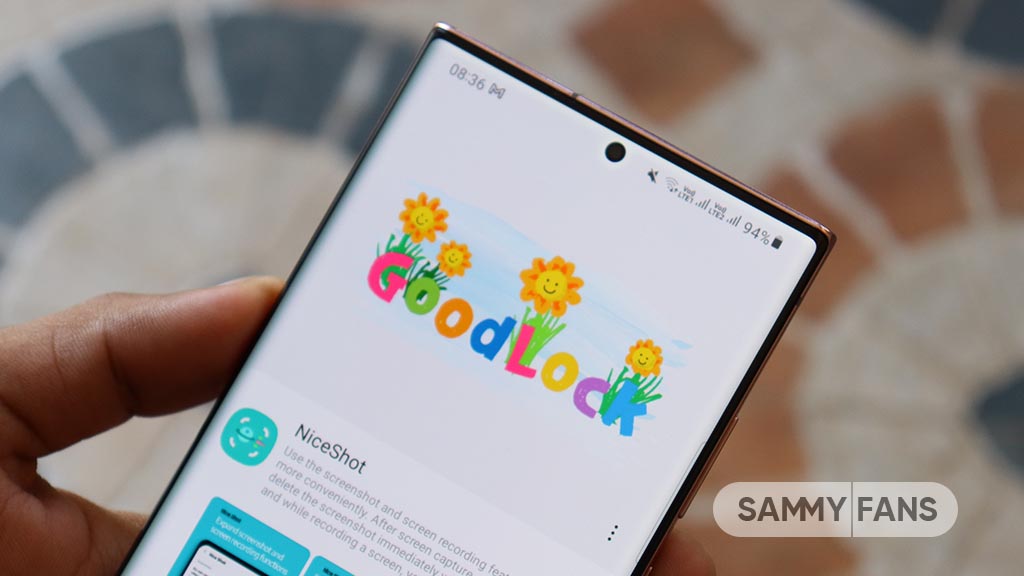
Samsung Good Lock is a crucial part of One UI, especially for consumers who love smartphone customization. With each new One UI iteration, Samsung brings fruitful apps, plugins, and modules to Good Lock in order to take the personalization experience to the next level.
Follow our socials → Google News, Telegram, X (formerly Twitter), Facebook
The Android 14-based One UI 6 Good Lock could come with a handful of new plugins as part of making the application even more useful. Although all Good Lock plugins are not available for Galaxy consumers worldwide, you can take advantage of the remaining ones.
One UI 5 Good Lock update radically redesigned the overall look of the application, dividing the modules into two sections – Make Up and Life Up. The first section includes apps and services useful for personalization, while the second part consists of experimental Android tools.
Below, you can check brief info about plugins as well as download links from Galaxy Store and APKMirror.
Theme Park
- You can create and apply themes easily and quickly
- Download – Galaxy Store | APK
Pentastic
- Apply various styles to the S Pen
- Download – Galaxy Store | APK
Wonderland
- Allow creating 3D motion wallpaper with various effects
- Download – Galaxy Store | APK
LockStar
- Customize and create a new lock screen and Always on Display.
- Download – Galaxy Store | APK
KeysCafe
- Set the keyboard optimized for you and try creating your one unique animation sticker.
- Download – Galaxy Store | APK
NavStar
- Conveniently organize the navigation bar and gesture mode.
- Download – Galaxy Store | APK
Home Up
- Enjoy the improved One UI Home experience.
- Download – Galaxy Store | APK
ClockFace
- You can configure many different clock styles on the lock screen and AOD and customize the clock however you want.
- Download – Galaxy Store | APK
QuickStar
- Redesign your Quick Panel UI
- Download – Galaxy Store | APK
Nice Shot
- Use the screenshot and screen recording features more conveniently
- Download – Galaxy Store | APK
NotiStar
- Manage the notification history easily
- Download – Galaxy Store | APK
Edge Touch
- Adjust settings for touch on edge screen easily
- Download – Galaxy Store | APK
NiceCatch
- You can customize Sound, Vibration, and screen history.
- Download – Galaxy Store | APK
One Hand Operation +
- Use your phone or tablet easily with your thumb.
- Download – Galaxy Store | APK
Routines+
- Various features have been added to Bixby Routines, allowing you to create more powerful routines.
- Download – Galaxy Store | APK
MultiStar
- Experience the improved Multi Window
- Download – Galaxy Store | APK [New update]
SoundAssistant
- Expand Audio System settings and increase convenience
- Download – Galaxy Store | APK
Camera Assistant [One UI 5 or higher]
- Customize your own camera settings to your preference
- Download – Galaxy Store | APK
RegiStar [One UI 5 or higher]
- Customize your smartphone’s home settings, search options, history, back taps, and more.
- Download – Galaxy Store | APK
DropShip [One UI 5 or higher]
- Easily share files between devices running Android, iOS, and the Web.
- Download – Galaxy Store | APK
Galaxy to Share [One UI 5 or higher ]
- Share your own created personalization settings of various Good Lock modules
- Download – Galaxy Store | APK
One UI 5.1
Samsung’s Android 14 Beta for Galaxy S23 is official in the US

In addition to South Korea and Germany, Samsung has now launched the Android 14-based One UI 6 Beta in the US. Users of carrier-unlocked or T-Mobile branded Galaxy S23, S23 Plus, or S23 Ultra smartphones can now sign up to get the Beta firmware via OTA.
It’s worth mentioning that the One UI 6 Beta is only available for T-Mobile and carrier-unlocked Galaxy S23 models in the US. This means Verizon, AT&T, US Cellular, and other carrier users have no other option than waiting for the official rollout.
One UI 6 Beta comes with a redesigned Quick Panel, which looks stunning and well-crafted for accessibility. The animations are also tweaked but require further optimization as the current situation of transition effects is not up to the mark.
In a recent Newsroom article, the South Korean tech giant confirmed that the One UI 6 Beta is equipped with more new customization capabilities. The design is simple and eye-catching, which will surely enhance the everyday operations of Galaxy devices.
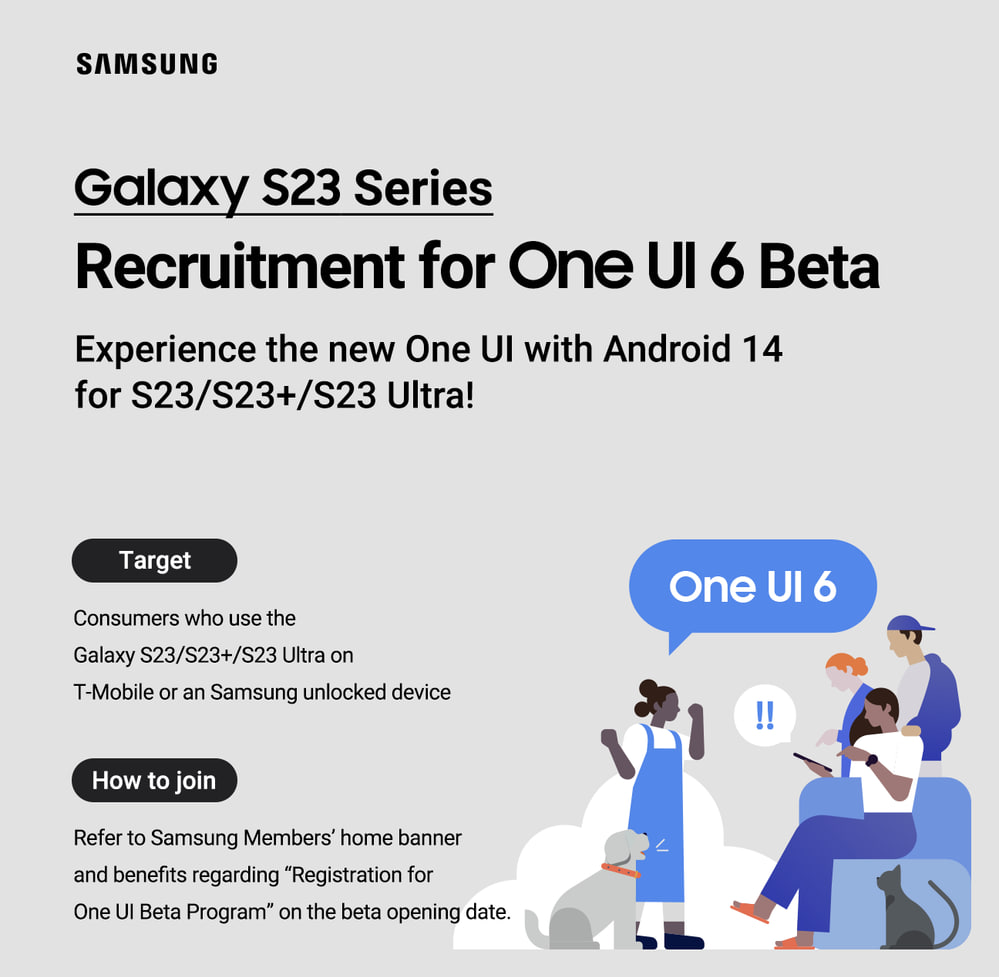
One UI 5.1
One UI 6 Feature: Samsung’s Android 14 Beta brings recreated Weather App
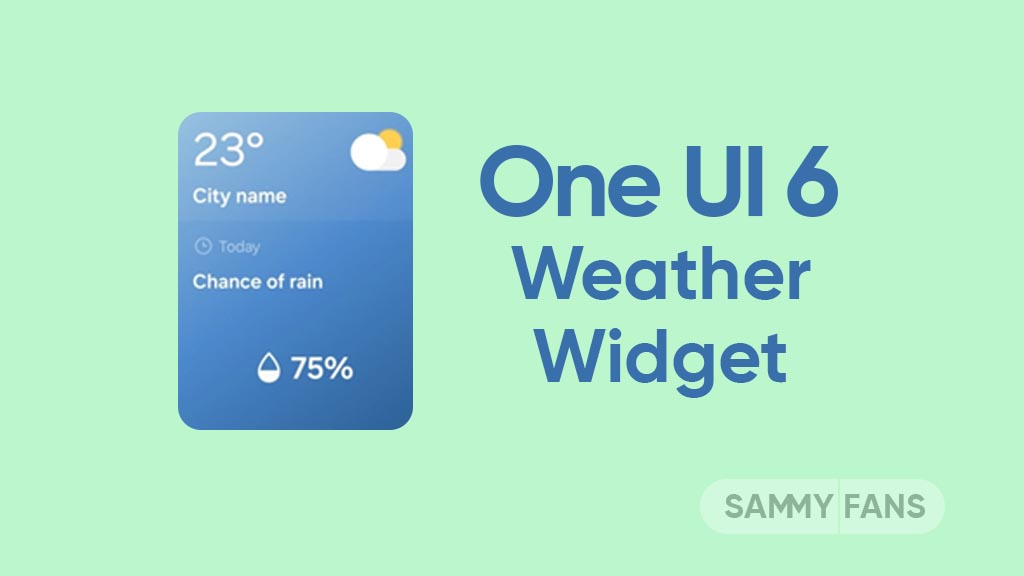
Samsung introduced its much-anticipated One UI 6 beta program for Galaxy S23 so that users can test the upcoming features from now on. One of the most eye-catching features of the One UI 6 Beta is the revamped Weather app.
With the new One UI 6.0 Weather Insights widget, users get a comprehensive overview of their local weather conditions. From upcoming severe storms to snowfall, rain, and other weather-related occurrences, this widget keeps users well-informed.
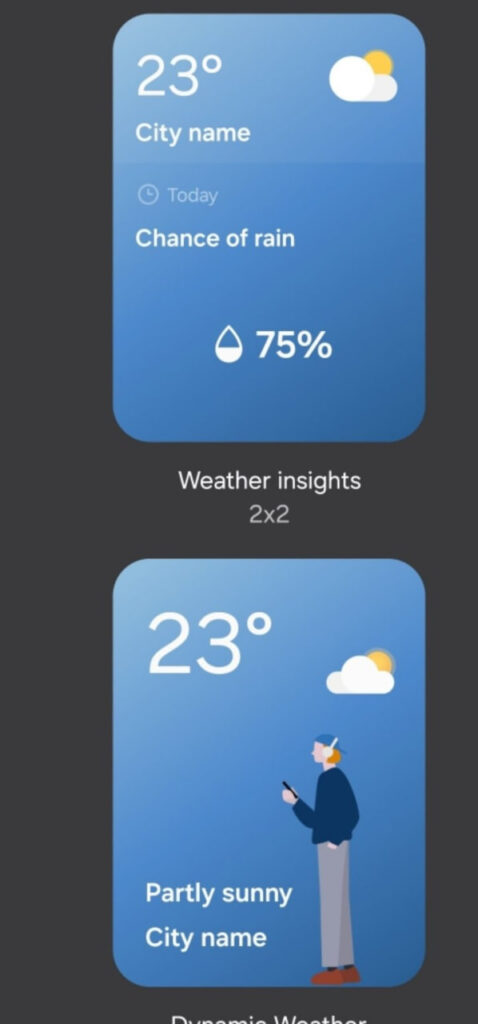
But that’s not all as the Weather app has also changed, now providing a lot of additional information. Users can now get details about snowfall, moon phases and timings, atmospheric pressure, visibility distance, dew point, and wind direction directly within the app.

The inclusion of an interactive map view takes weather tracking to a whole new level. Users can easily navigate around the map, swipe to explore different areas, and tap on locations to instantly access local weather conditions.
The illustration in the weather widget and the pictures in the app present an attractive representation of the current weather conditions. The background colors dynamically change to suit different times of the day to deliver a better weather experience.