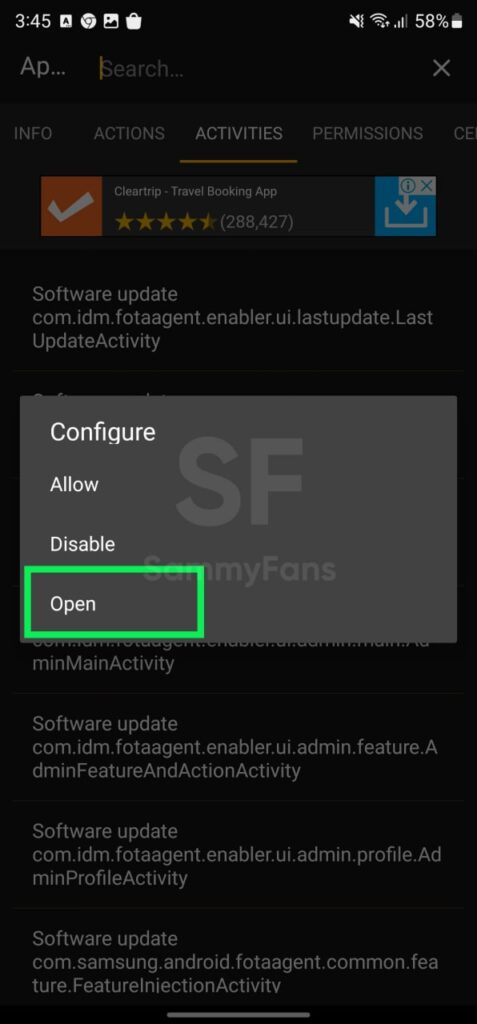Tips
Here is how you can download and install Samsung One UI 5.0 Beta [Without PC]
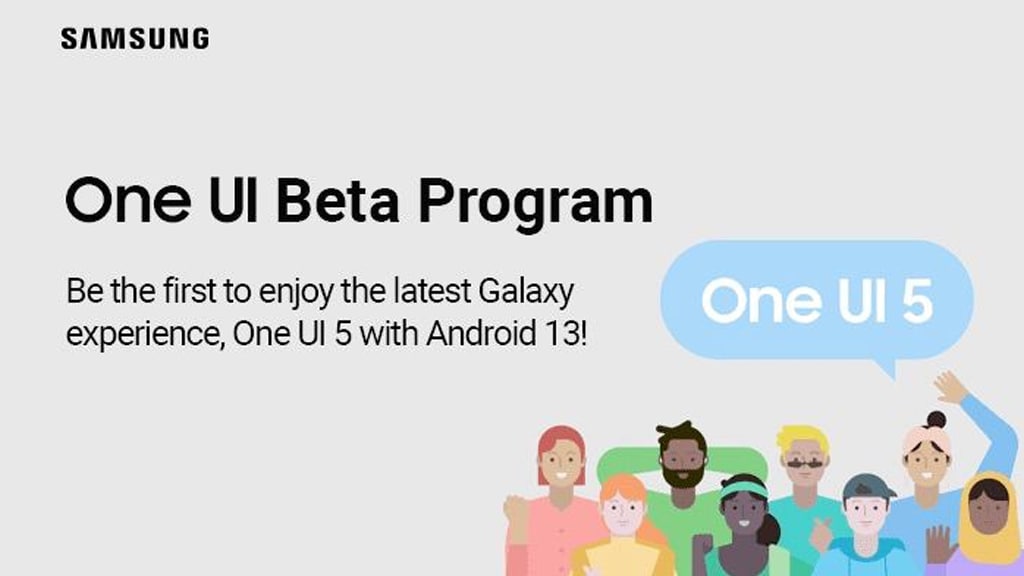
Samsung is offering the One UI 5.0 Beta Program for flagship Galaxy devices in select countries, while users in unsupported regions can also get the Android 13 Beta through the manual download and install method.
For many users, the process of manual firmware flashing is a bit difficult as it leads to problems like phone brick in case of any single wrong step. Meanwhile, the Alliance Shield X app is here, which allows you to install the firmware manually, and you don’t need a PC for it.
Join Sammy Fans on Telegram
Ahead of manual firmware installation, you will be needing the One UI 5.0 Beta firmware for your Samsung smartphone, which you can find out here. Do note that Samsung firmware contains some CSC limitations, therefore, we don’t recommend manual installation.
Follow Sammy Fans on Google News
Now, download and install the Alliance Shield X app from Google Play Store. Once done, open the application, create an account using the Register button and allow the Knox permissions.
Next, you need to rename the downloaded One UI 5.0 Beta firmware file to Update.zip, followed by moving it to the root storage directory (/storage/emulated/0).
After that, open the App Manager function, which you should find inside the Alliance Shield app itself. Then, search for “Software Update” and select the option with the purple/white Icon.
Once done, head for the activities and search for “com.idm.fotaagent.enabler.ui.admin.main.AdminMainActivity” term, and open it using the prompted Option.
At last, you will get the Sideload button, which is the last step before beginning the manual firmware flashing on your Samsung device. If you want to go ahead with it, press the sideload button and select the Update-File.
Installation of firmware will start, and it will be completed in a few minutes.
One UI 6.1
Samsung One UI 6.1 Intelligent Optimization Camera Feature

Samsung Galaxy S24 series introduced several new features and enhancements with the One UI 6.1, one of which is Intelligent Optimization. This feature is designed to give users specific control over the image processing levels directly from the camera settings.
The Intelligent Optimization feature allows users to adjust how their photos are processed. Whether capturing everyday moments or professional shots, the Intelligent Optimization feature in One UI 6.1 ensures that your photos meet your standards with minimal effort.
How to activate it?
You can easily enable the Intelligent Optimization feature by following the steps below.
- Open the Camera app, then Settings.
- Tap on Intelligent Optimization.
- Choose the desired optimization level
- Maximum
- Medium: Speed up capture time by doing less optimization
- Minimum: Take pictures as fast as possible by not optimizing pictures after they are taken.
- Optionally, enable or disable the Scene Optimizer.

This feature allows for customization of photo attributes such as sharpness, contrast, and brightness. For example, selecting the minimum level results in more natural-looking images, while the maximum level increases detail and sharpness, which is ideal for zoomed-in shots. Notably, the quality optimization setting of these levels only affects Photo Mode.
If you enable Scene Optimizer, it automatically optimizes the color and contrast of pictures to make dark scenes look brighter, food looks tastier and landscapes look more vivid.
How to use One UI 6.1 Camera Shift feature on your Samsung Galaxy
Stay up-to-date on Samsung Galaxy, One UI & Tech Stuffs by following Sammy Fans on X/Twitter. You can also discover the latest news, polls, reviews, and new features for Samsung & Google Apps, Galaxy Phones, and the One UI/Android operating system.
Do you like this post? Kindly, let us know on X/Twitter: we love hearing your feedback! If you prefer using other social platforms besides X, follow/join us on Google News, Facebook, and Telegram.
One UI 6.1
How to use One UI 6.1 Camera Shift feature on your Samsung Galaxy

Samsung’s One UI 6.1 offers a range of new features and Galaxy AI Suite that significantly improves the user experience. With the latest Galaxy Enhance-X app, users of Samsung One UI 6.1 devices can enhance their photos using an innovative feature called Camera Shift. This feature is designed to provide more flexibility and control over the composition of photos.
The Camera Shift feature allows users to alter the perspective of a photograph after it has been taken. This is mainly useful in situations where capturing the perfect angle in real time is not possible.
Follow our socials → Google News | Telegram | X/Twitter | Facebook | WhatsApp
Moreover, the Camera Shift uses advanced AI algorithms to modify the angle and perspective of your photos, providing a result that aligns with your imagination. With events that unfold rapidly and capturing every detail that matters, Camera Shift ensures that you can revisit and adjust those moments.

How to use it?
You can easily use the Camera Shift feature on your Samsung Galaxy smartphone running One UI 6.1, just need to follow a few steps:
- Open the Galaxy Store app and download the Galaxy Enhance-X app.
- Select the photo you wish to edit and choose the “Camera Shift” option.
- A slider will appear, enabling you to change the photo’s perspective as you see fit.

Samsung Galaxy Enhance-X’s Camera Shift feature enhances mobile photography by making it easier to take pictures and expanding the creative options for users. If you have the latest version of Galaxy Enhance-X and One UI 6.1 running Samsung device then you can enjoy this feature.
One UI 6.1
One UI 6.1: How to arrange widgets on lock screen of your Samsung device

Samsung Galaxy S24 series introduced a significant enhancement to the user experience with One UI 6.1, which allows extensive customization of lock screen widgets. This impressive feature is a first for the flagship devices, allowing users to personalize their lock screen to a great extent.
One UI 6.1 lets users arrange different widgets on their lock screen according to personal preference. These widgets include a customizable clock display color, battery indicators, calendar, weather forecast, and even Samsung Health’s daily activity graphs.
Follow our socials → Google News | Telegram | X/Twitter | Facebook | WhatsApp
Arrange Widgets on Samsung One UI 6.1 Lock Screen
To customize the lock screen, users just need to follow a few steps:
- Simply touch and hold to your phone’s lock screen.
- Select ‘Widgets’ to view the available options and swipe up to see available widgets such as battery, clock and reminders.
Add
- Now, tap on Widgets, then select the desired widget option. You can repeat this process to continue adding widgets.
- To rearrange widgets, touch and hold the selected widget, then drag it to a new place next to the other widgets.
Remove
- If a user decides to remove a widget, they can do so by tapping the red minus icon. This will delete it from your lock screen.

Once the customization is complete, users can save their settings by tapping ‘Done’. This personalized setup allows for efficient access to information directly from the lock screen. If you have a Galaxy device running One UI 6.1, then you can try Lock Screen widget customization.