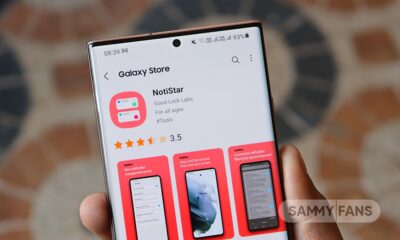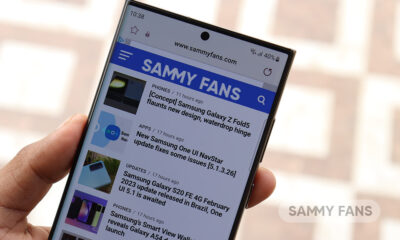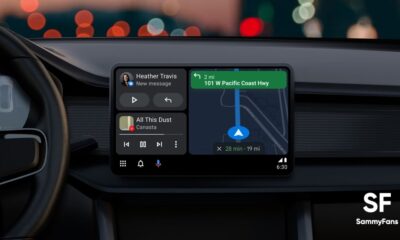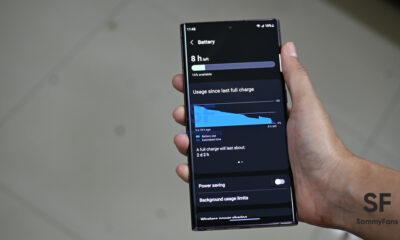Tips
How to use Samsung Galaxy S22 Force dark mode feature
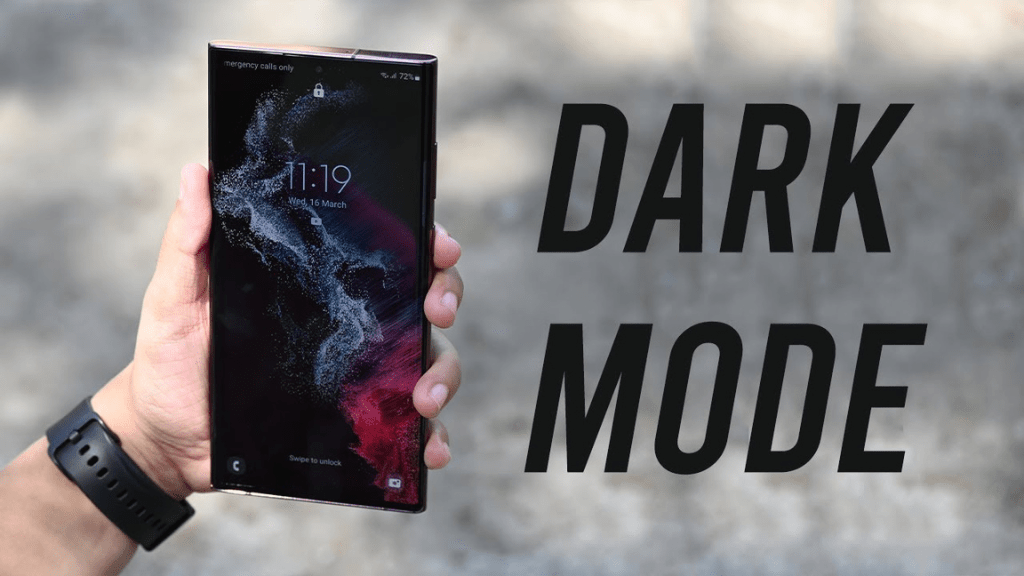
Nowadays, most people want to have a dark mode on their applications dashboard. There are many third-party apps that enable a dark theme for all of your apps’ dashboards. You might also want to use this feature in your new Samsung Galaxy S22 series phone, but you don’t need any third-party app as your phone has a built-in Dark Mode feature.
Download Sammy Fans App
We’ll look more closely at an under-the-radar feature that will elevate your Android experience in the article below, such as the Force dark mode option.
Join SammyFans on Telegram
The built-in system-wide dark mode feature on the Samsung Galaxy S22 is compatible with almost every aspect of your phone, however, it occasionally has issues with third-party programs. It’s not ideal if you’re attempting to conserve battery life or using your phone at night to have some specific apps appear in light mode even when dark mode is enabled. The good news is that any app can be made to go into dark mode by using this hidden feature.
Follow Sammy Fans on Google News
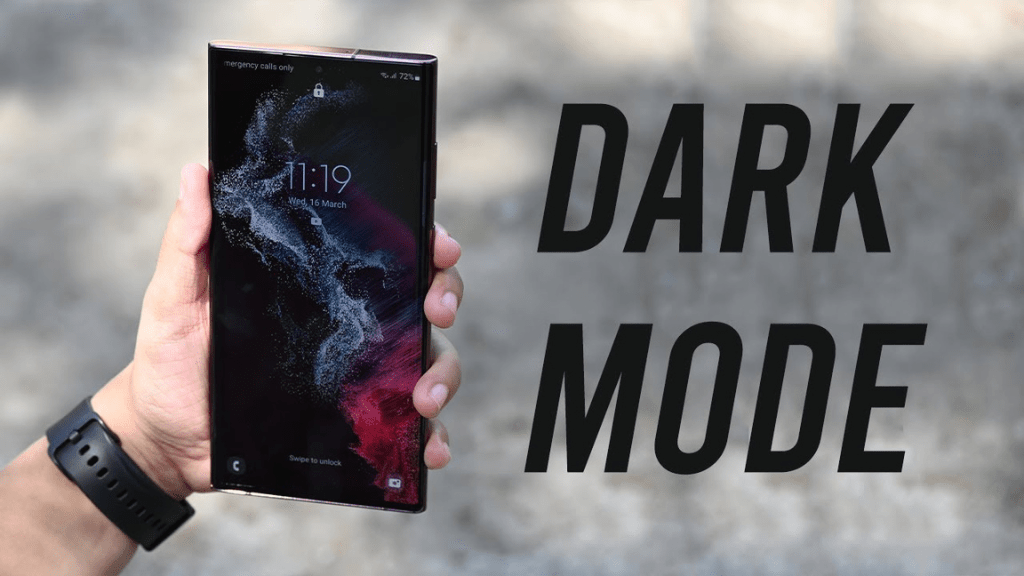
You must first enable your phone’s developer options in order to enable the force dark mode capability. To achieve this, tap the Build number seven times after going to Settings > About phone > Software details. When prompted, enter your passcode to access developer settings.
Go to Settings > Developer settings, scroll down to Hardware accelerated rendering, and turn on Force Dark mode to enable force dark mode. Third-party apps that don’t support the feature will now be compelled to utilize dark mode whenever dark mode is activated.
One UI 6.1
Samsung One UI 6.1 Intelligent Optimization Camera Feature

Samsung Galaxy S24 series introduced several new features and enhancements with the One UI 6.1, one of which is Intelligent Optimization. This feature is designed to give users specific control over the image processing levels directly from the camera settings.
The Intelligent Optimization feature allows users to adjust how their photos are processed. Whether capturing everyday moments or professional shots, the Intelligent Optimization feature in One UI 6.1 ensures that your photos meet your standards with minimal effort.
How to activate it?
You can easily enable the Intelligent Optimization feature by following the steps below.
- Open the Camera app, then Settings.
- Tap on Intelligent Optimization.
- Choose the desired optimization level
- Maximum
- Medium: Speed up capture time by doing less optimization
- Minimum: Take pictures as fast as possible by not optimizing pictures after they are taken.
- Optionally, enable or disable the Scene Optimizer.

This feature allows for customization of photo attributes such as sharpness, contrast, and brightness. For example, selecting the minimum level results in more natural-looking images, while the maximum level increases detail and sharpness, which is ideal for zoomed-in shots. Notably, the quality optimization setting of these levels only affects Photo Mode.
If you enable Scene Optimizer, it automatically optimizes the color and contrast of pictures to make dark scenes look brighter, food looks tastier and landscapes look more vivid.
How to use One UI 6.1 Camera Shift feature on your Samsung Galaxy
Stay up-to-date on Samsung Galaxy, One UI & Tech Stuffs by following Sammy Fans on X/Twitter. You can also discover the latest news, polls, reviews, and new features for Samsung & Google Apps, Galaxy Phones, and the One UI/Android operating system.
Do you like this post? Kindly, let us know on X/Twitter: we love hearing your feedback! If you prefer using other social platforms besides X, follow/join us on Google News, Facebook, and Telegram.
One UI 6.1
How to use One UI 6.1 Camera Shift feature on your Samsung Galaxy

Samsung’s One UI 6.1 offers a range of new features and Galaxy AI Suite that significantly improves the user experience. With the latest Galaxy Enhance-X app, users of Samsung One UI 6.1 devices can enhance their photos using an innovative feature called Camera Shift. This feature is designed to provide more flexibility and control over the composition of photos.
The Camera Shift feature allows users to alter the perspective of a photograph after it has been taken. This is mainly useful in situations where capturing the perfect angle in real time is not possible.
Follow our socials → Google News | Telegram | X/Twitter | Facebook | WhatsApp
Moreover, the Camera Shift uses advanced AI algorithms to modify the angle and perspective of your photos, providing a result that aligns with your imagination. With events that unfold rapidly and capturing every detail that matters, Camera Shift ensures that you can revisit and adjust those moments.

How to use it?
You can easily use the Camera Shift feature on your Samsung Galaxy smartphone running One UI 6.1, just need to follow a few steps:
- Open the Galaxy Store app and download the Galaxy Enhance-X app.
- Select the photo you wish to edit and choose the “Camera Shift” option.
- A slider will appear, enabling you to change the photo’s perspective as you see fit.

Samsung Galaxy Enhance-X’s Camera Shift feature enhances mobile photography by making it easier to take pictures and expanding the creative options for users. If you have the latest version of Galaxy Enhance-X and One UI 6.1 running Samsung device then you can enjoy this feature.
One UI 6.1
One UI 6.1: How to arrange widgets on lock screen of your Samsung device

Samsung Galaxy S24 series introduced a significant enhancement to the user experience with One UI 6.1, which allows extensive customization of lock screen widgets. This impressive feature is a first for the flagship devices, allowing users to personalize their lock screen to a great extent.
One UI 6.1 lets users arrange different widgets on their lock screen according to personal preference. These widgets include a customizable clock display color, battery indicators, calendar, weather forecast, and even Samsung Health’s daily activity graphs.
Follow our socials → Google News | Telegram | X/Twitter | Facebook | WhatsApp
Arrange Widgets on Samsung One UI 6.1 Lock Screen
To customize the lock screen, users just need to follow a few steps:
- Simply touch and hold to your phone’s lock screen.
- Select ‘Widgets’ to view the available options and swipe up to see available widgets such as battery, clock and reminders.
Add
- Now, tap on Widgets, then select the desired widget option. You can repeat this process to continue adding widgets.
- To rearrange widgets, touch and hold the selected widget, then drag it to a new place next to the other widgets.
Remove
- If a user decides to remove a widget, they can do so by tapping the red minus icon. This will delete it from your lock screen.

Once the customization is complete, users can save their settings by tapping ‘Done’. This personalized setup allows for efficient access to information directly from the lock screen. If you have a Galaxy device running One UI 6.1, then you can try Lock Screen widget customization.