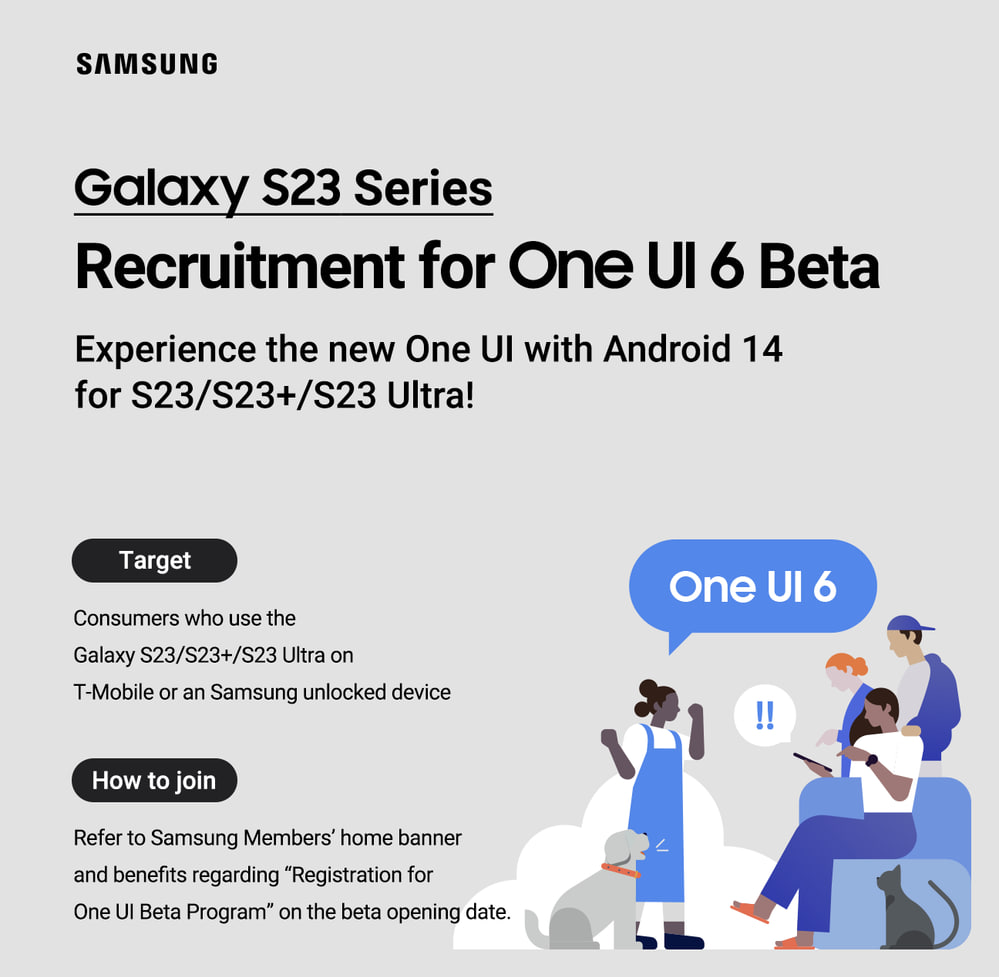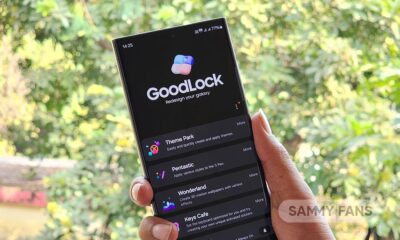One UI 5.0
Download and install new Samsung One UI 5.0 emojis
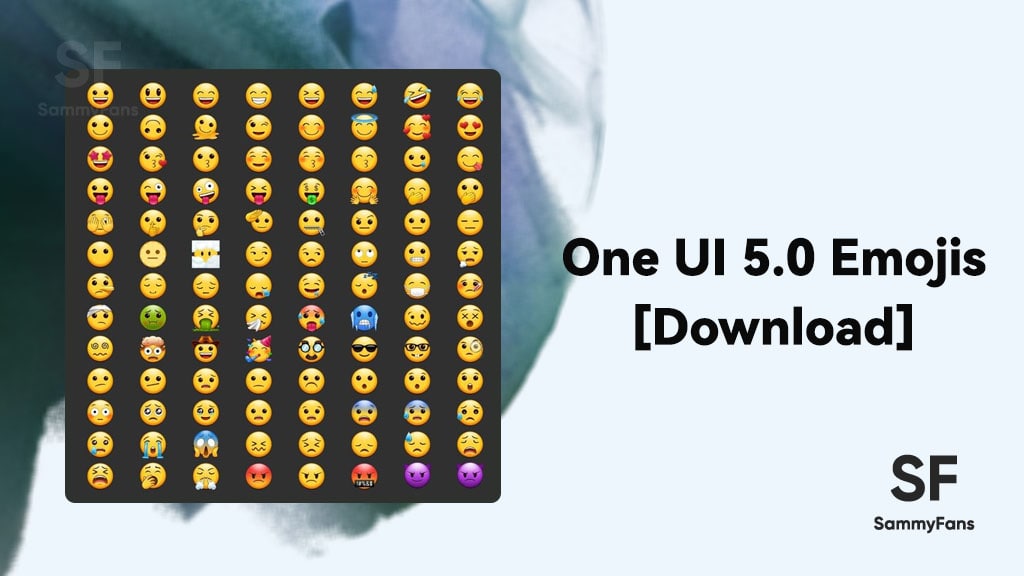
Samsung will reportedly release its first Android 13-based One UI 5.0 beta update for Galaxy S22 series this week. The new OS will bring multiple new and improved features. Alongside these, we’ll also see a set of new emojis, and luckily, you can now download and use those One UI 5.0 emojis on your Android device.
Download Sammy Fans App
Every year, Samsung introduces a bunch of new emojis with the release of its One UI. This year too, the company continues to follow the same path with the Android 13-based One UI 5.0.
Join SammyFans on Telegram
Thanks to XDA forums who have managed to bring the all-new One UI 5.0 emojis. Not only Samsung but any Android device owner who has root access can download, install and start using these emojis ahead of the official release and you don’t need Android 13 for this.
Follow Sammy Fans on Google News
According to the information, Samsung One UI 4 which is based on Android 12 contains the emoji designs from Unicode Emoji 13.1 set that was approved in September 2020. While the forthcoming One UI 5.0’s emojis are based on September 2021’s Unicode Emoji 14.0.
Samsung One UI 5.0 emojis:
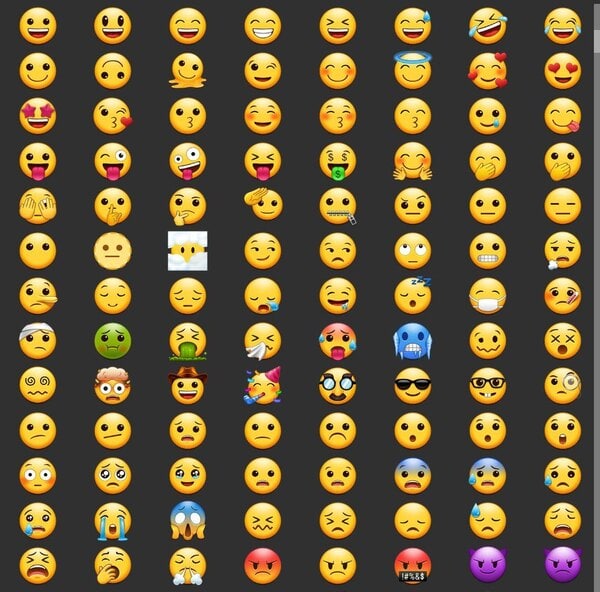
How to download Samsung One UI 5.0 emojis:
You can use the One UI 5.0 emojis on your rooted Android phone by flashing a specially crafted Magisk module. This will replace the emoji font file of the device in a “systemless” manner, having one containing the new emojis that will make an appearance in One UI 5.0.
Here’s how to download:
- First, make sure your Android device is rooted with the latest version of Magisk.
- Download the Magisk module for the One UI 5 emoji pack from the author’s thread (linked below).
- If you’ve downloaded it on a PC or a Mac, then connect your Android device to it and copy the downloaded ZIP file to the internal memory of the target device.
- Open the Magisk app on your phone and switch to the Modules tab using the bottom navigation menu.
- Tap on the button named Install from storage.
- Browse and select the module ZIP you downloaded earlier.
- Magisk will now install the module and prompt you to restart it.
- After rebooting, open the Magisk app once again and take a look at the Modules tab. The One UI 5 emoji module you flashed should be listed under the Installed section.
- Open the keyboard and check out the new emojis.
Download One UI 5.0 Emoji Magix module
It should be mentioned that many social media apps like WhatsApp, Facebook, Telegram, Discord, etc have their own emoji styles therefore, these apps might not reflect the new emojis. The One UI 5.0 emoji style is only visible on those UI segments, which use the OS-specific emoji font
In any case, when you need to restore your old emojis, you can simply uninstall the Magix module followed by a reboot.
One UI 5.0
Samsung releases One UI 5.1.1 update for Galaxy Z Flip 5G

Samsung Galaxy Z Flip 5G smartphone is finally getting the One UI 5.1.1 update, which brings many improvements and new features to the device. The update is rolling out for locked variants in the US.
One UI 5.1.1 update for Samsung Galaxy Z Flip 5G comes with One UI build version F707USQU6IWI1 in the US. The latest firmware installs the August 2023 security patch to improve the system security and stability of the device.
Users who have received the notification on their smartphone can get the update through Settings >> Software Update >> Download and Install.
One UI 5.1.1 update for Galaxy Z Flip 5G
Based on Android 13, One UI 5.1.1 enhances the multitasking experience by showing better app previews on the Recents screen, allowing easy switching from pop-up view to split screen, and restoring pop-ups snapped to the edge of the screen.

The update also improves the Flex mode, which lets users use more apps with the Flex mode panel, customize the toolbar, and access improved media controls. It also introduces a new Quick Share feature, which enables users to share files with their contacts anytime and anywhere, and also protect their private content by setting expiration dates and preventing resharing.
Moreover, this major update also improves the Samsung Health app, which provides better sleep coaching, more meaningful sleep data, skin temperature measurement during sleep, better workout summaries, and enhanced rewards and badges.
Aside from this, the update also enhances the Camera and Gallery apps, which offer more date and time styles for watermarks, enhanced remaster previews, easier effect adjustments, and copy and paste effects. It adds some additional changes, such as drag and drop with two hands, app cache clearing, and enhanced memory management.
Good Lock
Download the latest Good Lock apps/modules on your Galaxy – One UI 6/5.1.1
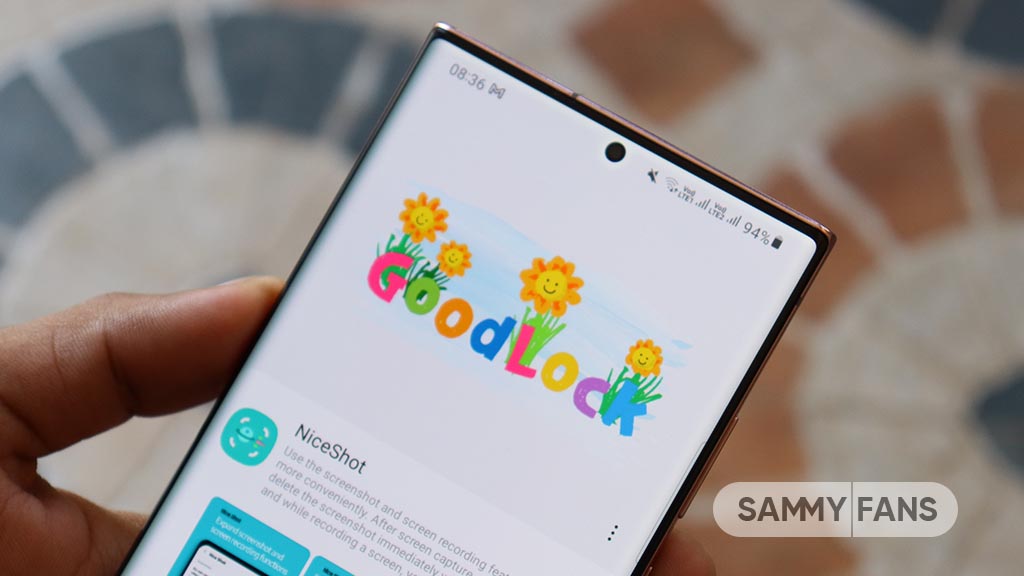
Samsung Good Lock is a crucial part of One UI, especially for consumers who love smartphone customization. With each new One UI iteration, Samsung brings fruitful apps, plugins, and modules to Good Lock in order to take the personalization experience to the next level.
Follow our socials → Google News, Telegram, X (formerly Twitter), Facebook
The Android 14-based One UI 6 Good Lock could come with a handful of new plugins as part of making the application even more useful. Although all Good Lock plugins are not available for Galaxy consumers worldwide, you can take advantage of the remaining ones.
One UI 5 Good Lock update radically redesigned the overall look of the application, dividing the modules into two sections – Make Up and Life Up. The first section includes apps and services useful for personalization, while the second part consists of experimental Android tools.
Below, you can check brief info about plugins as well as download links from Galaxy Store and APKMirror.
Theme Park
- You can create and apply themes easily and quickly
- Download – Galaxy Store | APK
Pentastic
- Apply various styles to the S Pen
- Download – Galaxy Store | APK
Wonderland
- Allow creating 3D motion wallpaper with various effects
- Download – Galaxy Store | APK
LockStar
- Customize and create a new lock screen and Always on Display.
- Download – Galaxy Store | APK
KeysCafe
- Set the keyboard optimized for you and try creating your one unique animation sticker.
- Download – Galaxy Store | APK
NavStar
- Conveniently organize the navigation bar and gesture mode.
- Download – Galaxy Store | APK
Home Up
- Enjoy the improved One UI Home experience.
- Download – Galaxy Store | APK
ClockFace
- You can configure many different clock styles on the lock screen and AOD and customize the clock however you want.
- Download – Galaxy Store | APK
QuickStar
- Redesign your Quick Panel UI
- Download – Galaxy Store | APK
Nice Shot
- Use the screenshot and screen recording features more conveniently
- Download – Galaxy Store | APK
NotiStar
- Manage the notification history easily
- Download – Galaxy Store | APK
Edge Touch
- Adjust settings for touch on edge screen easily
- Download – Galaxy Store | APK
NiceCatch
- You can customize Sound, Vibration, and screen history.
- Download – Galaxy Store | APK
One Hand Operation +
- Use your phone or tablet easily with your thumb.
- Download – Galaxy Store | APK
Routines+
- Various features have been added to Bixby Routines, allowing you to create more powerful routines.
- Download – Galaxy Store | APK
MultiStar
- Experience the improved Multi Window
- Download – Galaxy Store | APK [New update]
SoundAssistant
- Expand Audio System settings and increase convenience
- Download – Galaxy Store | APK
Camera Assistant [One UI 5 or higher]
- Customize your own camera settings to your preference
- Download – Galaxy Store | APK
RegiStar [One UI 5 or higher]
- Customize your smartphone’s home settings, search options, history, back taps, and more.
- Download – Galaxy Store | APK
DropShip [One UI 5 or higher]
- Easily share files between devices running Android, iOS, and the Web.
- Download – Galaxy Store | APK
Galaxy to Share [One UI 5 or higher ]
- Share your own created personalization settings of various Good Lock modules
- Download – Galaxy Store | APK
One UI 5.1
Samsung’s Android 14 Beta for Galaxy S23 is official in the US

In addition to South Korea and Germany, Samsung has now launched the Android 14-based One UI 6 Beta in the US. Users of carrier-unlocked or T-Mobile branded Galaxy S23, S23 Plus, or S23 Ultra smartphones can now sign up to get the Beta firmware via OTA.
It’s worth mentioning that the One UI 6 Beta is only available for T-Mobile and carrier-unlocked Galaxy S23 models in the US. This means Verizon, AT&T, US Cellular, and other carrier users have no other option than waiting for the official rollout.
One UI 6 Beta comes with a redesigned Quick Panel, which looks stunning and well-crafted for accessibility. The animations are also tweaked but require further optimization as the current situation of transition effects is not up to the mark.
In a recent Newsroom article, the South Korean tech giant confirmed that the One UI 6 Beta is equipped with more new customization capabilities. The design is simple and eye-catching, which will surely enhance the everyday operations of Galaxy devices.