One UI 4.1.1
How to use One UI 4.1.1 pop-up widgets on your Samsung phone using One Hand Operation +
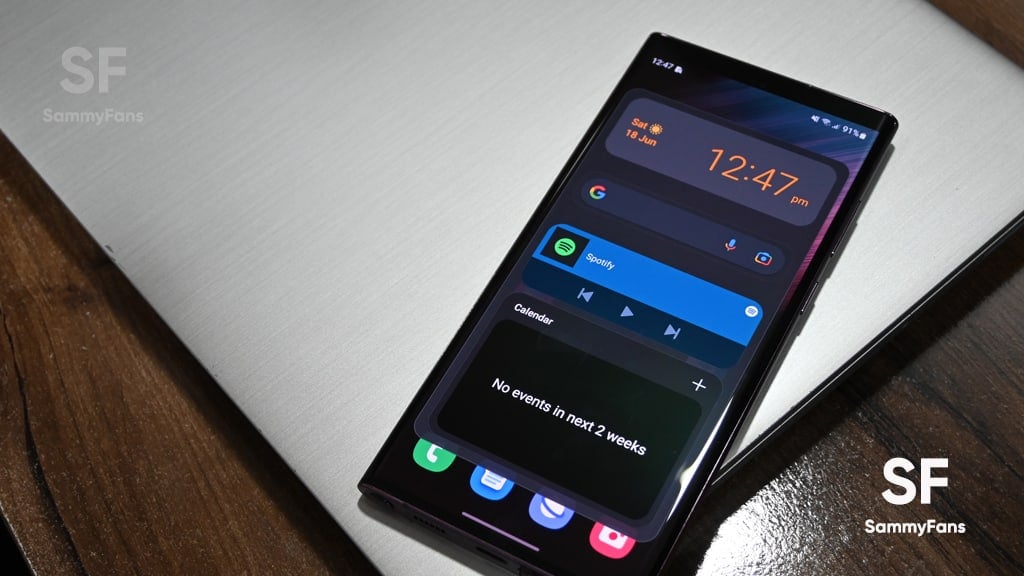
Good Lock is an amazing application for Galaxy users that has different modules to let you customize your phone in every aspect. Last week, its One Hand Operation+ module received a new update with One UI 4.1.1 (Android 12L) support and an amazing new feature called Widget Pop-up.
Well, the Android 12L-based One UI 4.1.1 update is meant for the large-screen devices such as foldable phones and tablets, however, we can expect some new features to be added to some regular phones also. Anyway, Samsung One UI 4.1.1 is a topic for another post, here I’m going to discuss the Widgets pop-up feature which has been added with the all-new update.
Join SammyFans on Telegram
You might be aware of the One Hand Operation + app. It lets to enable multiple swipe gestures for taking screenshots, opening landscape view, flashlight, split-screen, task switcher, Quick tools, and others to let you easily operate your Galaxy device.
DOWNLOAD SAMMY FANS APP
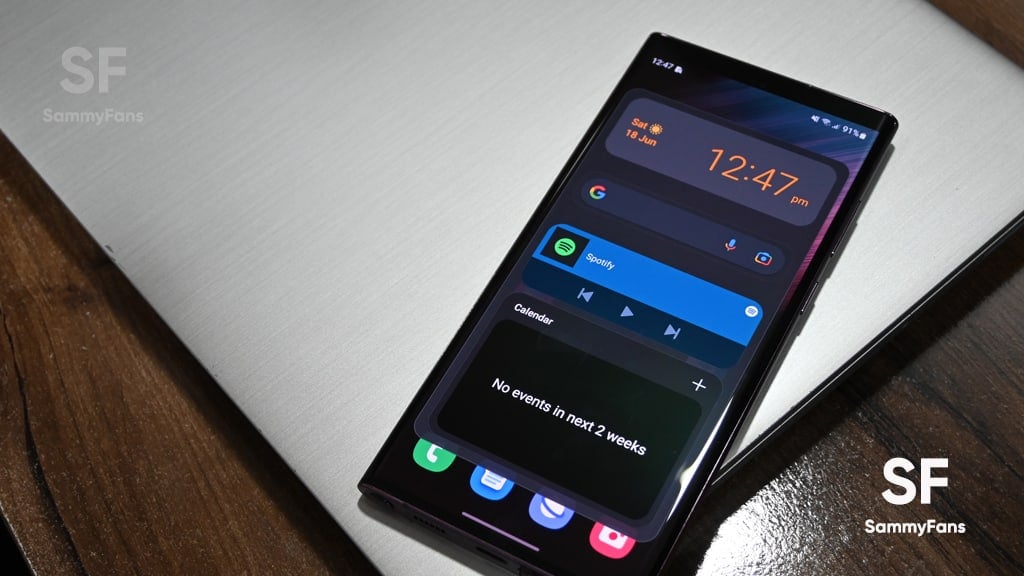
Meanwhile, the list of these gestures has been updated with the Widgets pop-up. You can set this gesture on any side of your screen as per your convenience. When you swipe to open it, you will see a pop-up that shows the widgets that you will set on it.
You will have to customize and set up the widgets that you need. You can also add more widgets to the next page, swipe, and see the other widgets. Let’s see how to use One UI 4.1.1 pop-up widgets on your Samsung phone.

Samsung One UI 4.1.1 Widgets pop-up
How to enable Widgets pop-up feature:
- Download and open the Good Lock app.
- Go to the Family section and tap One Hand Operation+.
- Enable the toggle to use the gestures.
- Tap any of the handles you want Widgets pop up on (Left, Right).
- You can select what feature you want to use when you swipe straight right, Diagonal up, or Diagonal down.
- You can also turn on Long swipe so you can use more shortcuts.
- Choose Widgets Pop-up.
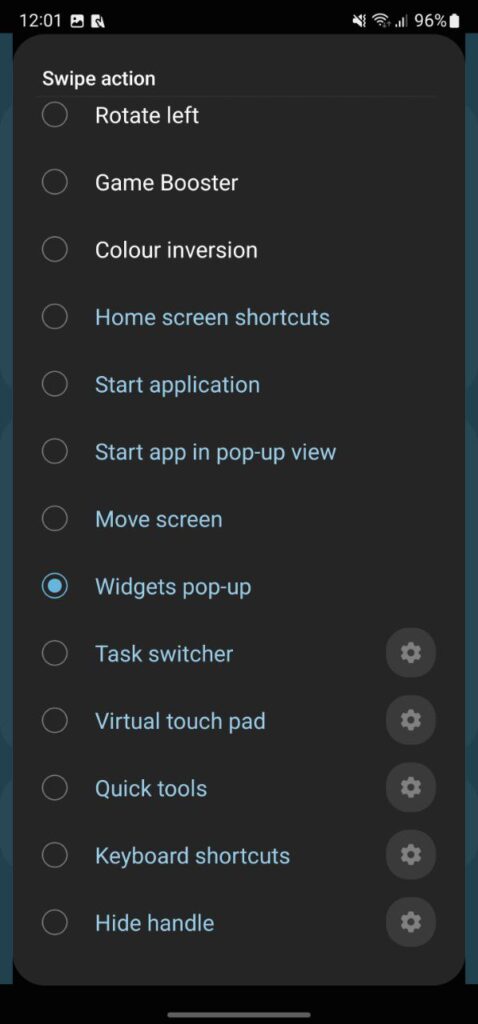
How to add Widgets on pop-up:
- Use the swipe gesture to open the pop-up.
- Touch and hold to add widget. Three options will appear:
- Add page.
- Add Widgets.
- Pop-up size.

- Tap Add Widgets >> Select Widget >> Save.
- You can reduce or increase the size of the Widget.
- Just tap and hold the widgets and increase or decrease the size.
Get notified –
Aside from SammyFans’ official Twitter and Facebook page, you can also join our Telegram channel, follow us on Instagram and subscribe to our YouTube channel to get notified of every latest development in Samsung and the One UI ecosystem. Also, you can follow us on Google News for regular updates.
One UI
Samsung in 2022: One Year, Three One UI Iterations

- 2022’s powerful series Samsung Galaxy S22 brought the first major One UI update of the year.
We are just going to say bye-bye to 2022 and welcome to 2023. But have you thought about the answer to the most asked question, which is – What special did you do in 2022? You may have several answers to this or none at all. But yes, Samsung has rocked in 2022 with its new One UI versions, smartphones, displays, and other smart devices.
Before buying any smartphone, we look at its features as well as how many major Android/custom UI updates it will get, so Galaxy smartphone users should be happy as Samsung is releasing three One UI versions for their devices in a year.
Follow Sammy Fans on Google News
In the year 2022, Samsung introduced three One UI versions which are One UI 4.1, One UI 4.1.1, and One UI 5.0. Let’s look at the highlight features of these versions.

Samsung 2022 Three One UI versions
One UI 4.1
Samsung introduced Android 12-based One UI 4.1 with Samsung Galaxy S22 series smartphones. After its official release, the company expanded its availability to more eligible Galaxy devices starting with Galaxy S21 series in March 2022.
Highlighted Features
Samsung added a lot of new features with One UI 4.1 based on Android 12, if your device received then you have enjoyed the features. The main feature includes S22-like camera features, a Grammarly-powered keyboard, customizable RAM Plus, Smart suggestions, Shadow and reflection erasers, Quick share, Google Duo Live Sharin, Expert RAW, and more.
Read more: Samsung One UI 4.1 Full Changelog

One UI 4.1.1
At Galaxy Unpacked 2022 event in August, Samsung debuted One UI 4.1.1 based on Android 13 with the fourth generation of foldable phones i.e Galaxy Z Fold 4. The update comes with new features for large-screen Galaxy devices.
Highlighted Features
Android 12L-based One UI 4.1.1 brings a bundle of new features and enhancements such as taskbar appearance, apps name in Edge Panels, text extraction feature, smart suggestions, new calling options, lock screen wallpaper, and more.
Read more: Samsung One UI 4.1.1 Update Changelog

One UI 5.0
One UI 5.0 is the newest custom skin of Samsung, that brings several customization options new features, enhancements, and more for Galaxy devices to provide a wonderful and seamless experience. The Korean tech giant officially announced that the One UI 5.0 rollout is fastest than the previous versions.
Highlighted Features
Android 13-based One UI 5.0 arrives with a slew of new features, out of which, some of the highlights features are Lock screen customization, Modes & Routines, Connected Devices, Color Palette, new app icons, new Wallpaper settings, stack widget, smart suggestion widget, histogram in Pro Mode, Camera watermark, Gallery Albums customization, Color Picker tool, new Good Lock modules, Private Share, and more.
Read more: Samsung One UI 5.0 Update Full Changelog

Android 12L
Android 12L/One UI 4.1.1 starts releasing for Galaxy Z Fold 3 – US [Carrier-locked]

[Sep. 19] Update – the US (carrier locked)
Samsung Galaxy Z Fold 3 foldable phone users are now receiving the Android 12L-based One UI 4.1.1 update in the US. I can be identified through PDA version number – F926USQS2DVHE and includes the latest September 2022 security patch as well.
Join SammyFans on Telegram
To install the update, visit the Settings of your phone followed by a Software update and Download and install options. Finally, hit on Download button >> Install now/Schedule install >> Restart.
[Sep. 15] Update – India
10 days after the initial rollout, Samsung has expanded the Android 12L-based One UI 4.1.1 update for the Galaxy Z Fold 3 foldable smartphones in India. It comes with the August 2022 security patch and brings additional new features ahead of the major Android 13-based One UI 5.0 upgrade.
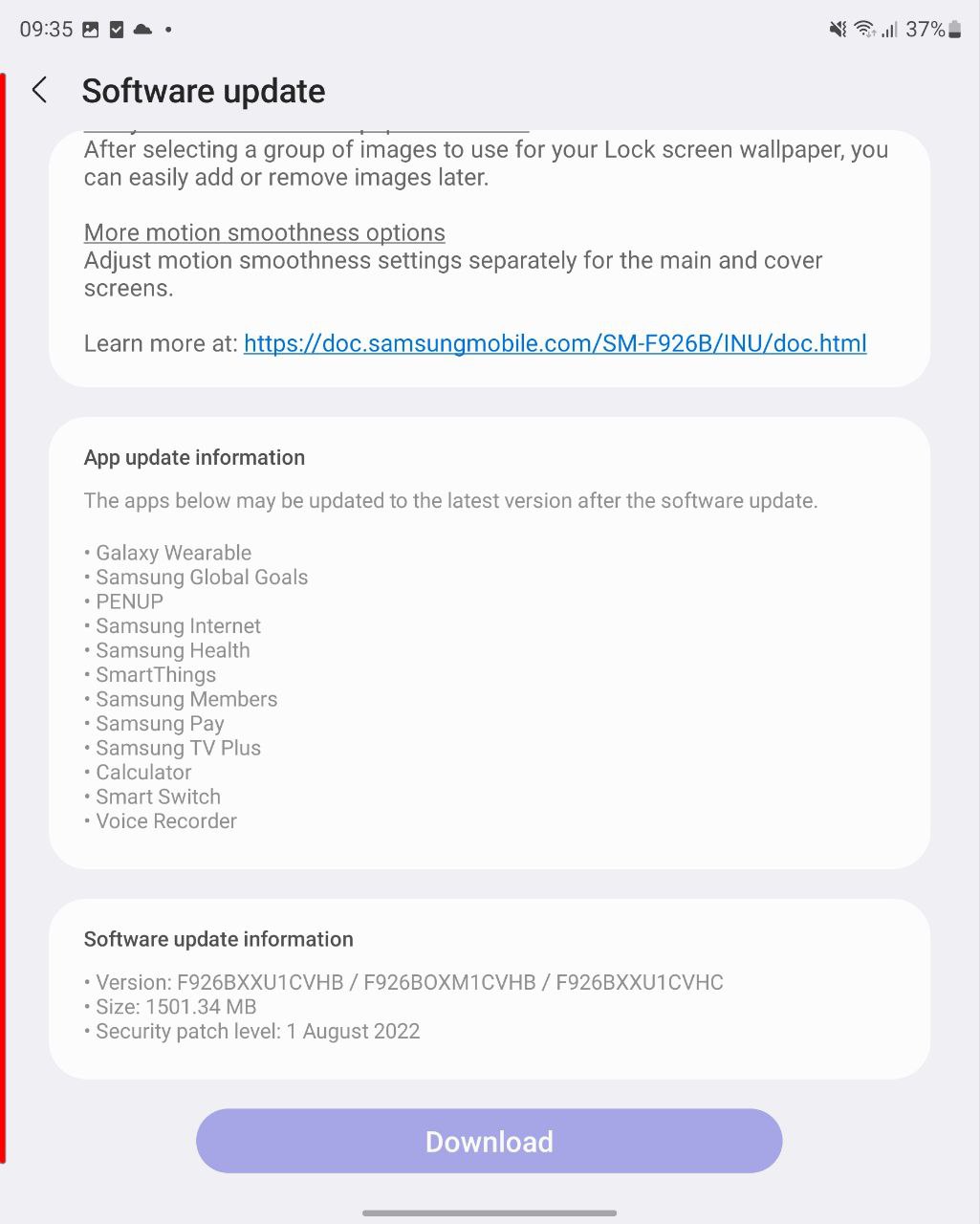
One UI 4.1.1 Features
As announced, the South Korean tech giant is bringing the Android 12L Taskbar to the Galaxy Z Fold 3, which takes the multitasking experience to a whole new level. Taskbar is a new feature that lets Galaxy fans switch between apps seamlessly as it provides you with a PC-like experience.
Aside from this, the One UI 4.1.1 brings Galaxy Z Fold 4’s Apps pair feature, which allows you to create a pair of apps opened in multi-window and save it to the Taskbar UI. Once done, you can reopen the same multitasking window with apps with just a single tap.
Camera Feature
One UI 4.1.1 activates Dual Preview so you and your subject can see the shot at the same time before it’s captured by displaying the image both on the Main and Cover Screen. Now, you can take high-resolution selfies with the main camera using Rear Cam Selfie with full control of the camera right on the Cover Screen.

[Sep. 5] Original Articles…
Recently, Samsung announced that it’s bringing the Android 12L-based One UI 4.1.1 update to older Galaxy foldable devices with new features from the Galaxy Z Fold 4 and Flip 4. Now, Samsung started to release the One UI 4.1.1 update based on Android 12L to the Galaxy Z Fold 3 smartphones in South Korea.
Follow Sammy Fans on Google News
Initially, the One UI 4.1.1 update rollout is happening for the Galaxy Z Fold 3’s Korean consumers, which is likely to expand in the coming hours/days. The major software update comes with plenty of new features and optimizations so you can take the most of your smartphone.
Samsung Galaxy Z Fold 3 Android 12L One UI 4.1.1 – South Korea #Samsung #GalaxyZFold3 #Android12L pic.twitter.com/iJN36ejOx0
— Samsung One UI Updates (@SamsonUpdate) September 5, 2022
One UI 4.1.1
With One UI 4.1.1, Galaxy Z Fold 3 users can adjust main and cover screen’s refresh rate separately

Recently, Samsung started rolling out the Android 12L-based One UI 4.1.1 update for the Galaxy Z Fold 3 smartphone users. It’s an incremental feature drop update, which brings additional new features and optimizations for large-screen devices.
The Galaxy Z Fold 3 smartphone has two displays – the cover screen (folded) and the main screen (unfolded). The Android 12L-based One UI 4.1.1 update brings a new feature for the Galaxy Z Fold 3, which provides you with even more control over the refresh rate of both screens.
Join Sammy Fans on Telegram
As mentioned in the update changelog, the One UI 4.1.1 update enhances the functionality of the refresh rate control menu, enabling the adjustment of the refresh rate of both displays separately. The settings can be found at the same place where it was on the One UI 4.1, however, the same refresh rate won’t be applied on both panels automatically.
Follow Sammy Fans on Google News
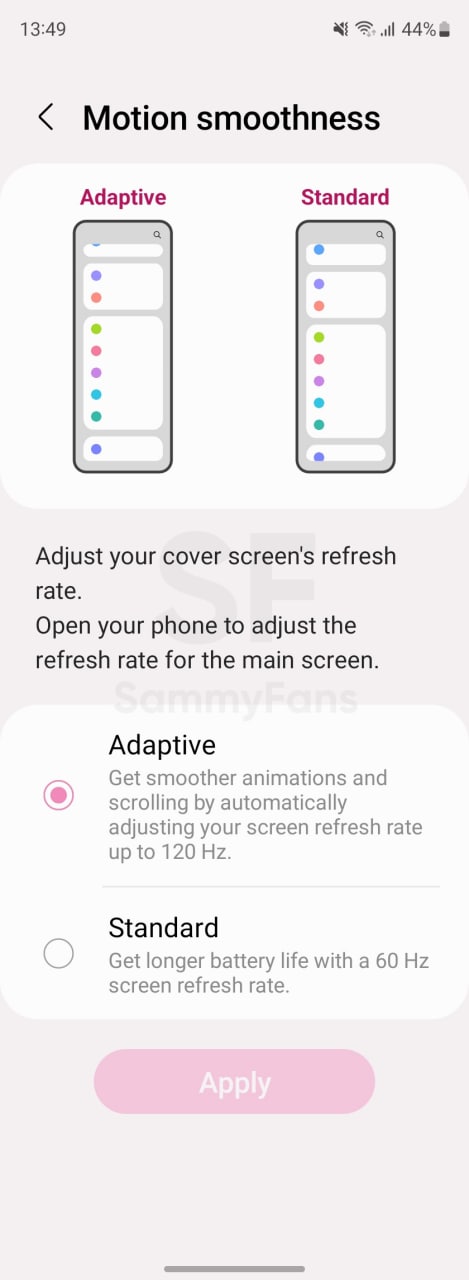
The motion smoothness options section now shows that the refresh rate settings will be applied on the cover screen, if your Galaxy Z Fold 3 is in folded condition. On the other hand, you will be needing to unfold it if you are needing to alter the refresh rate of the main screen.
Most of the time, we use the Galaxy Z Fold 3 from the cover screen and unfold it while watching movies or playing games. Using this feature, the Galaxy Z Fold 3 users can save the battery life of their foldable phone by picking different refresh rates for both screens separately.
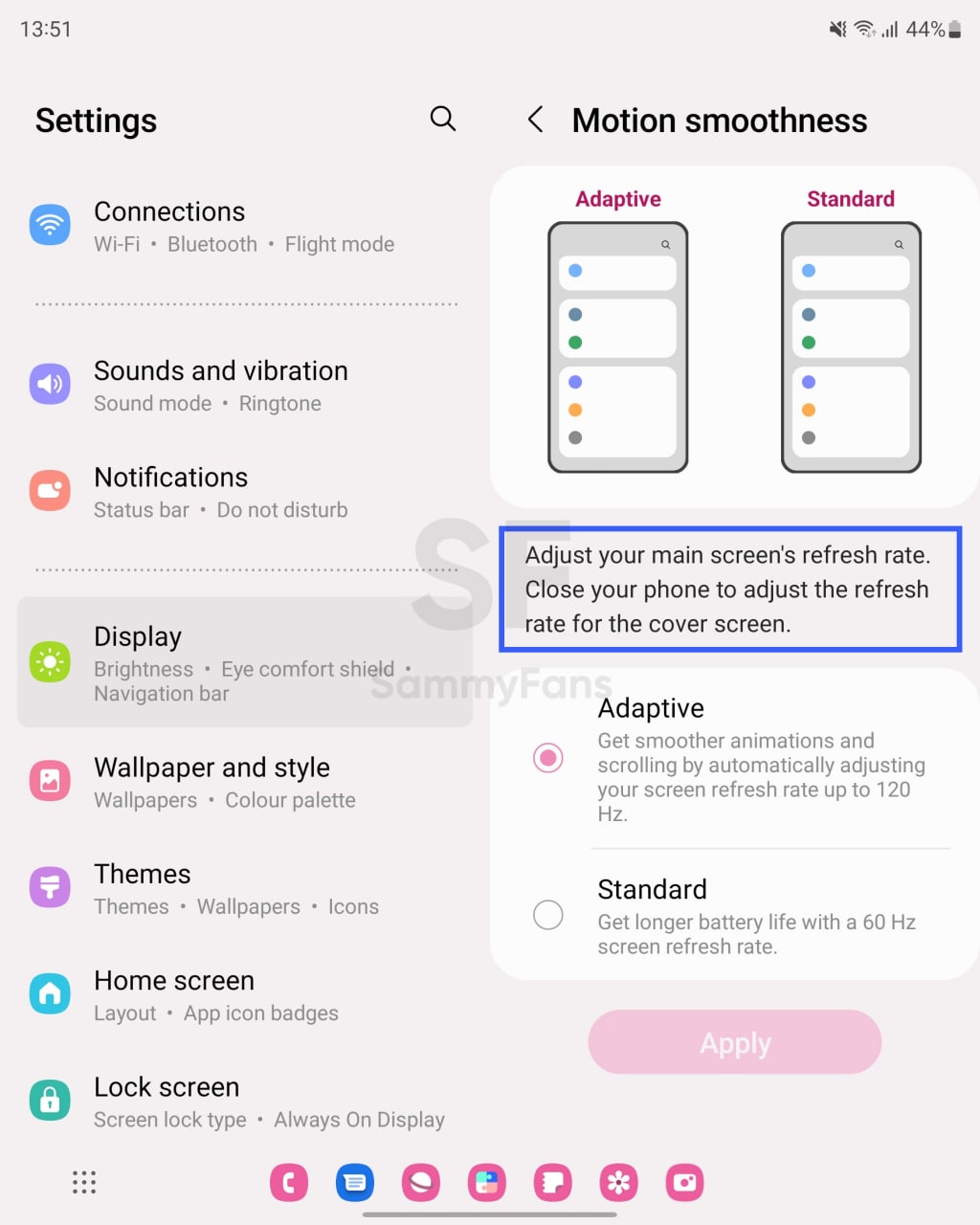
Before upgrading to One UI 4.1.1, there were no separate refresh rate settings on the Galaxy Z Fold 3.










