One UI
Here’s what Samsung One UI Book 4 can do for your Windows PC
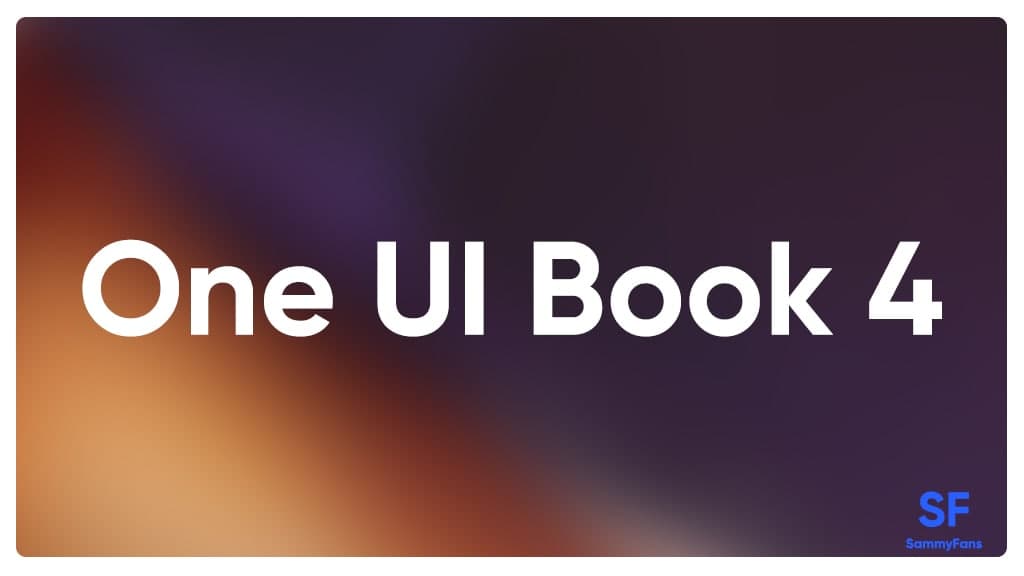
Samsung’s One UI 4, bring users to get customization options all the time. A wealth of theme options allow users to customize the look and performance of their device, providing them with tools for customizing their home screens, icons, notifications, wallpapers, and much more.
With One UI 4, you can get a customized mobile experience to meet your unique needs and express your personality. With so many new Color Palettes to choose from, you can change the look and feel of everything from your home screen to the icons, menu, button and background.
However, Samsung also adds the taste One UI 4 mobile interface design to its Galaxy Book series Windows laptops. With the new design, changes appear in Samsung Windows apps such as Samsung Notes, Samsung Gallery and Samsung Settings.
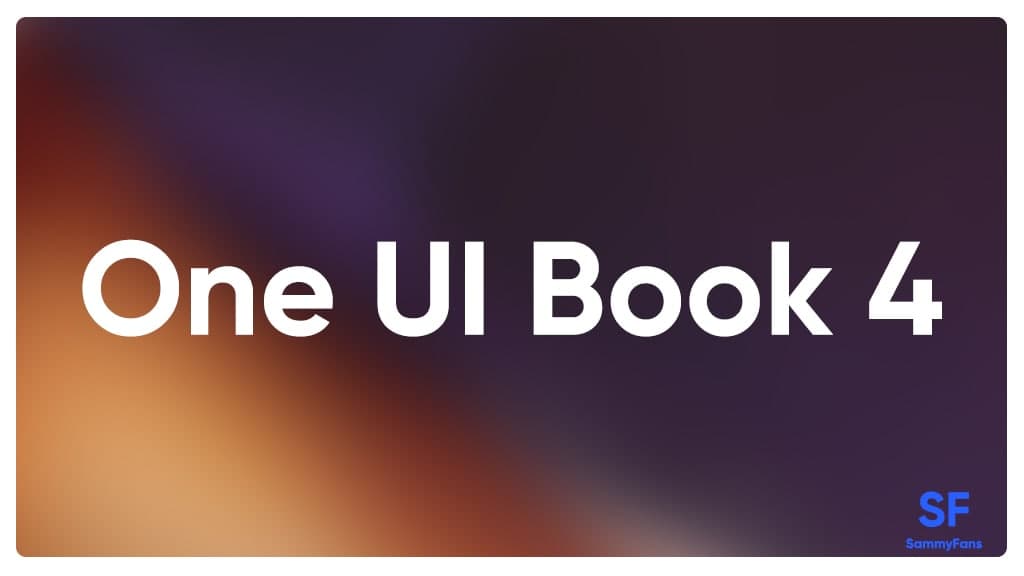
The changes are developed to make it easier to switch between the two, to match the mobile interface that Samsung is bringing to its latest Android phones.
The major Samsung settings app has been redesigned to better adjust to design changes in Windows 11 with new app icons, menu layouts and more. Samsung’s Notes app also gets a new menu layout, updated icons and refreshed folders.

The Samsung Gallery App One is the latest app to be updated with UI 4 changes and has a dark mode to match Windows 11 themes.
Although Microsoft has changed its design terminology with Windows 11, the changes Samsung has made here will give its Windows apps a more mobile-like UI. Samsung calls this One UI Book 4 and it will be available on Galaxy Book Pro 360, Galaxy Book Pro, Galaxy Book Flex2, Galaxy Book and Galaxy Book Odyssey.
Samsung One UI Book 4 Features
- Complete the Tablet Mode facelift on the 360. Now, this is the worst tablet experience, finally select Tab S7. Make the app look like DEX instead of DEX. For a real Android experience as the apps are already working full screen.
- The Note app needs a landscape mode on tablet laptops to get the full benefit of screen real estate. Not user-friendly on 360 PC. The SNote is better than ever.
- Make the Samsung Members app available on 360 models with a full PC check-up. Self-testing of all your components is a must after Windows throws out a terrible update.
- Samsung Voice Note convert to text feature is shareable and can be edited on Samsung Note and other apps.
- The screen recorder makes the commenter window a little bigger, adding a few more shapes or some direct messaging features.
- The Air Command menu offers the same functionality as the smart selection tool on note phones and Samsung tablets.
- Improved integration with Samsung Cloud using the Gallery app instead of OneDrive.

Samsung’s design effort on Windows came from years of a close partnership between Microsoft and Samsung. The couple first partnered to bring Android and Windows together, making the result very unique to Samsung devices called your phone.
Samsung has also integrated OneDrive support into its mobile apps, and Microsoft has adopted its own Office app for Samsung Galaxy Fold devices. Microsoft and Samsung have also entered into a separate partnership for the Xbox Game Pass on Android.
Get notified –
Aside from SammyFans’ official Twitter and Facebook page, you can also join our Telegram channel, follow us on Instagram and subscribe to our YouTube channel to get notified of every latest development in Samsung and One UI ecosystem. Also, you can follow us on Google News for regular updates.
Issues
One UI 6.1 bans deleting Secure Folder, Samsung’s working on fix

Users of Galaxy smartphones running Samsung‘s One UI 6.1 have reported that they are unable to delete the Secure Folder app after installing its update. This issue is mainly affecting flagship devices that recently received the One UI 6.1 update. Due to this issue, users are not able to use this app at their convenience.
However, Samsung has acknowledged the issue with the Secure Folder app in its latest One UI 6.1 update. This issue affects several flagship devices including the Galaxy S23 series, Galaxy S23 FE, Galaxy Z Fold 5, Galaxy Z Flip 5, and Galaxy Tab S9.
According to the community moderator, the issue occurred while integrating the latest Google security policies, resulting in the distribution of a non-deletable version of the Secure Folder app, specifically version 1.9.10.27.
The Korean tech giant is preparing to release a fix to address this problem. Users will be able to download the updated app through the Galaxy Store. To update, simply open the Galaxy Store, search for ‘Secure Folder’, and select the update option.
Users are encouraged to update their Secure Folder app as soon as the new version is available to maintain optimal performance and security of their personal data.
2 One UI 6.1 features that will extend battery life of Samsung devices after enabling
Stay up-to-date on Samsung Galaxy, One UI & Tech Stuffs by following Sammy Fans on X/Twitter. You can also discover the latest news, polls, reviews, and new features for Samsung & Google Apps, Galaxy Phones, and the One UI/Android operating system.
Do you like this post? Kindly, let us know on X/Twitter: we love hearing your feedback! If you prefer using other social platforms besides X, follow/join us on Google News, Facebook, and Telegram.
One UI 6.1
Samsung One UI 6.1 Natural Density (ND) Camera Filter

Samsung‘s One UI 6.1 brings support for several new features to enhance the Galaxy Camera experience and one of them is the Natural Density (ND) filter. This feature was once exclusive to the Galaxy S24 series, introduced with the first One UI 6.1-based update. And now, it is available on the Galaxy S23 series and Fold 5, enhancing mobile photography.
The ND filter allows amazing control over the lighting in photos, mirroring the functionality of professional camera filters. This is especially useful for outdoor settings where lighting can vary considerably.
With settings ranging from ND2 to ND1000, users can easily adjust exposure to capture the perfect shot, regardless of lighting conditions. You can adjust the lighting on your smartphone camera very practically and easily.

This camera feature simplifies the process of taking high-quality, full-body photos of outfits, which is often challenging due to fluctuations in natural lighting. The ability to adjust filters directly from the camera preview screen enhances the convenience, making it accessible to all users.
The Natural Density (ND) filter eliminates the need for external accessories and complex editing on One UI 6.1 running devices as it allows users to achieve professional-grade photography with just a few taps.
If you have a Galaxy S24 series, Galaxy S23 series, or Galaxy Z Fold 5 smartphone, you can try this amazing Camera feature.
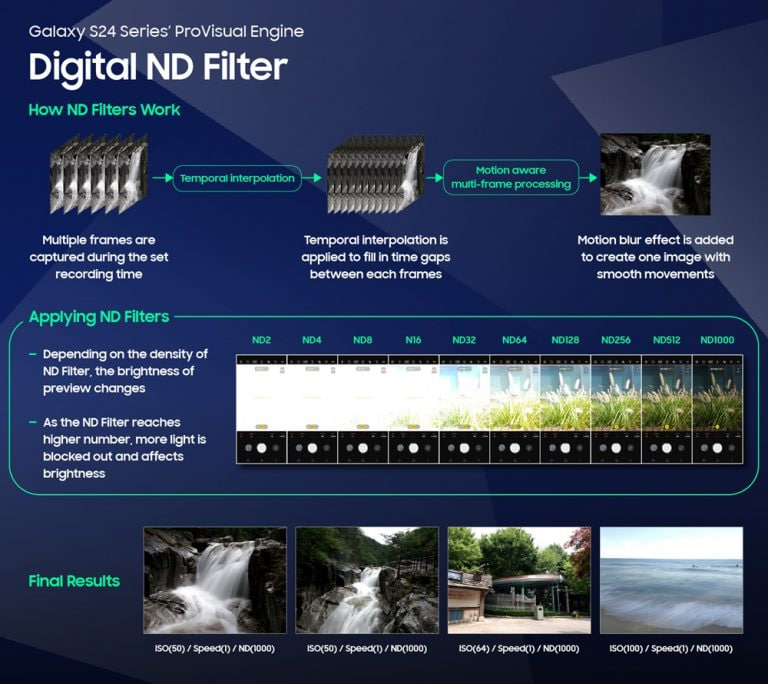
Stay up-to-date on Samsung Galaxy, One UI & Tech Stuffs by following Sammy Fans on X/Twitter. You can also discover the latest news, polls, reviews, and new features for Samsung & Google Apps, Galaxy Phones, and the One UI/Android operating system.
Do you like this post? Kindly, let us know on X/Twitter: we love hearing your feedback! If you prefer using other social platforms besides X, follow/join us on Google News, Facebook, and Telegram.
One UI
One UI 7 to introduce Home Up’s Vertical App Drawer, not in One UI 6.1.1

Google recently initiated the beta testing phase for Android 15, inviting testers to explore new functionalities. On the other side, Samsung is also preparing to release the Android 14-based One UI 6.1.1 iteration with next-generation foldables. Meanwhile, the community moderator confirms that Samsung will bring a Vertical App Drawer with One UI 7, based on Android 15.
According to the community moderator, the Vertical App Drawer feature of the Samsung Home Up Good Lock module is currently in development for the next OS version, Android 15-based One UI 7. However, the moderator has not confirmed anything further about it.
The Vertical App Drawer feature will allow users to scroll vertically through their apps. This differs from horizontal scrolling, providing a more intuitive and organized way to access apps.
Previously, the same moderator had reported that the Vertical App Drawer would be part of One UI 6.1.1. However, it will now be introduced with the next OS and will be included in the Good Lock’s Home Up module.
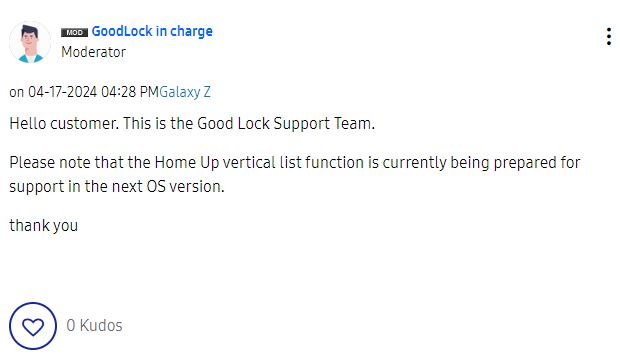
Stay up-to-date on Samsung Galaxy, One UI & Tech Stuffs by following Sammy Fans on X/Twitter. You can also discover the latest news, polls, reviews, and new features for Samsung & Google Apps, Galaxy Phones, and the One UI/Android operating system.
Do you like this post? Kindly, let us know on X/Twitter: we love hearing your feedback! If you prefer using other social platforms besides X, follow/join us on Google News, Facebook, and Telegram.












