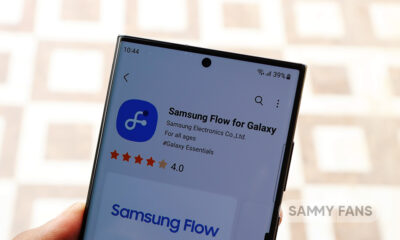Tips and Tricks
Download Samsung Galaxy Z Fold 3 Wallpapers

At the August Unpacked 2021, Samsung uncovered the Galaxy Z Fold 3 and Galaxy Z Flip 3 foldable smartphones alongside the Galaxy Watch 4, Galaxy Watch 4 Classic, Galaxy Buds 2, and One UI 3.1.1. (Galaxy Z Fold 3 Wallpapers are now available to download).
Aside from their functionalities, the company brings several eye-catching wallpapers to these devices in which the Galaxy Z Fold 3’s official wallpapers are now available to download here, courtesy of tipster FrontTron.
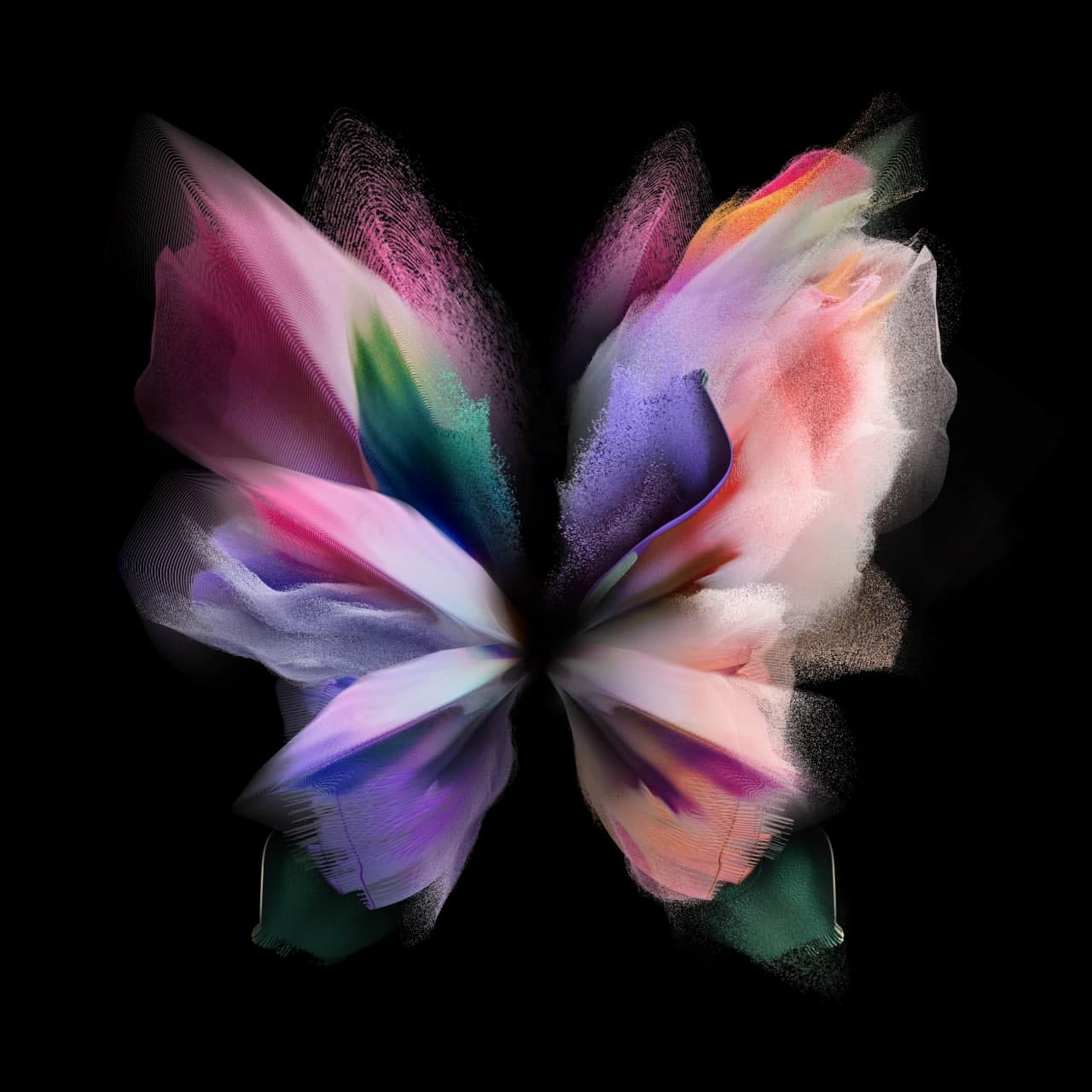
Join Sammy Fans on Telegram
Download Galaxy Z Fold 3 Wallpaper
Samsung has chosen an impressionist vibe with the new wallpapers for the Galaxy Z Fold 3 smartphone. The wallpaper keeps the butterfly shape quite identical to the Galaxy Z Fold 2’s wallpapers. It just appears to be more elegant and as if it’s been painted by hand.
Well, you can now take the taste of the Galaxy Z Fold 3 on your current smartphone just after downloading and using its official eye-catching wallpapers. The download link of these wallpapers is attached below.
- Galaxy Z Fold 3 Wallpapers – Download Link

Galaxy Z Fold 3 Specifications
Display
- Main Screen – 7.6-inch QXGA+ Dynamic AMOLED 2X Display (22.5:18)
Infinity Flex Display (2208 x 1768) | 374ppi, 120Hz adaptive refresh rate | 900 nits(HBM), 1200 nits(peak) - Cover Screen – 6.2-inch HD+ Dynamic AMOLED 2X Display (24.5:9), 2268 x 832 | 387ppi, 120Hz adaptive refresh rate | 1000 nits(HBM), 1500 nits(peak)
Dimension & Weight
- Folded – 67.1 x 158.2 x 16.0mm(Hinge) – 14.4mm(Sagging)
- Unfolded – 128.1 x 158.2 x 6.4mm
- Weight – 271g
Camera
Cover Camera
- 10MP Selfie Camera : F2.2, Pixel size: 1.22μm, FOV: 80
- Under display camera 4MP Under display camera: F1.8, Pixel size: 2.0μm, FOV: 80˚
Rear Triple Camera
- 12MP Ultra Wide Camera: F2.2, Pixel size: 1.12μm, FOV: 123˚
- 12MP Wide-angle Camera: Dual Pixel AF, OIS, F1.8, Pixel size: 1.8μm, FOV: 83˚
- 12MP Telephoto Camera: PDAF, F2.4, OIS, Pixel size: 1.0μm, FOV: 45˚
(Super clear glass with Corning® Gorilla® Glass with DX | Dual OIS, 0.5x out and 2x in optical zoom, Up to 10x digital zoom, HDR10+ recording, Tracking AF)
AP
- 5nm 64-bit Octa-Core Processor
- 2.84GHz (Maximum Clock Speed) + 2.4GHz + 1.8GHz
Memory
- 12GB RAM with 512GB internal storage (UFS3.1)
- 12GB RAM with 256GB internal storage (UFS3.1)
Battery
- 4,400mAh (typical) dual battery
Charging
- Fast Charging compatible on wired and wireless
- Wireless PowerShare**Fast Charging 25WFast wireless charging 10WReverse wireless charging 4.5W
Water Resistance
- IPX8
OS
- Android 11
Network
- [LTE]: Enhanced 4X4 MIMO, 7CA, LAA, LTE Cat.20
- [5G: Non-Standalone (NSA), Standalone (SA), Sub6 / mmWave
SIM Card
- One eSIM and Two Nano Sim
Sensors
- Capacitive Fingerprint sensor (side), Accelerometer, Barometer, Gyro sensor, Geomagnetic sensor, Hall sensor, Proximity sensor, Light sensor
Authentication
- Lock type: pattern, PIN, password
- Biometric lock type: Fingerprint sensor*, Face recognition
Security
- Knox platform: real-time monitoring and protection.
- Virus, malware prevention.Secure Folder: a secure space on the device to isolate and protect content such as apps, photos, movies, and private files.
Colors
- Phantom Black
- Phantom Green
- Phantom Silver
In the Box
- Galaxy Z Fold3 5G
- Data Cable
- Ejection Pin
- Quick Start Guide
One UI 6.0
How to bring One UI 6 Weather Insight Widget to your Galaxy’s Home screen

Samsung One UI 6.0 brings a lot of new features and improvements to the Galaxy devices. One of the most useful features is the Weather Insight Widget, which provides a comprehensive overview of the local weather conditions.
The Weather Insight Widget shows the current temperature, humidity, air quality, UV index, and wind speed, as well as the forecast for the next 24 hours and 7 days.
It also alerts the user of any upcoming severe weather, such as storms, snowfall, rain, or heat waves. The widget helps the user stay well-informed and prepared for weather changes.

You can easily add the Weather Insight Widget to the home screen of the Galaxy device. Here are the steps to follow:
- Tap and hold the blank space on the home screen until the options menu appears.
- Click on the Widgets.

- Scroll down to find Samsung Weather.

- Press the Weather option.

- Tap on the Insight from the list of widgets.

- Click on the Add option.

Now, you can drag and drop the widget to the desired location on the home screen and resize it if needed. Once the widget is added, the user can edit it by tapping on the settings icon on the top right corner of the widget. The user can also access more details and tips by tapping on the widget itself.
9 Amazing One UI 6.0 features you should try on your Samsung Galaxy device
Tips and Tricks
Mastering Smartphone Screen Issues: DIY Hacks with Samsung’s Digital Service Center

What if your smartphone’s touchscreen isn’t working properly, and you can’t manage the time to visit a service center? Don’t worry, you can effortlessly ensure optimal device health and get personalized support right at your fingertips by using Samsung’s Digital Service Center.
Here are DIY hacks that would ensure smooth functioning of your smartphone’s screen:
Screen doesn’t detect single-finger touches
- It’s possible that ‘TalkBack’ feature might be on. To disable ‘TalkBack’, tap on the settings icon once to select, followed by a double tap to open it.
- Scroll down and open ‘Accessibility’ and go to ‘Installed Apps’. Double tap on ‘TalkBack’ and then tap once on the on and off switch at the top right.
- Tap on ‘Turn off,’ and the ‘TalkBack’ feature will be disabled. You can also turn off ‘TalkBack’ using Bixby by simply pressing and holding the Bixby button and saying “Turn off TalkBack”.
Display’s touch sensitivity is too low
- Any attachment to the screen may affect the touch sensitivity of the device. But the touch sensitivity can be easily changed by following a series of simple steps.
- Navigate to ‘Setting’ and select ‘Display’. Scroll down to find the option for ‘Touch Sensitivity’ and toggle it on.
- If the touch sensitivity issue persists, try removing your phone’s screen guard and retesting your phone.
Screen doesn’t detect S-Pen input
- Any third-party accessories with a magnetic component, such as a phone cover, can affect S Pen recognition.
- To fix this, remove the accessory and install a Samsung-authorized cover, and try again.
- For optimal S Pen performance, avoid exposure to magnetic objects.
Tips and Tricks
Download One UI 5.1.1 Always On Display with new clock styles

Samsung’s latest foldable smartphones come preinstalled with One UI 5.1.1. This new software comes with improved animations, some new useful features, and usability improvements. In addition, the One UI 5.1.1 brings a new Always On Display Clock Style and revamps one, which is available for download.
One UI 5.1.1 enhances the circular dial Always On Display clock, bringing the same-sized clock numbers. Besides, it adds a new clock style, which is in a horizontal arrangement and showcases time and date along with the day. The latest version of the Always On Display app brings new clock styles to One UI 5.1 phones.
Using the download link, you can download the APK file of the Always On Display app version 8.3.25.8 via mega.nz (via tarunvats33). Hopefully, Samsung will bring the new additions to Galaxy users with future update to the One UI’s AOD app.
- Always On Display v8.3.25.8 — Download [mega]

Follow our socials: