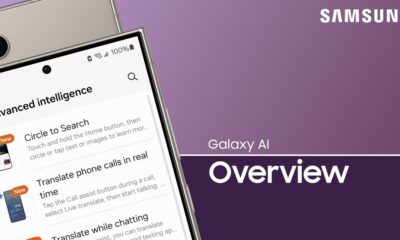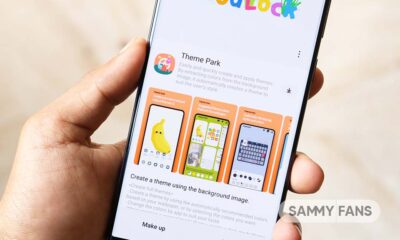Apps
Samsung Internet browser brings advanced video controls via the Video assistant feature

Web browsers are one of the most used applications on smartphones. While users heavily rely on web browsers to search content, read articles, do research, and what not, video content on the webpages is, without a doubt, quite engaging.
Samsung Internet Browser takes the user experiences to another level by providing advanced video controls via the Video assistant feature.
This application browser with enhanced security features for Android devices, especially Galaxy smartphones. This application browser provides a safe, secure, speed, and privacy while browsing the internet.
Read More:
- Samsung Internet Browser app updated to version 13.0.1.64, brings Infinity Display features and more
- Samsung Internet 13.0 beta adds a new feature with One UI 3.0 Improvement
Similarly, a Video assistant enhances the video watching experience of the user by providing extra controls on the screen for changing the video configuration. When a user plays a video on any website, the video assistant controls appear right below the video.
How to enable Video Assistant:
In your Samsung Internet Browser, go to More menu > Settings > Useful features > Video Assistant > Turn it on.
Once enabled, the Video Assistant provides the user with these additional controls appearing in a purple balloon- view full screen, view on TV, view in the pop-up player.
Full-screen mode
Users prefer to watch videos in Full-Screen mode but it becomes very annoying to see every other content provider providing different controls on full screen and most of them providing bare minimum controls like play/pause and rotate only.
The Full-Screen mode offered by Video Assistant overcome these inconsistencies, providing a standard set of easy to use controls for user convenience.

Apart from the play/pause/rotate, the full-screen mode provides additional controls like touch lock, aspect ratio, and playback speed.
However, the real advantage of this model is that users can control the brightness and volume very easily. A simple scroll up or down gesture near the left edge of the screen adjusts the brightness and on the right edge of the screen changes the volume.
Users can also navigate the video by either scrolling the small dot over the timeline or by simply swiping a finger to the left or right anywhere on the screen. The screen orientation can be conveniently changed to landscape or portrait by tapping the rotate icon at the bottom.
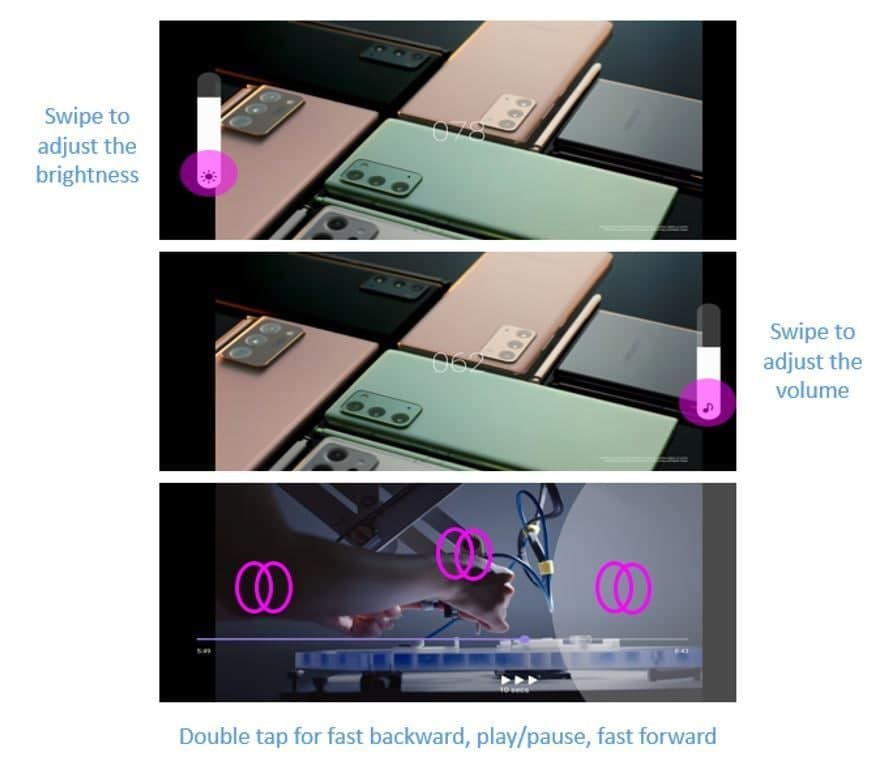
While in full-screen mode, you can also tap on the “More Menu” at the top right to use the other options such as share, playback speed and save.

Tap the icon to mirror your smartphone screen on a TV. The TV, however, should support Smart View, Chromecast, or a similar casting device.
View in a pop-up player
By activating the pop-up player mode, the video starts playing in a separate small popup window and can be easily dragged anywhere on the screen. The main benefit of playing a video in pop-up mode is that the user can now switch to another tab on the browser or to another application on the device and can still continue watching the video.
Bear in mind that pop-up player mode works only if supported by the website and the icon is greyed out when not supported.

Video Tab on the homepage
Samsung Internet Browser has also introduced a new “Video tab” next to the existing “News tab”. This video newsfeed section is powered by Dailyhunt and presents content from diverse genres such as entertainment, technology, lifestyle, sports, science, etc.
How to get Video Tab:
Go to Internet Settings > Homepage > Choose Quick access from the top options.

The videos can be easily streamed in the browser itself with all the “Video assistant controls” available. In case you want to disable Video assistant controls, tap and hold these icons and then drag these icons to the “Remove” button that appears on the screen.
Apps
Latest Android Auto update causes WhatsApp messaging issue

Android Auto app integrates with various messaging applications and allows drivers to manage their messages through voice commands. However, some Android Auto users have encountered issues with the WhatsApp messaging app.
According to the information via 9to5Google, several users have reported that they can no longer send replies or new messages through WhatsApp on Android Auto. The issue seems to have started last week, and now, it is affecting several users.
This issue is surfacing on platforms like Google’s forums and Reddit. Users are stating that Google Assistant can show or read WhatsApp messages, but they can’t use it to send messages or start new chats.
The cause of this problem does not appear to be related to any specific update of the Android Auto app. It is more likely due to an unintended change on the server side. Google has not yet made any announcement regarding this issue or provided a timeline for when it will be resolved.
For the time being, users can still send messages using their phones, but this is not recommended while driving. Hopefully, Google will soon acknowledge this issue and provide a solution.
Stay up-to-date on Samsung Galaxy, One UI & Tech Stuffs by following Sammy Fans on X/Twitter. You can also discover the latest news, polls, reviews, and new features for Samsung & Google Apps, Galaxy Phones, and the One UI/Android operating system.
Do you like this post? Kindly, let us know on X/Twitter: we love hearing your feedback! If you prefer using other social platforms besides X, follow/join us on Google News, Facebook, and Telegram.
Apps
Samsung Customization Service just got better with April 2024 update
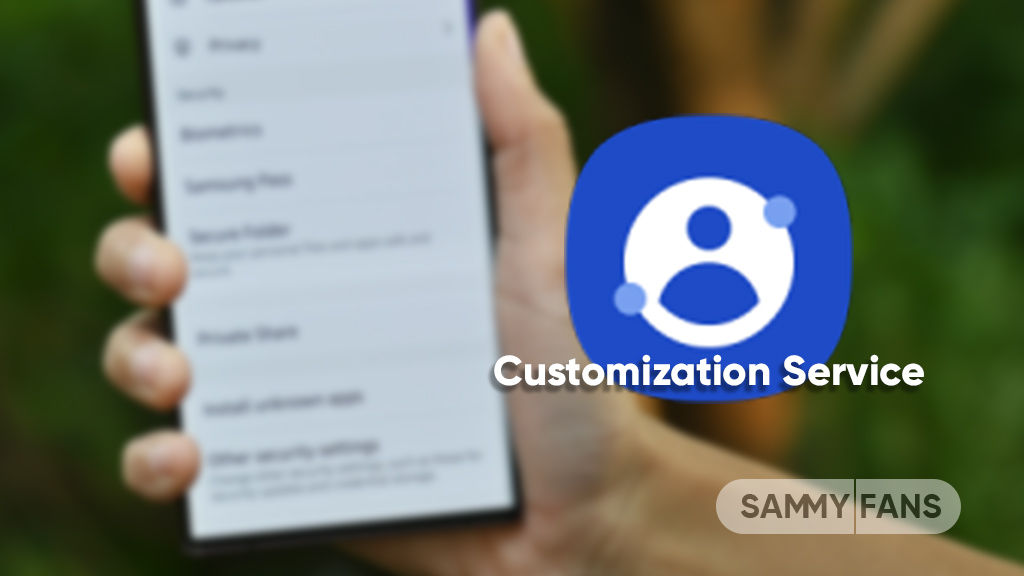
Samsung is rolling out an April 2024 update for the Customization Service app with version 3.5.01.4. This update brings bug fixes and general enhancements that promise to elevate the overall user experience.
The fresh update of the Samsung Customization service improves some functions for smoother performance. Also, it fixes some issues that users encountered in previous versions to make the app more reliable. Notably, the update is compatible with Galaxy devices running Android 14 or Android 13.
The Customization Service app is designed for Samsung devices to deliver individual preferences and needs smartly. By analyzing user interactions and data, the service offers personalized content and recommendations, creating a unique and tailored experience for each Samsung device owner.
With the April 2024 update, Samsung aims to provide better performance and user experience to Galaxy users through Customization Service. You can get the latest update through the Galaxy Store or download it directly from the third-party app source link mentioned here.

Stay up-to-date on Samsung Galaxy, One UI & Tech Stuffs by following Sammy Fans on X/Twitter. You can also discover the latest news, polls, reviews, and new features for Samsung & Google Apps, Galaxy Phones, and the One UI/Android operating system.
Do you like this post? Kindly, let us know on X/Twitter: we love hearing your feedback! If you prefer using other social platforms besides X, follow/join us on Google News, Facebook, and Telegram.
Good Lock
Samsung fuels One UI 6.1 Theme Park with new functional method, rollout soon
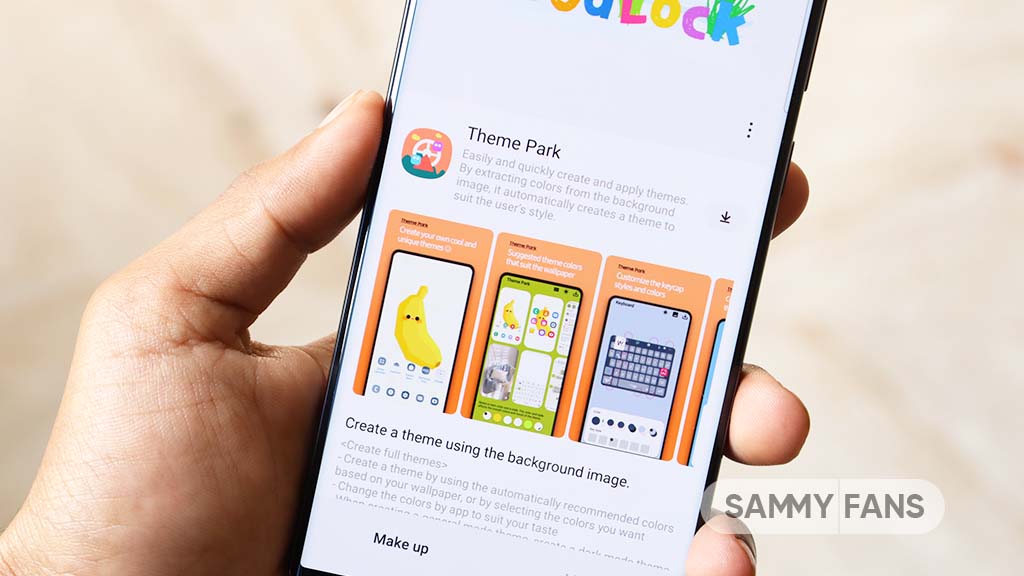
April 2024 is going on and Samsung has announced the release of a new version of the Theme Park Good Lock module soon. The new update for this Good Lock module will enhance the user experience with efficiency and customization.
The upcoming update for the Theme Park app can be identified via version 1.1.00.08 and will change to a new functional method instead of an APK installation. According to the information, the new version will allow for the faster creation and application of themes, simplifying the process significantly.
In addition, users will be able to modify and manage their existing themes. The update will also ensure that the design of any icon pack in use is consistently applied to all newly installed applications.
The new Theme Park app works with various Good Lock plugins including QuickStar and Keys Cafe. To ensure optimal performance and compatibility, users are advised to install the latest versions of these plugins.
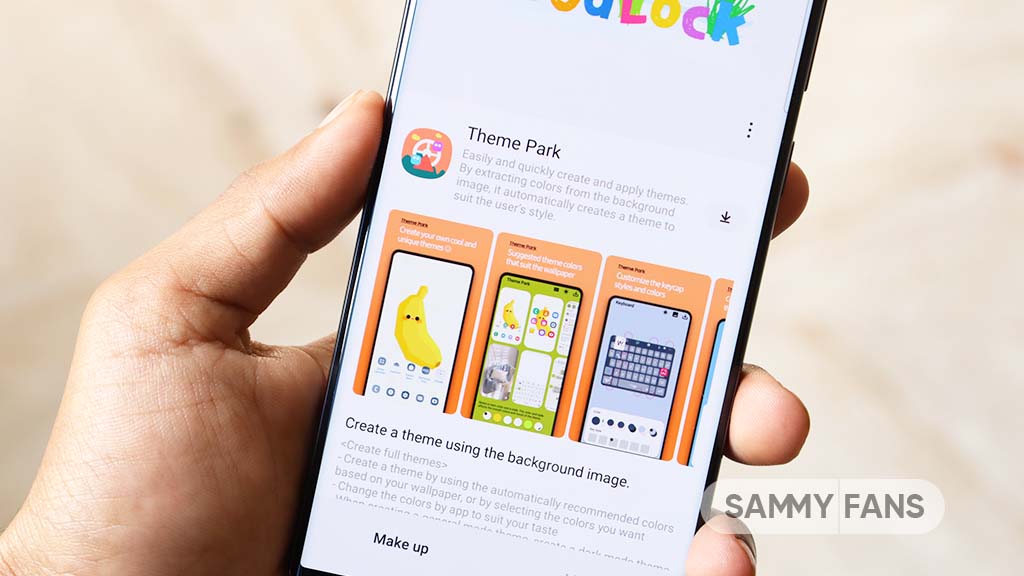
Moreover, the company has also shared some temporary limitations due to the changes in the way themes are applied. These limitations are:
- The ability to apply custom images in theme decoration, along with specific styles such as ‘Keycap style’ for keyboards and ‘Home screen’ folder shapes, will be restricted.
- Options such as ‘App-specific theme settings’ and ‘Change color palette’ will be unavailable for the time being.
Samsung is regularly evaluating and updating these features and will provide updates on support for each app in the future. The company aims to minimize any inconvenience and hopes that users will enjoy the improved speed and functionality. The new update will be compatible with One UI 6.1 and One UI 6.0 devices.
Stay up-to-date on Samsung Galaxy, One UI & Tech Stuffs by following Sammy Fans on X/Twitter. You can also discover the latest news, polls, reviews, and new features for Samsung & Google Apps, Galaxy Phones, and the One UI/Android operating system.
Do you like this post? Kindly, let us know on X/Twitter: we love hearing your feedback! If you prefer using other social platforms besides X, follow/join us on Google News, Facebook, and Telegram.